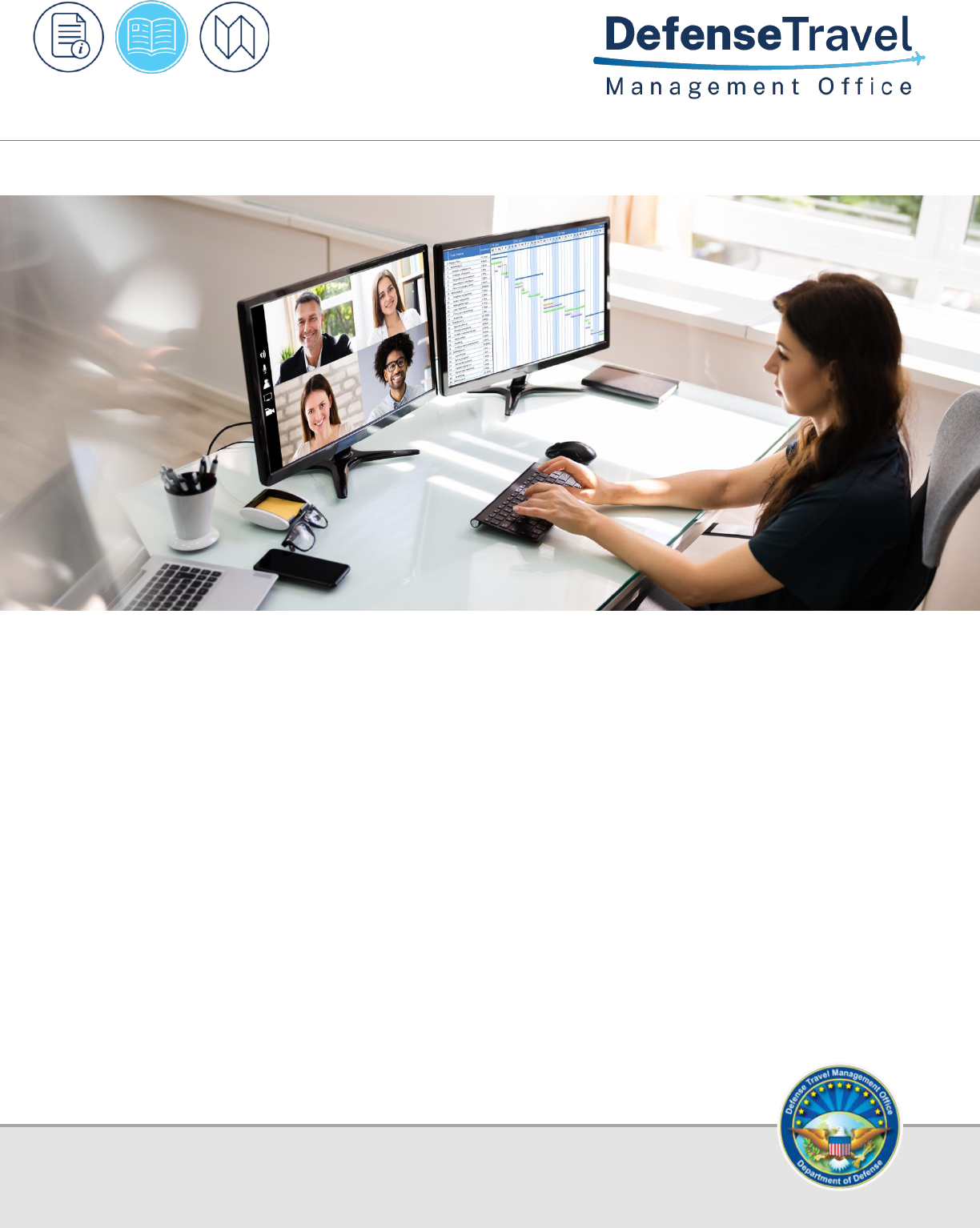
Department of Defense | Defense Human Resources Activity
DTS Guide 5: Group Authorizations
April 03, 2024
GUIDE
V2.14

DTS Guide 5: Group Authorizations April 03, 2024
Defense Travel Management Office 1 travel.dod.mil
Table of Contents
Chapter 1: Group Authorizations Introduction ................................................................... 3
1.1 Trip Processing Rules ............................................................................................................... 4
1.2 Group Authorization Process Overview ..................................................................................... 5
Chapter 2: Create a Group Authorization ........................................................................... 8
2.1 Create the Itinerary .................................................................................................................... 8
2.2 Add the Group Travelers ......................................................................................................... 11
2.3 Reservation Module > Air Reservations .................................................................................. 17
2.4 Reservation Module > All Other Reservation Types................................................................ 19
2.5 Review Reservations ............................................................................................................... 24
2.6 Expenses Module .................................................................................................................... 27
2.6.1 Reservation Preferences ................................................................................................. 28
2.6.2 Reimbursable Expenses ................................................................................................. 28
2.6.3 Attach Supporting Records ............................................................................................. 29
2.7 Per Diem Module ..................................................................................................................... 30
2.8 Accounting > Lines of Accounting (LOA) ................................................................................. 31
2.8.1 Accounting > Partial Payments ....................................................................................... 31
2.8.2 Accounting > Advances ................................................................................................... 31
2.9 Cost Distribution ...................................................................................................................... 31
2.10 Review > Review Group Authorization .................................................................................. 34
2.11 Review > Other Auths and PreAudit ...................................................................................... 38
2.12 Review > Sign and Submit .................................................................................................... 40
2.13 Travel Readiness ................................................................................................................... 41
Chapter 3: Group Authorization Tools .............................................................................. 42
3.1. Print a Traveler Manifest ........................................................................................................ 42
3.2 Remove and Release a Traveler from a Group Authorization ................................................. 44
3.3 Lock a Group Authorization ..................................................................................................... 48
3.4 Amend a Group Authorization ................................................................................................. 49
3.5 Amend an Individual Authorization .......................................................................................... 50
3.6 Cancel a Group Authorization ................................................................................................. 50
3.7 Document Access and Retention ............................................................................................ 50
Chapter 4: Additional Resources ...................................................................................... 51
4.1 Component Representatives ................................................................................................... 51
4.2 Helpful References .................................................................................................................. 51

DTS Guide 5: Group Authorizations April 03, 2024
Defense Travel Management Office 2 travel.dod.mil
Revision History
Revision
No.
Date
Authorization
Revision/Change
Description
Page,
Section
2.8
02/28/22
DTMO
Rebranding effort
Throughout
2.9
03/04/22
DTMO
Format Change
TOC
Chapter 4
2.10
06/10/22
DTMO
Added Browsers for DTS
Updated CT links
Chapter 1
Chapter 4
2.11
02/07/23
DTMO
Added Profile Update,
What’s New, Travel System
Redirect
Added Create Date and Trip
Duration data
Updated screen shots
Pages 3 & 4
Page 8
Throughout
2.12
07/13/23
DTMO
Minor Formatting
Removed Travel System
Redirect
Added new Section 2.1
Updated lodging screen
shots
Throughout
Page 4
Pages 6 & 7
Pages 20 &
21
2.13
03/28/24
DTMO
General Review
Updated Chapter 1
Updated Review and Signed
section
Added Travel Readiness
Added Document Access
and Retention
Throughout
Pages 3 & 4
Page 40
Page 41
Page 51
2.14
04/01/24
DTMO
Updated Constructed Travel
link
Page 51

DTS Guide 5: Group Authorizations April 03, 2024
Defense Travel Management Office 3 travel.dod.mil
Chapter 1: Group Authorizations Introduction
When you have multiple people traveling together to the same TDY location, *you can create a single document
known as a DTS Group Authorization to capture common travel details. The group authorization later splits into
individual authorizations allowing each traveler to enter unique trip data. After travel, each traveler creates and
submits a voucher to claim reimbursement for the expenses they incurred and payment for the allowances they
earned.
Note: A Travel Management Company (TMC) may require a certain number of travelers (e.g., 10 travelers) be
associated to the group reservation request. Suggest checking with your servicing TMC before starting the group
authorization.
*In this guide, “you” are assumed to be the Primary Traveler, travel clerk, or NDEA. DTS Guide 5 skips some of
the basic auth steps, but you can view all document steps in the DTS Guide 2: Authorizations.
To create a group authorization, you must have group access to all travelers in the group. The person who
creates a group authorization in DTS is the Primary Traveler if they will travel with the group, although a travel
clerk, Non-DTS Entry Agent (NDEA), or Defense Travel Administrator (DTA) can also create a group authorization.
When you have official TDY travel and will process a group authorization remember:
• Gather the essential travel information before starting the document in DTS.
• Review the JTR if you have any questions on transportation (e.g., air, rail, bus, POV), rental car, lodging,
per diem, and allowable travel expenses.
o See the JTR, par. 020203 for information about Transportation Types Most Advantageous to
the Government.
o See the JTR, par. 020206-O for information about Sustainable Travel Modes.
• Identify a Primary Traveler. The Primary Traveler’s organization routing list and Lines of Accounting
(LOAs) drives the document processing. The group authorization name is based upon the initials of the
Primary Traveler, TDY location, and date. Ensure all the travelers are in the same group.
• Review the DTS personal profile and update (GTCC, EFT, and email if needed) before creating the group
authorization.
• Verify the Government Travel Charge Card (GTCC) IBA is active for each traveler or if using the
Organization’s Centrally Billed Account (CBA) contact the Agency Program Coordinator (APC) for
assistance.
• Adhere to the traveler limit for Group Authorizations (i.e., 40 travelers per document). If you have 10 or
more travelers, then you may want to do a group authorization. When you have over 40 people
traveling, then an additional group authorization is necessary.
• Follow your local business rules.
o Contact the Transportation Officer (TO) and verify if the TO must make transportation
arrangements for groups of 10 or more travelers. If this is the case, you can skip the complete
transportation process in the group authorization and contact your TO for transportation
arrangements request and to provide you the costs for manual entry in the DTS document.
o Check with your DTA or TO in case you need to use a special routing list for group
authorizations.

DTS Guide 5: Group Authorizations April 03, 2024
Defense Travel Management Office 4 travel.dod.mil
• If required, you can change the primary traveler identified in the group authorization by accessing the
Manage Traveler screen under Traveler Summary. Use the drop-down menu to switch the Primary
Traveler followed by changing the Routing List. Note: Replacing the primary traveler will associate the
group authorization under the new primary traveler’s profile, but it won’t change the document name.
• Enter the projected travel expenses as allowed by the JTR and distribute the cost among the travelers
as needed.
• Verify the group authorization is stamped SIGNED, APPROVED, and reservations are CTO TICKETED
before beginning the TDY.
• Reach out to your DTA and Authorizing Official (AO) for assistance.
Note 1: If you’re logging into DTS for the first time or after an extended period, DTS may provide you a pop-up
message which can include:
• Review and Update Profile – This option triggers when it is at least 60 days since your last log on to
DTS. Either choose Open Profile and make your changes or Continue without Updating. For more
about profiles, see the DTS Guide 1: Authorizations and DTA Manual, Chapter 7: People.
• What’s New – This feature alerts you when software changes occur. The first time you access an
affected module, the What’s New feature activates. A series of pop-up screens annotate any revisions.
Once you proceed through the overview, you must select Got It to close the messaging. Your personal
profile tracks your acknowledgement and then the What’s New feature inactivates. As this a one-time
alert, unless there is another system change, you will not see the What’s New alert again. For more on
the What’s New feature, review the DTS Guide 1.
Note 2: If you experience a problem accessing the DTS Home page, contact your local IT to verify your allowable
browsers and enable pop-ups, install JavaScript and DBsign on your pc. See the bottom of the DTS Home page,
Need More Assistance? for the requirements.
Review Section 1.1 Trip Processing Rules if this is your first time creating documents or skip to Section 1.2 Group
Authorization Process Review.
1.1 Trip Processing Rules
Travelers and those who create, edit, or amend documents for travelers must adhere to trip processing rules.
Authorization specifications apply to reduce the possible invalid reservation selections (e.g., selections made in
the next FY before airlines post flights) and incorrect per diem calculations (e.g., documents crossing multiple
FYs and per diem changes). Voucher specifications apply to reduce incorrect per diem calculations resulting in
debt. These processing rules include:
• Authorizations may not be created greater than 6 months in advance of the trip.
• Authorizations will not have the amend link available 75 days after the last day of travel.
• Authorizations and vouchers can’t exceed the maximum trip length of one year from the trip start date.
When a document does not meet the policy requirements for trip creation date and/or trip duration on the
Itinerary page, DTS will alert the user.
• If creating a document further out than six months from current date, the following error message
displays under the Create Itinerary section:

DTS Guide 5: Group Authorizations April 03, 2024
Defense Travel Management Office 5 travel.dod.mil
o “There are errors with this itinerary. Please correct the errors and try submitting again.”
• If creating a document further out than six months from current date, the following error message
displays under the Trip Overview section, Leaving On field:
o “Your overall Leaving date must be less than 180 days in the future.”
• If creating a document with a trip duration of greater than one year, the following error message
displays under the Create Itinerary section:
o “There are errors with this itinerary. Please correct the errors and try submitting again.”
• If creating a document with a trip duration of greater than one year, the following error message
displays under Your TDY Locations(s) section:
o "Total trip duration cannot exceed one year.”
• If editing an existing trip to extend the total trip length and the during is greater than one year, the
following error message displays under the Edit Itinerary section:
o “There are errors with this itinerary. Please correct the errors and try submitting again.”
• If editing an existing trip to extend the total trip length and the during is greater than one year, the
following error message displays under Your TDY Location(s) section:
o "Total trip duration cannot exceed one year.”
• If editing an existing trip to extend the total trip length and the during is greater than one year, the
following error message displays under the Trip Overview section, the Returning On field:
o "Total trip duration cannot exceed one year.”
• If amending an authorization with SPPs, DTS will automatically cancel scheduled SPPs to prevent
improper payments. After adding or editing expenses, reschedule the SPPs on the amendment.
Once an error for trip duration occurs, the traveler, clerk, or NDEA must correct the dates before proceeding
past the Itinerary page.
In circumstances where travel is greater than one year:
• Follow your local business rules on how to document and process the extended trip.
• For DTS purposes users can’t exceed the trip duration limit. Instead, an additional authorization and
voucher is necessary. For auditability, comments can be added to associate the two documents.
1.2 Group Authorization Process Overview
Your local business rules determine some of the specifics, but the general group authorization process is:
• The Primary Traveler or designated individual creates the document by entering the itinerary,
reservation preferences requests, expenses and allowances, etc. in much the same way you would
create any authorization. However, with a group authorization, you must also:
o Identify all group travelers.
o Email the reservation preferences (requests) to the Travel Management Company (TMC,
which DTS sometimes refers to as the Commercial Travel Office [CTO]) or work with your TO
for reservations.

DTS Guide 5: Group Authorizations April 03, 2024
Defense Travel Management Office 6 travel.dod.mil
o Enter the transportation costs into the Expenses section in DTS, once you receive the
information from the TMC or TO.
o Distribute all shared expense costs between the group’s travelers.
• After completing the group authorization, someone must SIGN the document to begin the routing
process.
• Your organization may have additional steps in the routing for group travel. The last stamp to apply on
the document is APPROVED. DTS routes it to the Authorizing Official (AO) for review and approval.
After the AO approves it, DTS creates a copy of the group authorization (known as an individual
authorization) for each traveler. Individual authorizations are view-only for the travelers at this point.
• You can amend the group authorization, if necessary. Once the AO approves the amendment, DTS
reflects the changes in the individual authorizations (which are still view only at this point).
• When the group authorization is locked (either by you or DTS – see Section 3.3), DTS makes the
individual authorizations editable, so travelers can update their own authorizations and create
vouchers. After locking, the group authorization is permanently non-editable.
Figure 5-1 outlines the group authorization process. We will go into much more detail for document processing
in the following sections.

DTS Guide 5: Group Authorizations April 03, 2024
Defense Travel Management Office 7 travel.dod.mil
Figure 5-1: Group Authorization Process Flow

DTS Guide 5: Group Authorizations April 03, 2024
Defense Travel Management Office 8 travel.dod.mil
Chapter 2: Create a Group Authorization
The steps to create a group authorization are like creating a typical authorization. This guide covers the unique
processing for group travel. For more information on creating authorizations in DTS, especially those parts not
covered in detail in this guide, see DTS Guide 2: Authorizations.
2.1 Create the Itinerary
As the primary traveler, begin on the DTS Dashboard screen, My Travel Documents section, select Create New
Document, and then select Group Authorization (Figure 5-2). The Create Group Itinerary screen (Figure 5-3)
opens.
Note 1: If you are creating the group trip for the primary traveler and others, after logging into DTS, select
Traveler Lookup. Search for the primary traveler and select the person from the list. From the Traveler Lookup
screen (Managing Trips for: traveler’s name), select Create New Document, and then select Group
Authorization. You can proceed with creating the trip.
Figure 5-2: DTS Dashboard

DTS Guide 5: Group Authorizations April 03, 2024
Defense Travel Management Office 9 travel.dod.mil
Figure 5-3: Create Group Itinerary Screen
1
2
3

DTS Guide 5: Group Authorizations April 03, 2024
Defense Travel Management Office 10 travel.dod.mil
The Group Itinerary screen contains three sections.
1. GROUP TDY LOCATION(S)
• Enter the travel dates, TDY location, travel mode, and select a rental car (at the TDY location), if
necessary. Note: Trip processing rules apply: 1) The create date can’t be further than six months from
current date. 2) The trip duration can’t exceed one year from start date.
2. GROUP TRIP OVERVIEW
• The Leaving On and Returning On dates auto-populate to match the dates in the GROUP TDY
LOCATION(S) fields. If any date is not correct, enter the correct dates.
• Enter the place you will be Leaving from and Returning To. The Trip Duration auto-populates.
3. GROUP TRIP DETAILS
• Type: Select Temporary Duty Travel (Routine) or Invitational Travel (Figure 5-4).
• Purpose: Select one of the five Trip purposes.
• (Optional) Description: Follow your local policy for this field.
• Are You Attending a Conference or Event?: Select Yes or No. If Yes, choose Conference, Event or
select Other, otherwise select No.
Figure 5-4: Trip Types Screen
After you complete the entries on this screen, select Continue to proceed. DTS displays a Processing your
request message (Figure 5-5).
Figure 5-5: Processing your request Message

DTS Guide 5: Group Authorizations April 03, 2024
Defense Travel Management Office 11 travel.dod.mil
2.2 Add the Group Travelers
Once the itinerary saves, the Add Group Travelers screen (Figure 5-6) opens. On this screen you can select the
group travelers, provided they are members of a group to which a DTA has granted you group access. Note:
Remember you can only add up to 40 travelers for a group authorization. For more information on how to
create a group and how group access works, see the DTA Manual, Chapter 6.
The page displays Total Travelers, the Primary Traveler, GTCC status (valid checkmark or non-valid X), EFT
Account (Checking or Savings), and Routing List.
Note: The Progress Bar is now active on the left side of the page (Figure 5-6, Indicator 1).
Figure 5-6: Add Group Travelers Screen
Specific to group travel is the Manage Travelers feature. There are three options to add the travelers to the trip
(Figure 5-7, Indicator 2).
1. Select Manage Travelers and the Manage Travelers window opens (Figure 5-6).
2
1

DTS Guide 5: Group Authorizations April 03, 2024
Defense Travel Management Office 12 travel.dod.mil
Figure 5-7: Manage Travelers Screen
2. Select Search By:
• Name: (Last and First) with the option to include all or part of the name.
o Select the search method (Name), then select Search (Figure 5-7, Indicator 2), the traveler’s
information displays.
o Select the + (plus sign) on the right side of the traveler entry to add the individual (Figure 5-8,
Indicator 1). Note: If you need to remove someone from the group document, select the X.
o Add all the travelers, then select Save (Figure 5-8, Indicator 2).
Figure 5-8: Manage Travelers Screen - Add by Name
1
2
1
2

DTS Guide 5: Group Authorizations April 03, 2024
Defense Travel Management Office 13 travel.dod.mil
• SSN (Social Security Number): This option may be helpful searching when travelers have the same first
and last names.
• Travel Team: These people frequently travel together and you can select them for the trip. You can use
a Travel Team already established or create a new Travel Team.
• Previously established Travel Team:
o Select Travel Team under Search By. The list of teams appears in a drop-down menu, select
your Travel Team from the list (Figure 5-9). The group listing of travelers appears (Figure 5-
10).
Figure 5-9: Manage Travelers Screen - Add by Travel Team
Figure 5-10: Travel Team Screen - Traveler List
o Select the + (plus sign) to add/confirm the travelers to the group.
o Select +Add to Group to add someone to the Travel Team (Figure 5-10).
o Once you select a traveler, the icon will change to a red “X”.
o After adding all the travelers to the group, select Save.
3. DTS displays a Processing you request message (Figure 5-11).
Disaster Relief
Band Members
Tech Team
Tech Team
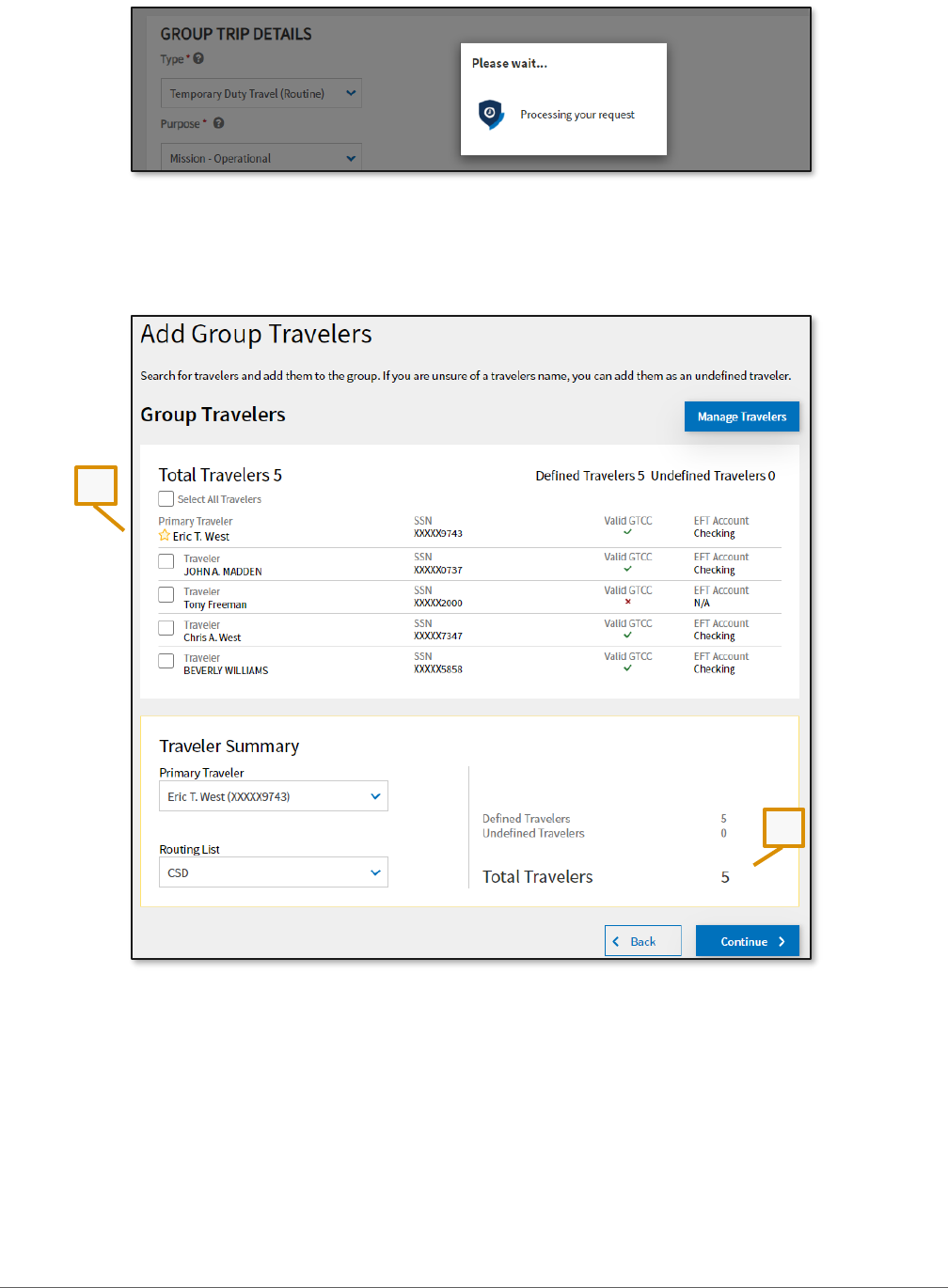
DTS Guide 5: Group Authorizations April 03, 2024
Defense Travel Management Office 14 travel.dod.mil
Figure 5-11: Processing your request Message
4. The Add Group Travelers screen updates, lists the travelers, and changes the Total Travelers (Figure 5-
12, Indicator 1). Note: DTS marks the Primary Traveler with a star (Figure 5-12, Indicator 2).
Figure 5-12: Group Travelers Screen - Travelers Added
Note: When creating the group authorization, it is important that all the travelers have like methods of
reimbursement. Travelers with a valid GTCC used for making reservation preferences should be together and
those travelers without a valid GTCC, you should process their group authorization separately.
5. If you need to remove someone from the group authorization, the process is easy.
• Select the box by the traveler’s name (Figure 5-13).
• A banner appears at the bottom of the page. Select Remove (Figure 5-13).
1
2

DTS Guide 5: Group Authorizations April 03, 2024
Defense Travel Management Office 15 travel.dod.mil
Figure 5-13: Remove Travelers Banner Screen
• A Remove Travelers confirmation message displays (Figure 5-14).
• Select Confirm. The travelers are no longer on the group authorization.
Figure 5-14: Remove Travelers Screen - Confirmation
6. You can create a Travel Team (listing) for this trip or for future group travel (Figure 5-15). You can easily
add and remove travelers to the team list following the steps below, or you can skip this section, going
directly to # 8 to complete (adding) Group Travelers.
• Scroll down the page and locate the Traveler Summary section.
• Select a different Primary Traveler.
• Select the Routing List.
• Add travelers to a new Travel Team.
Figure 5-15: Create Travel Team Screen
1
2

DTS Guide 5: Group Authorizations April 03, 2024
Defense Travel Management Office 16 travel.dod.mil
• Select Create Travel Team. A window opens (Figure 5-16).
• Select the travelers currently on the document.
• Name the team.
• Select Create Travel Team to save.
Figure 5-16: Create Travel Team Screen
7. The Travel Team success notification will appear under the Traveler Summary section (Figure 5-17,
Indicator 1). Note: You must have group access to view the Create Travel Team link.
Figure 5-17: Travel Team Screen - Team List Notification
8. Select Continue at the bottom of the page (Figure 5-17, Indicator 2). DTS displays a Processing your
request message.

DTS Guide 5: Group Authorizations April 03, 2024
Defense Travel Management Office 17 travel.dod.mil
Note: If you don’t know all the participants, you can enter a number for a traveler as a temporary
placeholder on the Manage Travelers screen see Figure 5-7. Enter the number, select the + (plus sign)
and select Save. The Traveler Summary will reflect any unknown entry as Undefined Traveler. You do
not have to identify all travelers by name before you proceed with creating the group authorization.
However, you must identify all travelers in the group, enter and distribute all costs before the AO may
approve the group authorization.
Figure 5-7: Manage Travelers Screen
2.3 Reservation Module > Air Reservations
Requesting air reservations follows generally the same process as in a typical authorization, with the following
exceptions:
• Your local business rules may require a Transportation Officer (TO) to make transportation
arrangements if your group contains 10 or more travelers. If so, skip the entire transportation
reservations process. The Transportation Officer (TO) will make the transportation arrangements and
give you the costs to enter in DTS under the Expenses module. Your organization may have a routing
list that includes a TO review. If so, select that routing list before you sign the group authorization. For
more about routing lists, see DTA Manual, Chapter 5.
• When you select flight reservations, you’re only identifying flight preferences for the TMC to assist you.
You are not actually booking flights or reserving seats at this point. The TMC will work the reservation
request, but be aware the request information could change. The TMC may have to select a different
flight to get enough seats for all the group travelers.
Here is how to request group travel flights in DTS:
1. Based upon information you entered on the itinerary, DTS automatically searches for appropriate
flights and displays the lowest (policy based) results on the Select a Fight page (Figure 5-18).

DTS Guide 5: Group Authorizations April 03, 2024
Defense Travel Management Office 18 travel.dod.mil
Figure 5-18: Search a Flight Screen
2. Use Select Flight (Figure 5-18, Indicator 1) to choose a departure flight preference.
3. DTS searches and brings back a list of return flights. Use Select Flight to choose a return flight
preference.
4. Once you select all your flights, DTS displays a Processing your request message.
Note 1: The displayed flight cost (or cost you enter under Enter Expenses) is the total estimated cost for all
travelers, not the cost per single traveler.
Example: The group contains five travelers. After submitting the travel preferences to the TMC, the TMC returns
a flight cost of $1,500. The tickets therefore cost $500 per traveler. You enter the total cost. Later, you will
distribute the cost among the travelers. To view flight cost, see Review Reservations.
Note 2: DTS does not prompt you to enter Secure Flight Passenger Data traveler information for a group
authorization. However, the airlines require certain traveler data to book and ticket flights. When providing the
Secure Flight Passenger Data and GTCC information to your servicing TMC or TO, be sure to follow your local
business rules and TMC processes for data transmission.
1
06/01/2023

DTS Guide 5: Group Authorizations April 03, 2024
Defense Travel Management Office 19 travel.dod.mil
2.4 Reservation Module > All Other Reservation Types
If you indicated the group needs a rental car, then DTS automatically searches for vendors participating in the
U.S Government Rental Car Program. The lowest cost (Recommended) car displays at the top of the Select a
Rental Car page (Figure 5-19).
Note: You may need to use the Advanced Options drop-down menu to change the Vehicle Type to
accommodate the number of group travelers (Figure 5-19, Indicator 1) and then select Search (Figure 5-19,
Indicator 2).
1. Review and then Select Car (Figure 5-19, Indicator 3). Note: Later, you will distribute the rental car cost
to the appropriate traveler.
Figure 5-19: Select a Rental Car Screen
Note: Select Request TMC Assistance at the bottom of Select a Rental Car screen, when there are no
government rate rentals listed. A message box appears. You may add information to the system-generated
comments, but do not alter them. After selecting the rental car, DTS proceeds to the lodging reservations
section.
The Select Lodging page opens (Figure 5-20) displaying policy-compliant lodging search results. Note: The
lodging page functions as in a typical authorization with the exception that it is not actually booking a room.
Selecting a hotel will add this hotel to your preferences and modify the Per Diem Entitlements on the document
accordingly.
3
1
2

DTS Guide 5: Group Authorizations April 03, 2024
Defense Travel Management Office 20 travel.dod.mil
Figure 5-20: Select Lodging Screen
On this screen (Figure 5-20), you can access:
• Search By: TDY Location, Location and Airport
• Check in/Check out (one field for both dates)
• Search
• View Map Feature
• Filters feature
• Lodging options (based upon TDY Location), divided by category and listed from least expensive to
most expensive
• Sort By to change the order of the lodging listing
• Request TMC Assistance (bottom of the screen)
View the lodging options:
1. Scroll down the page to review the lodging list. Note: At or below per diem hotels appear at the top of
the list with a Recommended indicator in green (Figure 5-21a). Hotels over Per Diem appear lower on
the lodging list and the cost displays in red (Figure 5-21b, Indicator 1).

DTS Guide 5: Group Authorizations April 03, 2024
Defense Travel Management Office 21 travel.dod.mil
Figure 5-21a: Select Lodging Screen - Recommended Lodging
Figure 5-21b: Select Lodging Screen - Over Per Diem
2. To see the hotels in relation to the TDY Location or other search criteria (Location or Airport) use the
View Map or Filters feature (Figure 5-21a). From here, you can select a rate box (Figure 5-22, Indicator
1), zoom in (+) or zoom out (-) (Figure 5-22, Indicator 2). You can enter a street address and select
Filters, or use Search By to chance options and Search to locate a hotel.
You can select a hotel rate box and from there select the hotel or return to the Select Lodging page to
choose a hotel from the list.
• Policy compliant lodging displays in a green or blue rate box.
• Non-compliant lodging displays in a white rate box.
1
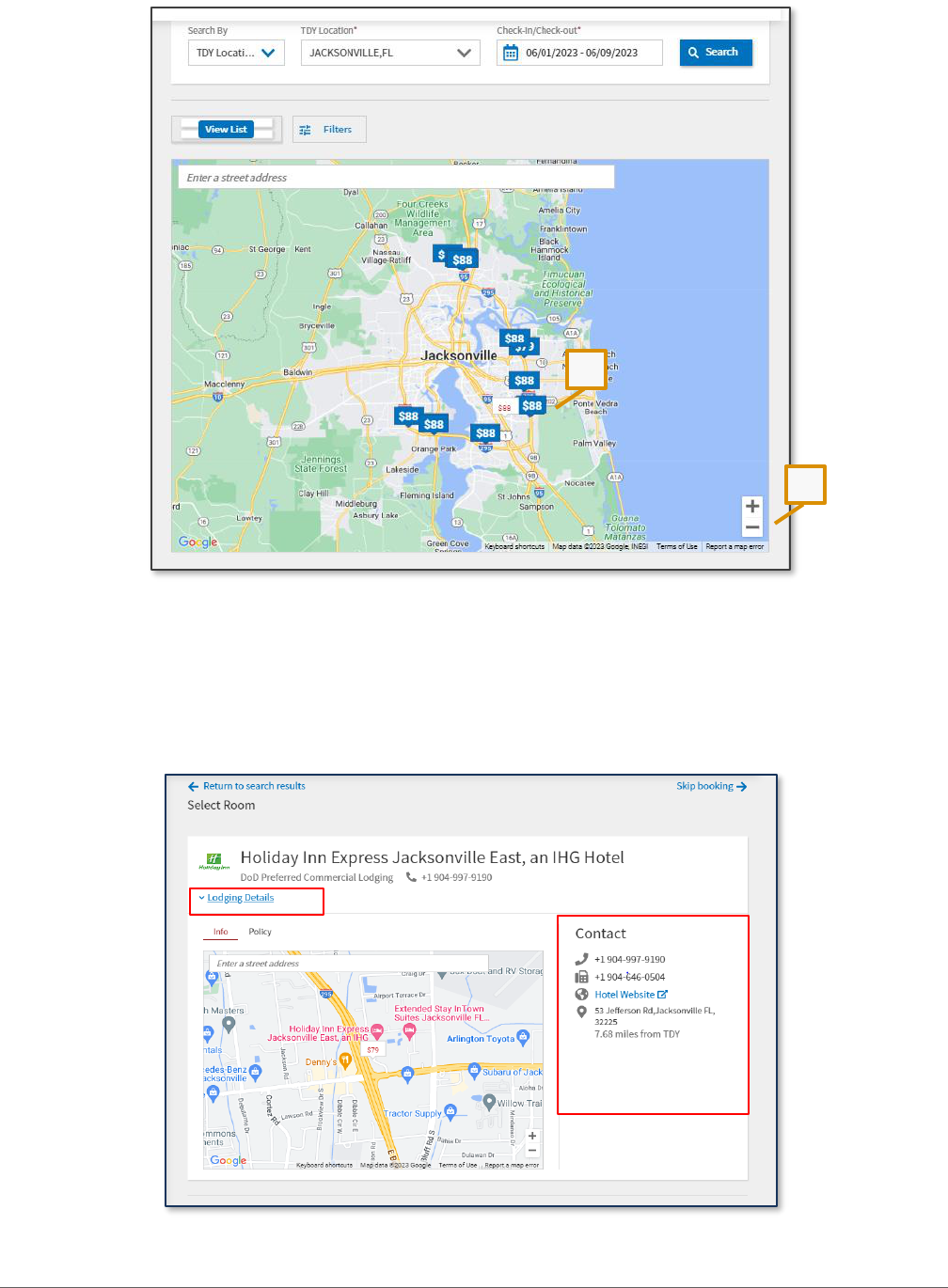
DTS Guide 5: Group Authorizations April 03, 2024
Defense Travel Management Office 22 travel.dod.mil
Figure 5-22: View List Map Screen
3. On the Select Lodging page (figure 5-21), to view information on the specific hotel, select Details and
the screen expands (Figure 5-23). There is an Info link to view the Contact data – hotel name, location
using Google Maps, address, phone and fax numbers, and website link. Under Policy link provides the
hotel’s cancellation rules, methods of payment, property description, etc.
Figure 5-23: Hotel Details Screen
2
1

DTS Guide 5: Group Authorizations April 03, 2024
Defense Travel Management Office 23 travel.dod.mil
4. Choose Select to advance to booking. The Select Room page opens (Figure 5-24).
Figure 5-24: Select Room Screen
5. View the room types. Select Room Detail if you want to see more room information.
• If you can’t find accommodations, consider the Request TMC Assistance option located at the bottom
of both the Select Lodging (Figure 5-20) and Select Room screens to have the TMC help you find
lodging. Select the option.
o A Request TMC Assistance box opens (Figure 5-25). The default Rate Category is Commercial.
o Use the drop-down menu to view other options. Based upon your servicing TMC, and if your
TDY location offers other than Commercial arrangements, you may use Request TMC
Assistance to request those other lodging reservations.
Figure 5-25: Request TMC Assistance Box
Please help
reservation
06/01/2023

DTS Guide 5: Group Authorizations April 03, 2024
Defense Travel Management Office 24 travel.dod.mil
▪ Before switching the Rate Category field and selecting another lodging type, you
should contact your DTA, and verify your organization’s TMC support capabilities.
o Under Additional Comments, provide comments to the TMC, but don’t overwrite the system-
generated comments.
6. After choosing Select (hotel room) or Send Request (Request TMC Assistance), DTS provides a booking
message when successful along with a confirmation number.
Note: If the TO or you make offline lodging reservations, you will need to update the lodging cost under
Per Diem.
7. The Group Reservation Preferences page opens (Figure 5-26).
Figure 5-26: Group Air Reservation Preferences Screen - Return Segment
Note: The Daily Cost and Estimated Total Group Cost displays for all travelers, not per individual
traveler. If you enter costs manually under Per Diem, make sure the totals are for all travelers. For
example, the group contains five travelers who need lodging for 8 nights each. DTS displays a total
lodging cost of $3,160.00. The hotel will cost $79.00 per traveler nightly.
8. Scroll to the bottom of the page and select Continue.
2.5 Review Reservations
The Progress Bar tracks your reservation selection advancement and then DTS brings you to Review
Reservations listing the selected flights, rental car, lodging preferences, and total group cost for each.

DTS Guide 5: Group Authorizations April 03, 2024
Defense Travel Management Office 25 travel.dod.mil
1. Starting at the top of the page, review the reservation information. The bottom of the screen, DTS
provides the Summary of Trip Costs (Figure 5-27).
Figure 5-27: Summary of Trip Costs Screen
2. Once you complete the review, select Continue.
DTS opens the Request Reservations window displaying the Traveler Summary, Reservation Preferences, Trip
Details, and Points of Contact sections (Figure 5-28a and Figure 5-28b)
1. Scroll down the page to view the information.
Figure 5-28a: Request Reservations Details Screen - Top

DTS Guide 5: Group Authorizations April 03, 2024
Defense Travel Management Office 26 travel.dod.mil
Figure 5-28b: Request Reservations Details Screen - Bottom
2. Review the Point of Contact Information section (POC) Name, Phone number, Email Address, TMC
Group ID, and Additional Comments) (Figure 5-28b) and update if necessary.
• DTS enables email delivery to the TMC before signing the group authorization. Select Send Request
and Continue (Figure 5-28b).
o A DTS Request for Group Travel Reservations email (with group travel preferences)
generates to the TMC. The POC receives a copy of the DTS email.
Note 1: The email doesn’t transmit TSA or form of payment information. Additional,
coordination with the TMC or TO is necessary to solidify the group reservations.
Note 2: You should follow your local business rules when it comes to booking reservations for
a group authorization and directly contacting the TMC.
3. Verify email action. After DTS sends the email, the group authorization updates the Digital Signature
page with a CTO Email Sent stamp (Figure 5-29). Note: The document is not yet SIGNED.

DTS Guide 5: Group Authorizations April 03, 2024
Defense Travel Management Office 27 travel.dod.mil
Figure 5-29: Digital Signature Page
• The status change to reflect CTO Email Sent is also viewable under My Travel Documents or Manage
Trips for: Travelers documents.
4. The Primary Traveler should receive a TMC confirmation email for reservation information. Once
obtained, proceed to Expenses and enter estimated should cost. Note: Reach out to the TMC if you
don’t receive an email confirmation.
For more the DTS Request for Group Travel Reservations email, see the DTA Manual, Appendix E. For about DTS
reservations, see the DTS Guide 2: Authorizations.
2.6 Expenses Module
On the Progress Bar, select Expenses. The Group Authorization Enter Expenses page opens. It functions like the
standard authorization with a running list of reservations, other expenses, mileage allowances, receipt
attachment and Import a PDF features (Figure 5-30). For group trips, you enter expense items, for the total cost
for all travelers, except for mileage.
Once the TMC books the required reservations, the projected amounts for reservation preferences typically
require updating. On the Enter Expenses page, when you view a reservation preference, for example air and
rental car, and use options (3-dots icon), you will not be able to edit the expense. The only option is Duplicate
Expense (Figure 5-30, Indicator 2).
Note: You may want to take a screen shot of your reservation preferences as supporting documentation before
removal. Consult with your Lead DTA for guidance.
CSD
02/06/2023 2:10PM NAME
CREATED Eric T West
02/06/2023 2:25PM NAME
CTO EMAIL SENT Eric T West

DTS Guide 5: Group Authorizations April 03, 2024
Defense Travel Management Office 28 travel.dod.mil
Figure 5-30: Enter Travel Expenses Screen
2.6.1 Reservation Preferences
To update air or rail and rental car costs follow the steps below:
1. On the Progress Bar, select Review Reservations. The screen displays. Select “Remove” for all the
reservation preferences (i.e. air, rail or rental car) made in the document.
2. The screen refreshes and the reservation preferences no longer appear.
3. Navigate back to the Expenses screen to enter air or rail, and rental car costs manually on the Enter
Expenses page using Add to enter each item.
4. Select the appropriate Expense Category.
5. Enter all the required information.
6. Be sure to save each entry.
To update the Lodging cost, follow these steps:
1. On the Enter Expenses page, on the lodging row select options (3-dots icon) and DTS brings to you the
Review Group Per Diem Amounts page.
2. Enter the correct daily lodging amount or remove the lodging following the remove steps listed above.
If you remove the hotel reservation preferences, the per diem entitlements will default to the
maximum amount. Be sure to update the per diem entitlements to the proper amounts. See Section
2.7.
2.6.2 Reimbursable Expenses
You should enter the known reimbursable expenses for the group travelers just as you would for any other
authorization (Figure 5-30, Indicator 1). Example: The group contains five travelers. Each traveler will incur a
baggage fee of $25. You will enter the fee as one single entry using the steps below.
1
2

DTS Guide 5: Group Authorizations April 03, 2024
Defense Travel Management Office 29 travel.dod.mil
Note: Certain expenses such as rental car gasoline will only be associated to the traveler renting the car. The
expense is not distributed among all the travelers. Additionally, mileage to the terminal should be entered on
the individual authorizations. Typically, if travelers are driving their POV to and from the airport the mileage
distance would be different based upon each travelers starting point (i.e., residence or duty station).
1. On the Enter Expenses page, select Add.
2. The Add New window appears.
3. Select the type* (Expense) from the drop down menu.
4. From the Expense Category list, select the specific expense, and complete all the necessary fields.
For the example, 5 travelers with a $25.00 single baggage expense, you would enter of $125.00. Note:
Later, you will distribute the cost between the travelers.
5. Be sure to save your expense entries.
2.6.3 Attach Supporting Records
You may have supporting documents such as TMC itinerary or TO information which you need to include in the
group authorization.
Here is how to attach records:
1. If the expense is already listed in the group authorization:
• Locate the expense item. Select details. The window opens.
• Browse for the file or drag and drop to attach the supporting record.
• Choose Update to save the change.
• Select details again to close the window.
2. If you just need to a supporting document:
• On the Enter Expenses page, select Add. The Add New window appears.
• Select the type* (Expense) from the drop down menu.
• Select Documents.
o Choose the best option for the document category.
o Complete the information on the Add New window.
o Select Add to save the entry.

DTS Guide 5: Group Authorizations April 03, 2024
Defense Travel Management Office 30 travel.dod.mil
Figure 5-31: Expense Item Details
Once you complete the Enter Expenses actions, select Continue. DTS advances to the Review Group Per Diem
Amounts page.
Note 1: The Expense categories (with the Expense types) contain typical expenses, which travelers might incur
(based upon the mission). If the Expense table does not include an allowable incurred expense, the traveler
should contact their DTA or AO (see your local business rules) for guidance on entering the expense in DTS.
Example: A traveler is overseas on official travel using the Government Travel Charge Card (GTCC) and incurs a
Cross Border Processing Fee. In DTS, an option could be to use the Foreign Currency Conv Fees expense type to
record the cost. The traveler could add notes to the expense for the AO to review.
Note 2: Certain cost information (e.g., driving distance to the trip starting point) is different for each traveler.
For those, you will need to estimate the totals to get a good “should cost” for the overall trip. The travelers can
update the “should costs” on their individual authorizations.
For more details on entering expenses, see DTS Guide 2: Authorizations.
2.7 Per Diem Module
You will need to enter the correct estimate for the lodging after receiving the TMC reservation information.
1. On the Progress Bar, select Per Diem. The Review Group Per Diem Amounts screen displays daily
lodging and M&IE details. The group/ungroup action allows you to expand or collapse data and flags
the first last and last day travel allowances.
2. Select either options (3-dots icon) or the Adjust Per Diem Amounts button. The Adjust Per Diem
Amounts screen displays the Lodging Cost and M&IE Cost. Based upon the reservation information
provided by the TMC or TO, update lodging cost per traveler. DTS will automatically multiply the
entered amount and provide the total for all travelers on the Per Diem Entitlements screen.
3. When you finish reviewing the information, select Continue.
1
06/09/2023
1379.50
$1379.50

DTS Guide 5: Group Authorizations April 03, 2024
Defense Travel Management Office 31 travel.dod.mil
For more details on entering expenses, see DTS Guide 2: Authorizations.
2.8 Accounting > Lines of Accounting (LOA)
The primary traveler or document creator may select the LOA for the group authorization or based upon your
local business rules the LOA may be added later. The LOA must be on the group authorization before the AO
approves the trip. The Review Accounting page provides the options for adding a LOA to the group
authorization.
1. On the Accounting page, you can select From [organization], Shared LOA, or Cross Org LOA options to
add the LOA or your organization may elect to have a LOA appear automatically on your document.
2. Make sure all expenses allocate to the LOA label. Note: If you select more than one LOA, be sure to
allocate the expenses to the appropriate LOAs.
3. When you complete the LOA section, select Continue.
For more information on adding Lines of Accounting and allocating expenses, see DTS Guide 2: Authorizations.
2.8.1 Accounting > Partial Payments
The Review Accounting page allows Scheduled Partial Payments (SPPs) for the Primary Traveler and the
members of the group when the TDY is greater than 45 days.
1. Select the LOA for the document.
2. Select the Request SPP link and DTS calculates the payments based upon the trip duration (greater than
45 days) for each 30 days of estimated costs and displays the detailed information.
Note 1: The SPPs also reflect in the individual authorizations permitting each DTS user to track their respective
payment(s).
Note 2: If you need to add expenses, be sure to de-schedule the SPPs. Then go to Expenses and Add the
expense items. Return to the Review Accounting page, select the Request SPP link and DTS calculates the
payments.
2.8.2 Accounting > Advances
Group authorizations do not permit requests for advances.
2.9 Cost Distribution
The Distribute Costs window lists all costs. There are two sections: Undistributed Expenses and Distributed
Expenses. The Distribution Costs page lets you Distribute or divide those costs amongst all group travelers as
appropriate (Figure 5-32).

DTS Guide 5: Group Authorizations April 03, 2024
Defense Travel Management Office 32 travel.dod.mil
Figure 5-32: Distribute Costs Screen
1. Select Distribute (Figure 5-32, Indicator 1) by the expense item.
2. A Distribute Costs screen opens (Figure 5-33).
3. Select the Distribution Method: Evenly, By Amount, or By Percent (Figure 5-33, Indicator 1). Note:
Make sure to dispense all costs.
1

DTS Guide 5: Group Authorizations April 03, 2024
Defense Travel Management Office 33 travel.dod.mil
Figure 5-33: Distribute Cost Screen
4. Checkmark the box by the individual traveler or checkmark the box next to Traveler to select all
travelers (Figure 5-33, Indicator 2).
5. Select Distribute (Figure 5-33, Indicator 3).
6. The expense item moves from the Undistributed Expenses section to the Distributed Expenses section
of the page. Note: Per Diem (Lodging/M&IE) is automatically distributed evenly among each traveler
and cannot be distributed differently.
7. Continue distributing costs for each expense item by your preferred method.
8. Once you go through all the costs, DTS displays an information icon notifying you of the expense
distribution status (Figure 5-34, Indicator 1). The reset and edit distribution links appear next to each
expense item (Figure 34, Indicator 2).
1
2
3
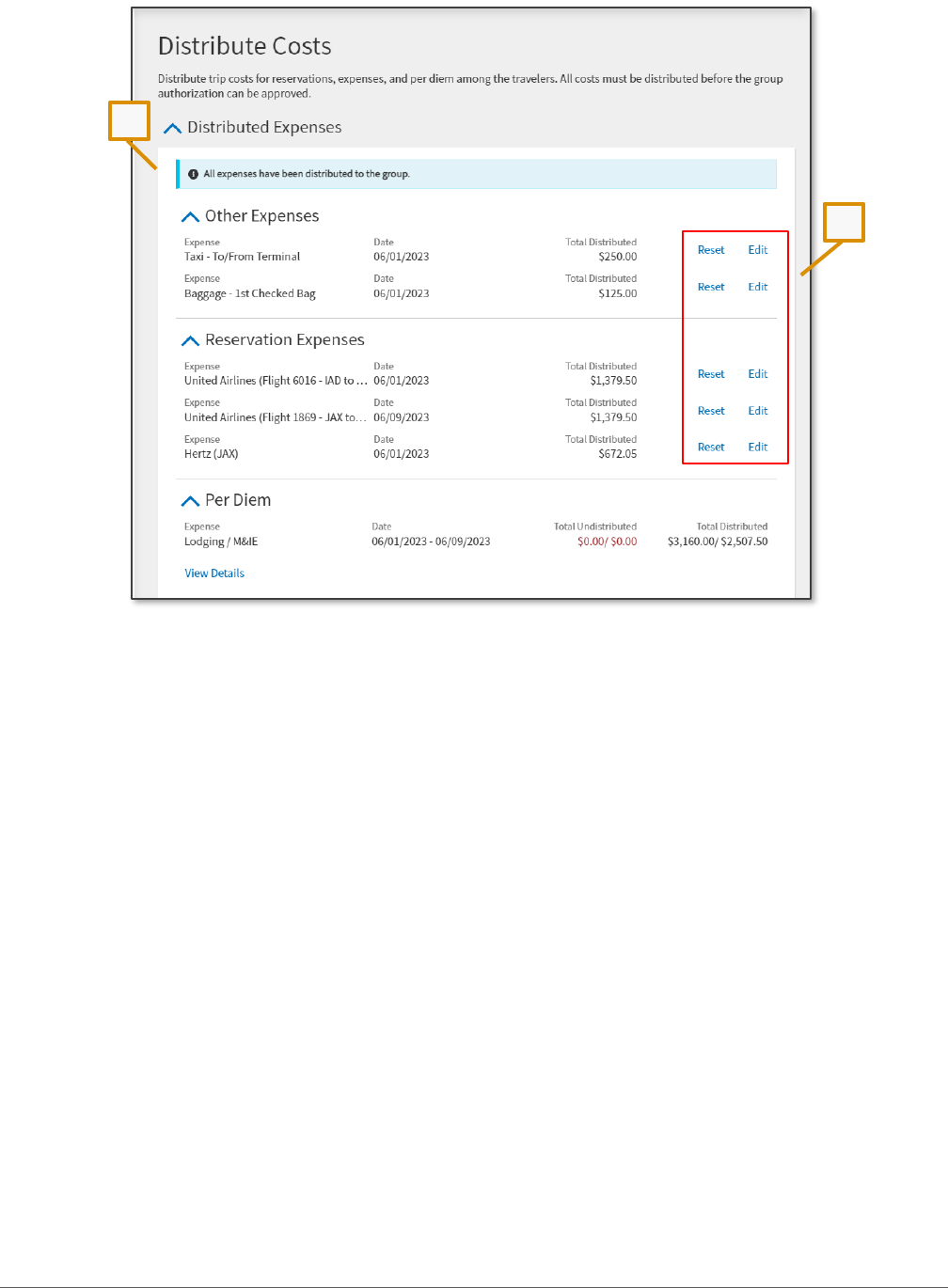
DTS Guide 5: Group Authorizations April 03, 2024
Defense Travel Management Office 34 travel.dod.mil
Figure 5-34: Distributed Expenses Screen - Confirmation
9. Select Continue to advance.
2.10 Review > Review Group Authorization
The final process for the Group Authorization is the Review. On the Progress Bar, under Review there are 4
sections:
• Review Profile
• Review Group Authorization
• Other Auths and Pre-Audits
• Sign and Submit
Note: If you don’t need to modify the traveler profile, skip Review Profile, and go directly to Review Group
Authorization instead.
The Review Trip Group Authorization screen provides the full details and allows you to make changes (Figure 5-
35a through Figure 5-35g). From this page, you can:
• Add Comments to the AO (Figure 5-35a, Indicator 1) or use the short cut link Go to <Document
Sections> (Figure 5-35c, Indicator 2) to make changes.
• Expand Show Details for reservation preferences (Figure 35c, Indicator 3).
• View the Reservation Request confirmation of TMC email sent (Figure 5-35c, Indicator 4).
1
2

DTS Guide 5: Group Authorizations April 03, 2024
Defense Travel Management Office 35 travel.dod.mil
• Verify the Expenses, Per Diem, Accounting Codes, Group Cost Distributions, and Estimated Travel
Costs.
Figure 5-35a: Review Trip Group Authorization Screen
Figure 5-35b: Review Trip Group Authorization Screen - Continued
1
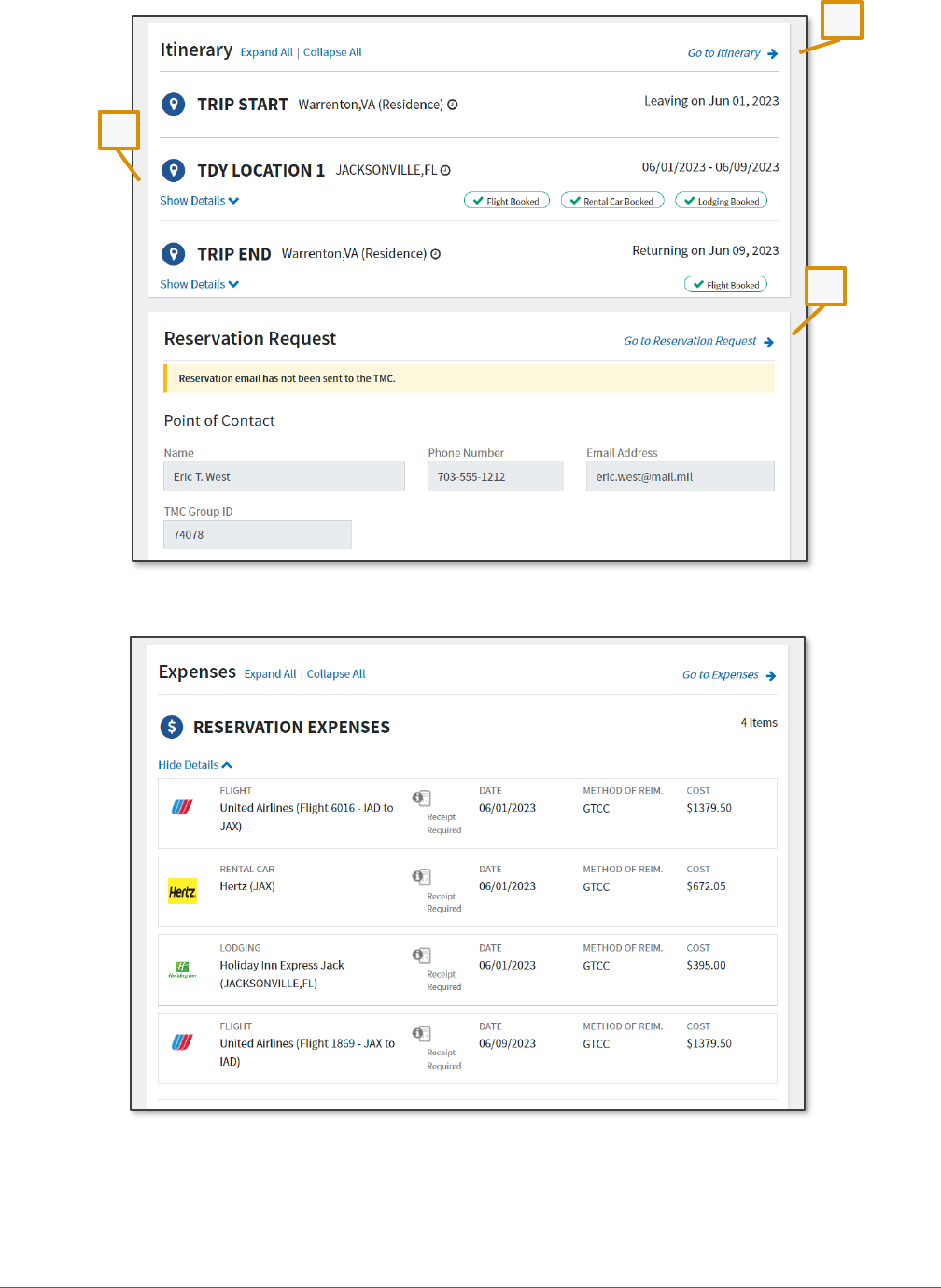
DTS Guide 5: Group Authorizations April 03, 2024
Defense Travel Management Office 36 travel.dod.mil
Figure 5-35c: Review Trip Group Authorization Screen - Continued
Figure 5-35d: Review Trip Group Authorization Screen - Continued
2
4
3

DTS Guide 5: Group Authorizations April 03, 2024
Defense Travel Management Office 37 travel.dod.mil
Figure 5-35e: Review Trip Group Authorization Screen - Continued
Figure 5-35f: Review Trip Group Authorization Screen - Continued

DTS Guide 5: Group Authorizations April 03, 2024
Defense Travel Management Office 38 travel.dod.mil
Figure 5-35g: Review Trip Group Authorization Screen - Continued
If the group document requires no changes, select Continue.
2.11 Review > Other Auths and PreAudit
The Other Auths and Pre Audits page identifies any expense requiring justification, an expense exceeding a
threshold as well as providing advisories. Just like with any authorization, you must provide comments and
justifications before moving forward. When you complete this step, select Continue.
If you have completed all required necessary actions, you should be able to advance to the Digital Signature
page and sign the document. However, if there are open items you must resolve them before signing.
Typical open item include:
Pending TMC request email delivery. If you have not yet emailed your reservation requests to the TMC, a pop-up
message displays prompting you to send the email (Figure 5-36).
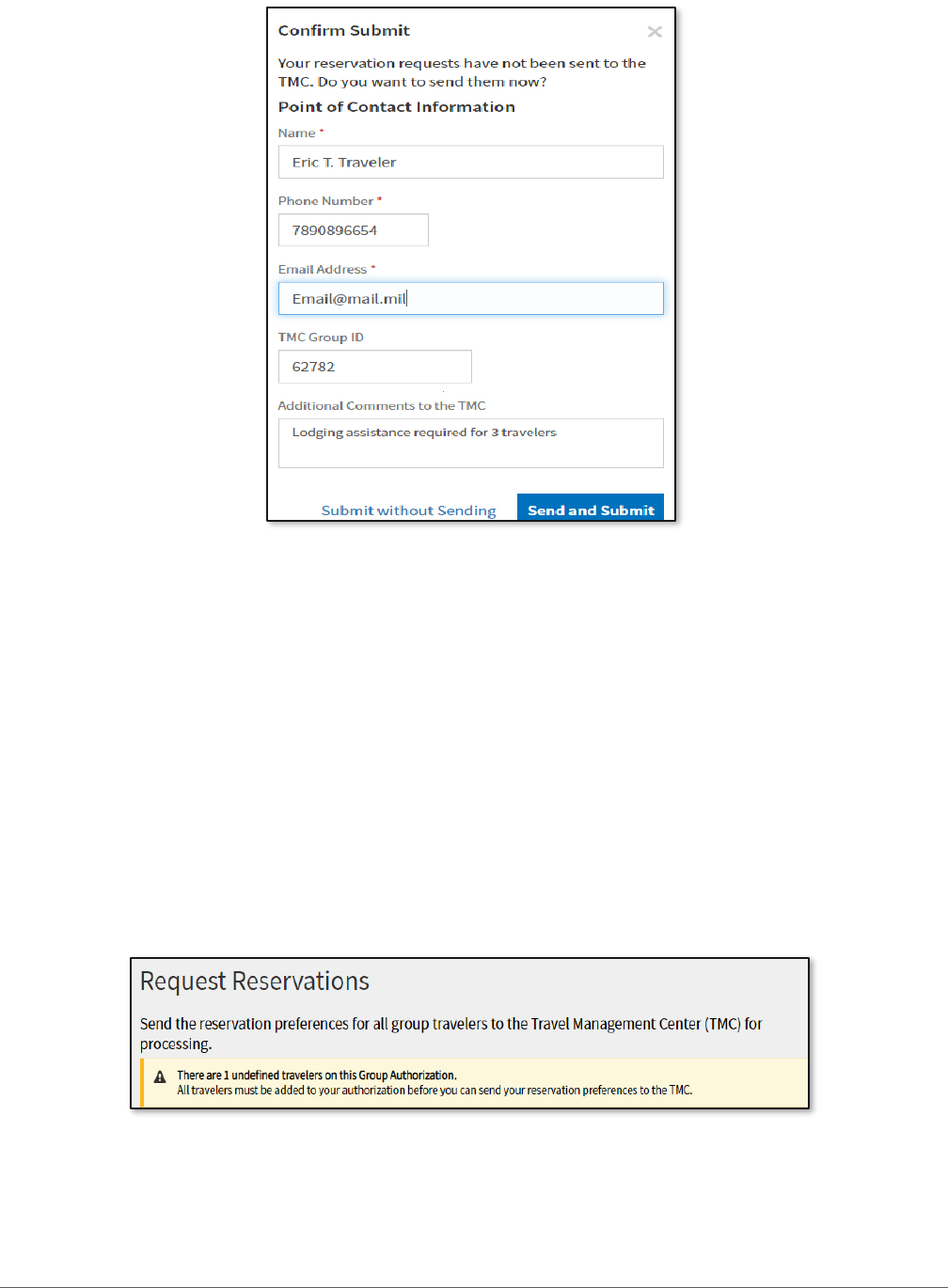
DTS Guide 5: Group Authorizations April 03, 2024
Defense Travel Management Office 39 travel.dod.mil
Figure 5-36: Confirm Submit Screen - TMC Email
1. Select Send and Submit to transmit the TMC email for reservation support providing:
• Contact information (Name, Phone Number and Email Address) for the group POC
• TMC Group ID
• Additional Comments to the TMC (add information)
2. DTS updates the Reservation Request portion of the document recording Email sent to the TMC with
date and time action.
3. Follow your local business rules for providing the travelers’ TSA and GTCC data to the TMC for
reservations and ticketing.
Unidentified Travelers. DTS can’t send the TMC email if your document contains unidentified travelers (Figure 5-
37). You need to add the additional travelers.
Figure 5-37: Undefined Traveler Warning Message
1. Return to the Add Group Travelers page, select Manage Travelers.
2. Identify all travelers for the document.

DTS Guide 5: Group Authorizations April 03, 2024
Defense Travel Management Office 40 travel.dod.mil
3. Go through the Review Group Authorizations steps.
4. Send and Submit the TMC email for reservation support.
Pending TMC reservations confirmation email.
1. The Primary Traveler must monitor for the TMC reservation’s email. Once obtained, review the email,
and verify the TMC booked the required group reservations.
2. Attach the TMC’s response and any other supporting documentation to the group authorization on the
Enter Expenses screen, under the Add feature.
3. Update the group authorization’s reservation costs and ensure all expenses are properly distributed.
After entering all required Comments, Justifications, and Reason Codes, select Continue at the bottom of the
page.
2.12 Review > Sign and Submit
On the Digital Signature page (Figure 5-38), check the box, I agree to SIGN this document, and select Submit
Completed Document to send your group authorization for approval and routing through the system.
Figure 5-38: Digital Signature Screen
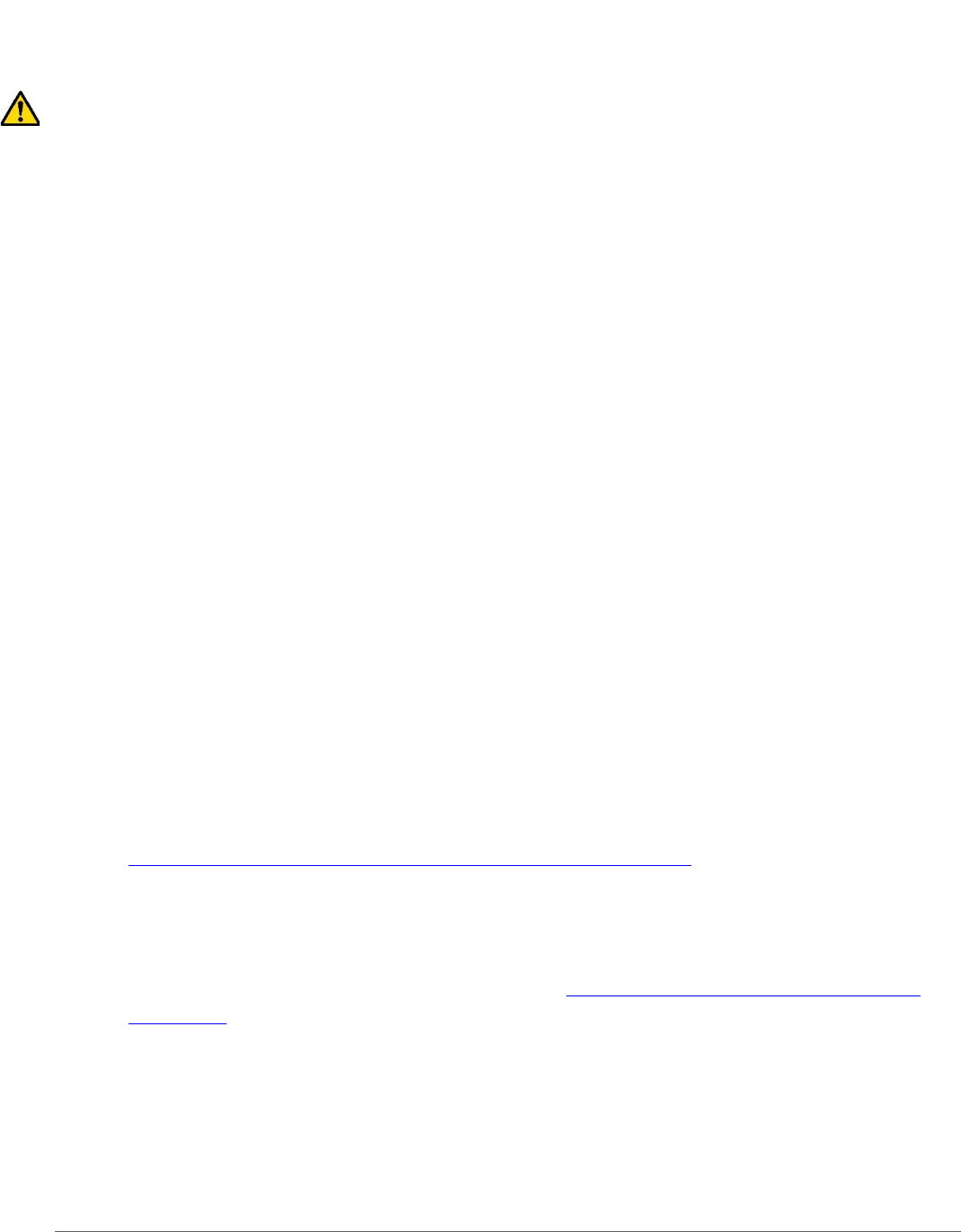
DTS Guide 5: Group Authorizations April 03, 2024
Defense Travel Management Office 41 travel.dod.mil
Once signing is complete, to exit the window, select Go To Homepage at the bottom of the screen.
2.13 Travel Readiness
There are actions you can take to reduce travel delays and lesson frustration.
• Ensure the AO stamps the group authorization APPROVED before starting the TDY.
o Log into DTS. Locate the group authorization. Note: If the document is locked then DTS will
display the individual authorization.
o View the document. Navigate to the Digital Signature screen. Verify current document status.
o If you don’t see the APPROVED stamp on the group authorization and departure is within 3
business days of departure contact your DTA and supervisor for assistance.
• Confirm ticketing by the TMC for your air or train travel before you head start the trip. There are
several options to confirm your ticketing status ensuring you are ready to travel:
o Log into DTS. Locate the group authorization and navigate to the Digital Signature screen. If the
CTO TICKETED stamp appears in your document history, the TMC has ticketed your trip.
o Check your email. Most TMCs send you an email when they ticket your flights or rail
reservation, which happens about three business days before your trip starts.
o Go online to your TMC’s website. After you enter some identifying information about your trip,
you’ll see your ticketing status.
o Call the TMC. Ask them to confirm your ticketing status.
• In case of travel changes, bring your TMC information with you (e.g., contact number, after hours
support, PNR Locator).
• Locate your GTCC, ensure the limits meet your mission, bring it with you TDY, and use it for official
travel expenses including meals.
• If you are using the CBA for air or rail travel, ensure you have a POC to contact in case of ticketing
changes.
• Bring key contact information with you in case of travel delays.
• Sign up for TSA PreCheck to reduce security line delays. See the DTMO website at
https://www.travel.dod.mil/Programs/Commercial-Air/TSA-PreCheck/ for more on TSA PreCheck.
• Bring the proper form of ID that matches the name issued for you ticket to pass the TSA security check.
• Sign up for Reward Programs (e.g., air, hotel, rental car). See the vendor’s website (e.g., United, Hertz,
Marriott) on how to sign up. Add Reward numbers in your DTS profile.
• Sign up for DoD Dine Smart. See the DTMO website at https://www.travel.dod.mil/Programs/DoD-
Dine-Smart/.
• If authorized use of a Rental Car, verify the vendor’s operating hours and after hour’s support in case
travel delays.
• Retain all lodging receipts and receipts for expenses of $75.00 or more for voucher purposes.

DTS Guide 5: Group Authorizations April 03, 2024
Defense Travel Management Office 42 travel.dod.mil
Chapter 3: Group Authorization Tools
Group Authorizations have the same options of printing, adjusting, and amending (depending on the document
status) as a regular authorization. There are two additional tools, which are View Group Manifest and the Lock
Group Auth (Figure 5-39). These features only appear in the Options listing for approved documents.
Once the AO approves the group authorization, DTS separates the single group document into individual travel
authorizations. At this point, the individual trips are view only and the status will not change, until the group
authorization locks.
A helpful tracking reference is within the individual authorizations. DTS provides the primary traveler’s name,
document name, and TA Number under Comments to the Approving Official.
Note: If you do not have group access to all the travelers named in the group authorization, the view, edit,
amend, and print links will not be available.
Figure 5-39: Group Authorizations Screen
3.1. Print a Traveler Manifest
A manifest is a list of group travelers with approved orders. You can easily print a traveler manifest for the
travelers collectively or you can print the authorizations individually, if desired.
1. Begin the process from the DTS Dashboard locating the Group Authorization. On the document name
row, select Options. A drop-down list appears. Select View Group Manifest.
2. The Group Manifest window opens (Figure 5-40). The primary document or group authorization
appears at the top of the page displaying departure date, TA Number, and number of travelers in the
group document. On the right side of the document row, the Lock and View actions appear.
Additionally, the Options icon allows Print Group Authorization, Print Group Manifest, Manage
Adjustments, and Amend Group Authorization.
3. The Traveler Authorizations (view only) section displays the list of group travelers and their documents.
The Primary Traveler is marked with a star. The authorizations contain unique TA Numbers (Travel
Authorization Numbers) although the first few digits maybe similar. Options permits View or Print
Authorization. Likewise, the Print Manifest link is available.

DTS Guide 5: Group Authorizations April 03, 2024
Defense Travel Management Office 43 travel.dod.mil
Figure 5-40: Group Manifest Screen
4. Select Print Manifest (Figure 5-40). A Print Manifest screen (Figure 5-41) opens containing the travelers
with check marks by their names. You can uncheck to exclude a traveler from the manifest or leave all
the checkmarks in place to ensure all travelers are included. Select Print Manifest.
Figure 5-41: Print Manifest Screen
5. A loading message appears and then the manifest displays (Figure 5-42).

DTS Guide 5: Group Authorizations April 03, 2024
Defense Travel Management Office 44 travel.dod.mil
Figure 5-42: Traveler Manifest Report
3.2 Remove and Release a Traveler from a Group Authorization
Removing or releasing a traveler from the group authorization is similar, but occurs in different areas of the
system and when you can perform the action, depends upon the document status.
Removing means that the traveler will not travel with the group. Before AO approval, you can easily remove a
traveler from the group authorization by editing the document using these steps:
1. Log into DTS and locate the Primary Traveler. Search for the group authorization.
2. Select Edit. DTS opens on the Review Trip Group Authorization page.
3. Select the Go To (link) Manage Travelers.
4. The Add Group Travelers screen appears.
5. Check the box next to the traveler you need to remove (Figure 5-43).
6. A banner appears at the bottom of the page. Select Remove (Figure 5-43, Indicator 1).

DTS Guide 5: Group Authorizations April 03, 2024
Defense Travel Management Office 45 travel.dod.mil
Figure 5-43: Remove Banner Screen
7. A Remove Traveler Message displays (Figure 5-44).
Figure 5-44: Remove Traveler Screen - Confirmation
8. Select Confirm. DTS removes the traveler from the group authorization updating the details on the Add
Group Travelers page.
Note: DTS does not create an individual authorization for removed travelers.
Releasing a traveler from a group authorization means the person isn’t traveling with the group and action is
required. After AO approval, but prior to locking the group authorization, you can release the traveler from the
group authorization using these steps:
1. Log into DTS, locate the Primary Traveler. Search for the group authorization.
2. Select Options and then select View Group Manifest (Figure 5-45).
1
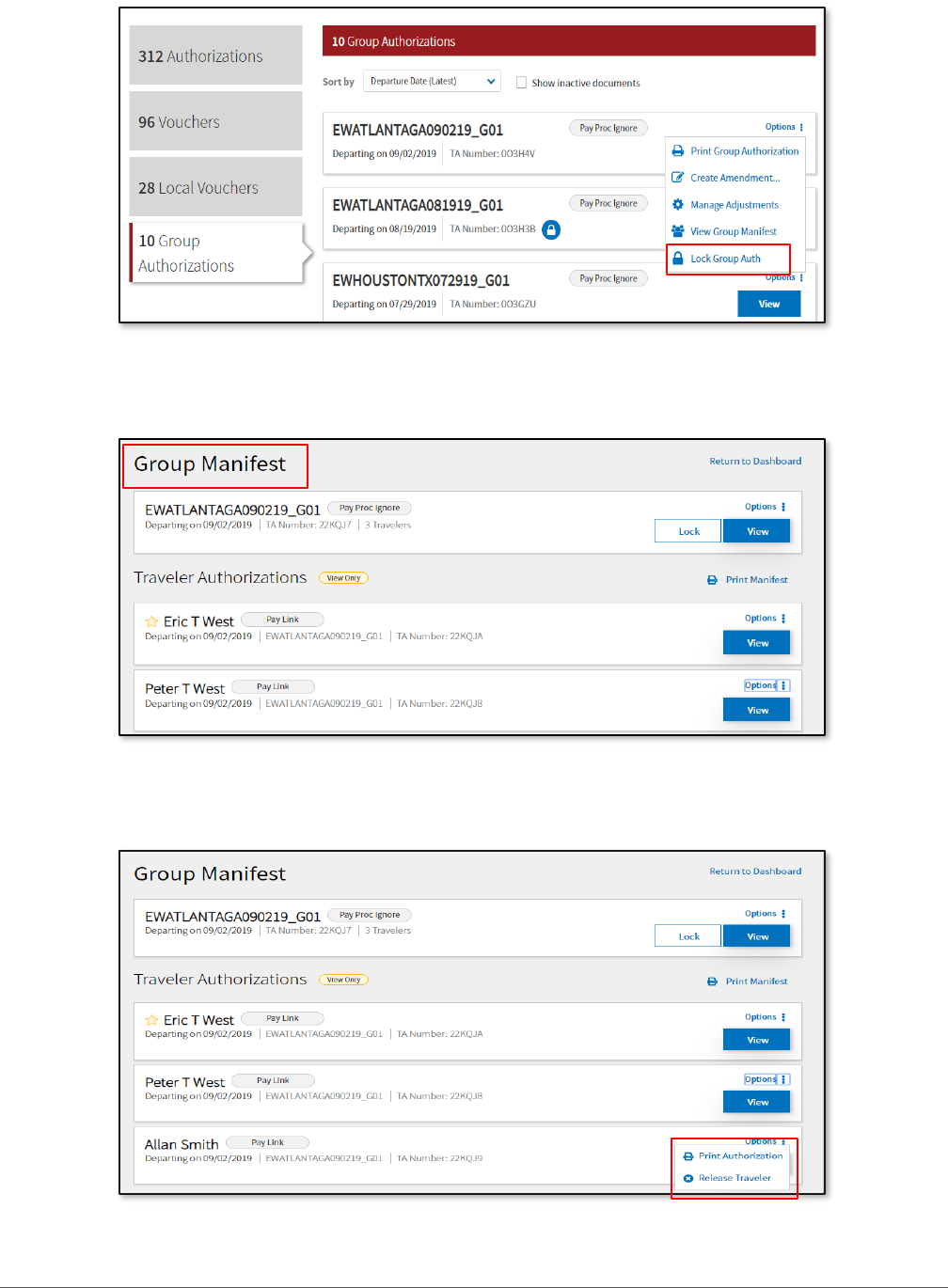
DTS Guide 5: Group Authorizations April 03, 2024
Defense Travel Management Office 46 travel.dod.mil
Figure 5-45: Group Authorization Options Screen
3. The Group Manifest screen displays (Figure 5-46).
Figure 5-46: Group Manifest Screen
4. Scroll down and locate the traveler that is no longer traveling. Select Options (Figure 5-47).
Figure 5-47: Traveler Authorization Options Screen

DTS Guide 5: Group Authorizations April 03, 2024
Defense Travel Management Office 47 travel.dod.mil
5. Select Release Traveler.
6. A Release Traveler window opens (Figure 5-48). Select Release Traveler.
Figure 5-48: Release Traveler Screen
7. The Group Manifest updates and DTS no longer displays the traveler in the listing (Figure 5-49).
Note: The group authorization will reflect the released traveler information at this point. However, no changes
made to the group authorization will transfer over to the released traveler’s individual authorization, as it is
disengaged.
Figure 5-49: Group Manifest Screen - Updated
Once released, the traveler can select Cancel Trip or Create Amendment for the individual authorization (Figure
5-50). The traveler should work with the TMC to cancel all reservations. The traveler should cancel any offline
reservations. If expenses incurred, such as a TMC fee, then the traveler should process a voucher for
reimbursement of the incurred expense.
Figure 5-50: Traveler Authorization Options Screen

DTS Guide 5: Group Authorizations April 03, 2024
Defense Travel Management Office 48 travel.dod.mil
3.3 Lock a Group Authorization
“Locking” is an important function for a group authorization and does not occur in any other DTS document
type. You should be aware that document locking is a one-time action, occurs manually or automatically, and
once the group authorization locks it stays locked. It is vital to understand how the lock function effects
document processing, as this drives your decision on “when to lock” the group authorization.
Unlocked group authorization:
1. The Primary Traveler or someone with group access can edit it.
2. Changes to the group authorization, including cancellations affect all travelers’ individual
authorizations.
3. Group travelers may view, but not edit their individual authorization.
4. Group travelers may request SPPs.
5. Group travelers may not create vouchers from their individual authorization.
Locked group authorization:
1. It becomes permanently view-only. You can never edit it again.
2. Changes made to an individual authorization do not show up on any other individual authorizations. If
there is a change affecting all group travelers, then modify each individual document.
3. Group travelers may edit their individual authorization.
4. Group travelers may request SPPs, unless the trip has ended.
5. Group travelers may create vouchers from their individual authorization.
There are two ways to lock the group authorization. Here is how the locking occurs:
1. Manually: You can manually lock the group authorization any time after the AO approves using the
steps below:
• From the Group Authorizations document-listing screen, select Options, Lock Group Auth (Figure 5-
51).
Figure 5-51: Lock Group Authorization Screen

DTS Guide 5: Group Authorizations April 03, 2024
Defense Travel Management Office 49 travel.dod.mil
• A warning message displays (Figure 5-52). Note: Although the message wording refers to unlocking the
individual authorizations, the system action is Lock Group Auth.
Figure 5-52: Group Lock Screen - Warning
• Select Lock Group.
• DTS updates the group authorization with a lock icon displaying right beside the TA Number (Figure 5-
53).
Figure 5-53: Group Authorization Lock Icon
• DTS sends an email to the Primary Traveler of the locking action.
• The group authorization changes to a view only document.
2. Automatically: DTS automatically locks the approved group authorization three days after the trip end
date, if no one manually locked the document.
3.4 Amend a Group Authorization
You can amend a group authorization prior to document locking, but not after it locks. The process for amending
a group authorization is the same as a regular authorization, except you can’t:
• Change the routing list.
• Add travelers to an amended group authorization.
• Use the Reservation module after you create the amendment. Instead, contact the TO or TMC to make
any necessary reservation changes. Update reservation cost manually in DTS.
You can:
• Add or remove expenses within the Other Expenses section.
• Attach Substantiating Documents as needed.
• After finalizing expenses, be sure to distribute fully all costs.
• Justify system flags and sign the amended group authorization for AO approval.

DTS Guide 5: Group Authorizations April 03, 2024
Defense Travel Management Office 50 travel.dod.mil
Note: If you make itinerary or reservation changes, you should always communicate the new information to all
group travelers.
3.5 Amend an Individual Authorization
The process for amending an individual authorization is identical to the process for amending a standard
authorization, with a couple exceptions.
• You can’t amend the trip until the approved group authorization locks allowing the amend link
availability.
• You can’t amend the trip until the traveler is released from the group authorization when travel is no
longer required.
When amending the individual authorization:
• You should provide comments explaining the purpose for the amendment.
• Work with the TMC offline for any new reservations.
• Update reservations costs and attach supporting documentation as needed.
• Ensure proper expense LOA allocation.
• Communicate reservations changes with the primary traveler and AO for re-approval.
3.6 Cancel a Group Authorization
Cancellation functions the same way as with a standard authorization, with one exception. An Authorizing
Official (AO) is the only Routing Official who can apply the CANCELLED stamp to DTS document. If the AO cancels
the group authorization before it locks, all individual authorizations cancel automatically. Once the group
authorization locks, each group member must cancel his or her individual authorization. The individual travelers
should follow up with the TMC to verify all reservations successfully cancel.
On the DTMO website is the information paper, Trip Cancellation Procedures for DTS and the Trifold, Cancel a
Trip.
3.7 Document Access and Retention
You can access your recent trips before, during, and after travel under My Travel Documents. If you don’t see
the specific document on the list, select the box for Show Inactive Documents and the list refreshers for you to
view older trips. However, documents do not stay in the system indefinitely. DTS must adhere to the Records
Management requirements for document retention. DTS will retain documents for 10 years (i.e., after the last
processing stamp occurs, any debt document is satisfied or waived) for audit readiness purposes. Once the
retention period is achieved, documents will be removed from DTS. Note: Contact your Component
Representation to further discuss audit readiness requirements and any exceptions for document retention.

DTS Guide 5: Group Authorizations April 03, 2024
Defense Travel Management Office 51 travel.dod.mil
Chapter 4: Additional Resources
4.1 Component Representatives
Your Component Representatives can provide more information on DTS and specifics for your local business
rules. The DTMO website provides a contact link to your DTS Local Level Travel Support.
4.2 Helpful References
Travel Explorer (TraX) provides a variety of on-demand Web-based Trainings (WBTs) and two Distance Learning
(DL) scheduled classes. The DTMO publishes numerous practical manuals, guides, and trifolds that clarify the
different aspects of official travel. The charts below provide a sampling of materials. For a complete listing of
available resources, check the Training Search Tool.
GUIDES and MANUALS
Title
URL
DTS Guide 1:
Getting Started
https://https://media.defense.gov/2022/May/11/2002995242/-1/-
1/0/DTS_GUIDE_1_OVERVIEW.PDF
DTS Guide 2:
Authorizations
https://https://media.defense.gov/2022/May/11/2002995241/-1/-
1/0/DTS_GUIDE_2_AUTHORIZATION.PDF
DTS Guide 3:
Vouchers
https://https://media.defense.gov/2022/May/11/2002995240/-1/-
1/0/DTS_GUIDE_3_VOUCHER.PDF
DTS Guide 4:
Local Vouchers
https://https://media.defense.gov/2022/May/11/2002995239/-1/-
1/0/DTS_GUIDE_4_LOCAL_VOUCHER.PDF
DTS Guide 5:
Group Authorizations
https://media.defense.gov/2022/May/11/2002995238/-1/-
1/0/DTS_GUIDE_5_GROUP_AUTHORIZATION.PDF
Desktop Guide for
Authorizing Officials
https://media.defense.gov/2021/Nov/08/2002889466/-1/-
1/0/AO_CO_GUIDE.PDF
DoD Integrated Lodging
Program (ILP) Guide
https://media.defense.gov/2021/Nov/09/2002890145/-1/-1/0/ILP_GUIDE.PDF
DTA Manual, Appendix K
https://media.defense.gov/2021/Nov/15/2002893230/-1/-1/0/DTA_APP_K.PDF
OTHER RESOURCES
Title
URL
Joint Travel Regulations
(JTR)
https://www.travel.dod.mil/Policy-Regulations/Joint-Travel-Regulations/
DTMO Training Search
Tool
https://www.travel.dod.mil/Training/Training-Search/

DTS Guide 5: Group Authorizations April 03, 2024
Defense Travel Management Office 52 travel.dod.mil
OTHER RESOURCES
Title
URL
Per Diem Rate Lookup
https://www.travel.dod.mil/Travel-Transportation-Rates/Per-Diem/Per-Diem-
Rate-Lookup/
DTS Overview
Information Paper
https://media.defense.gov/2022/May/11/2002995237/-1/-
1/0/DTS_BACKGROUND_INFORMATION_PAPER.PDF
Import/Export Trifold
Information Paper
Trifold:
https://https://media.defense.gov/2022/May/13/2002996906/-1/-
1/0/TRIIEAUTH.PDF
Information Paper:
https://media.defense.gov/2022/May/12/2002995644/-1/-
1/0/IMPORT_EXPORT_INFORMATION_PAPER.PDF
Dependent Travel
Information Paper
https://media.defense.gov/2021/Nov/08/2002889431/-1/-
1/0/DEPENDENT_TRAVEL_INFORMATION_PAPER.PDF
*Adjustments &
Amendment Trifolds
Information Paper
Update Authorization Trifold:
https://https://media.defense.gov/2022/May/13/2002996882/-1/-
1/0/UPDATINGITINERARYAUTH.PDF
Update Voucher Trifold:
https://media.defense.gov/2021/Nov/08/2002889408/-1/-
1/0/VOUCHER_FROM_AUTHORIZATION.PDF
Information Paper:
https://https://media.defense.gov/2022/May/12/2002995780/-1/-
1/0/ADJUSTMENTS_AND_AMENDMENTS_INFORMATION_PAPER.PDF
Self-Approving Official
Information Paper
https://https://media.defense.gov/2022/May/13/2002996899/-1/-1/0/SELF-
APPROVING_OFFICIAL_INFORMATION_PAPER.PDF
Foreign Military Sales
Information Paper
https://https://media.defense.gov/2021/Nov/08/2002889202/-1/-
1/0/FOREIGN_MILITARY_SALES_INFORMATION_PAPER.PDF
*Constructed Travel
Home page
Information Paper
https://www.travel.dod.mil/Programs/Defense-Travel-System/Constructed-
Travel/
Pre-Travel and Post-Travel worksheet and instructions
https://media.defense.gov/2022/May/12/2002995645/-1/-
1/0/CONSTRUCTED_TRAVEL_INFORMATION_PAPER.PDF
*Cancellation Procedures
Trifold
Information Paper
https://media.defense.gov/2022/May/12/2002995647/-1/-
1/0/CANCEL_A_TRIP_TRI-FOLD.PDF
https://https://media.defense.gov/2022/May/13/2002996889/-1/-
1/0/CANCELLATION_PROCEDURES_INFORMATION_PAPER.PDF
* Web-based training module is also available in Travel Explorer (TraX)
