
Architectural BIM
Template Guide
Autodesk Revit 2015
This template guide shall be used together with the Architectural BIM Template.

Architectural BIM Template Guide
2015
Copyright © 2016 Building and Construction Authority. All Rights Reserved. Page 2
Copyright © 2016
Building and Construction
Authority
Doc Name:
Architectural BIM Template Guide-
Autodesk Revit 2015
Release Date: Oct 2016
Prepared By: Mary Ann
If you have any comments, suggestions or clarifications,
please write to:
CORENET Team
Building and Construction
Authority , 52 Jurong
Gateway Road
#11-01, Singapore
608550 (Above JEM)
Centre for Construction IT
Level 1, Block A, ZEB Building
BCA Academy of the Built
Environment, 200 Braddell
Road Singapore 579700

Architectural BIM Template Guide
2015
Copyright © 2016 Building and Construction Authority. All Rights Reserved. Page 3
Contents
INTRODUCTION ....................................................................................................................................... 5
1. GETTING STARTED ........................................................................................................................... 6
2. PROJECT BROWSER ......................................................................................................................... 9
3. SITE MODEL SET-UP ...................................................................................................................... 10
Site Configuration and Site Modelling .............................................................................................. 10
Model Orientation ............................................................................................................................ 13
Project Elevation ............................................................................................................................... 14
4. PREPARING THE FILE FOR SUBMISSION ........................................................................................ 15
View Category ................................................................................................................................... 15
Room ................................................................................................................................................. 16
Part 3D View ..................................................................................................................................... 17
Annotations and Symbols ................................................................................................................. 18
5. VENTILATION REQUIREMENTS ...................................................................................................... 19
Ventilation Plan ................................................................................................................................. 19
Mode Of Ventilation ......................................................................................................................... 19
Airwell spaces ................................................................................................................................... 20
6. ACCESSIBILITY REQUIREMENTS..................................................................................................... 21
Barrier-Free Accessibility Route ........................................................................................................ 21
Accessible Door ................................................................................................................................. 21
Accessible Parking Lot ....................................................................................................................... 22
Others (if Applicable) ........................................................................................................................ 22
7. STAIRCASE REQUIREMENTS .......................................................................................................... 24
8. AREA TABULATION ........................................................................................................................ 25
GFA (for URA) .................................................................................................................................... 25
UNIT (for URA) .................................................................................................................................. 29
SGFA (for BCA) .................................................................................................................................. 30
9. CD SHELTER REQUIREMENTS ........................................................................................................ 31
Setback .............................................................................................................................................. 31
Data of HS/ SS/ SSS ........................................................................................................................... 32
10. COVER PAGE .............................................................................................................................. 36
View List ............................................................................................................................................ 36
Schedule List ..................................................................................................................................... 37
Sheet List ........................................................................................................................................... 37

Architectural BIM Template Guide
2015
Copyright © 2016 Building and Construction Authority. All Rights Reserved. Page 4
11. THE SUBMISSION FILE FORMAT ............................................................................................... 38
Checklist ............................................................................................................................................ 38
Single File .......................................................................................................................................... 38
Federated Files .................................................................................................................................. 38
12. MERGING THE TEMPLATE INTO AN EXISTING COMPANY TEMPLATE .................................. 39
Schedules .......................................................................................................................................... 39
Project standards .............................................................................................................................. 39
Families ............................................................................................................................................. 39
Shared Parameters............................................................................................................................ 39

Architectural BIM Template Guide
2015
Copyright © 2016 Building and Construction Authority. All Rights Reserved. Page 5
INTRODUCTION
The objective of this document is to assist qualified persons (QPs) in developing BIM models
to meet the new requirements of the Building Information Model (BIM) Submission.
The document describes the features of the Architectural BIM Template for Revit 2015 and
provides a step-by-step guide to apply them in projects. The template creates a basic
structure to assist the QPs in preparing the BIM models for regulatory approval according to
the Code of Practice for BIM e-Submission. It is by no means an exhaustive template and
QPs are allowed/required to edit/change it accordingly to suit their needs.
For any additional requirements that require customisations to a certain extent, QPs are
also advised to make reference to the training materials distributed or to consult the
respective software vendor for any enquiries on the application.
If there are contradictions between this submission guideline and vendor’s instructions, BCA
BIM team shall be contacted for clarification. Please note that any BIM Submission
templates shall be collected from the BCA BIM team.
This training material is to serve as a reference for Autodesk Revit 2015 users only.

Architectural BIM Template Guide
2015
Copyright © 2016 Building and Construction Authority. All Rights Reserved. Page 6
1. GETTING STARTED
Once you have downloaded and unpacked the ZIP file from the CORENET website, do the following
preparations before using the template for the first time.
Under the Quick Access Toolbar, click
In the open dialog, navigate to the folder where the
ArBIMeSub_R15 (.rte) resides.
Select the template (ArBIMeSub_R15.rte) and
click Open.
Once the template is opened, scroll down to Families of
the Project Browser.
Under the Annotation Symbols, select the object library
of BCA_A1Metric_TB. Right click and select Edit.
When the family library is opened in a separate window
for editing, you may navigate to the title block on the
right side of the sheet/layout (as highlighted in RED) to
customise it according to your company’s standard,
including your company’s logo.
Tips: Click Yes when prompted a message
whether to open the object library for
editing.
Note: To ensure originality, please make sure that
you get the Architectural BIM Template and
Template Guide from
https://www.corenet.gov.sg/general/buil
ding-information-modeling-(bim)-e-
submission.aspx
1
Note: Please try not changing other parts of the
sheet/layout (including the top corner of the
title block), as this will mess up the
automated feature available within the
template
2
3
4
5
6
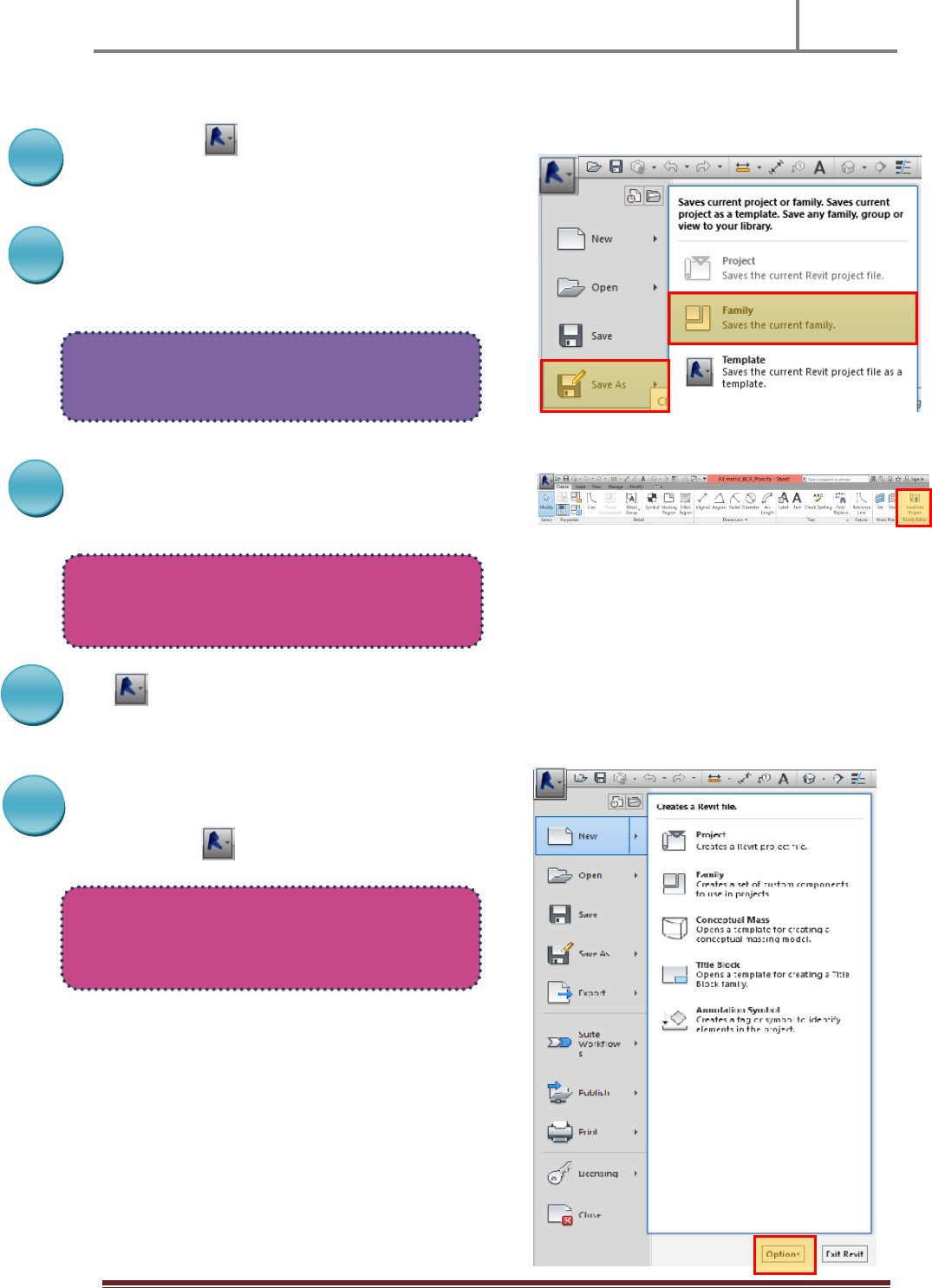
Architectural BIM Template Guide
2015
Copyright © 2016 Building and Construction Authority. All Rights Reserved. Page 7
Once done, click Save As Family. Replace the
existing BCA_TB-A1Metric.rfa inside the
FamiliesRAC_Oct2016 folder.
Click Create tab Family Editor panel Load into
Project.
Repeat Steps 4-8 for customising the title blocks for
URA, FSSD and other technical departments.
Click Save As Template to replace the existing
ArBIMeSub_R15.rte
To load the BIM submission template into your Revit
application, click Options
Tips: When prompted, select Overwrite the
existing version and its parameter values.
Note: This is a one-time setting ONLY so that you
could apply this in all your future projects.
7
8
9
10
0
11
0
Note: This is a one-time setting, such that the
template is always loaded when you launch
the Revit application.

Architectural BIM Template Guide
2015
Copyright © 2016 Building and Construction Authority. All Rights Reserved. Page 8
In the Options dialog, click File Locations
Browse for template file, select the ArBIMeSub_R15,
Click Open.
Click to move the ArBIMeSub_R15 on top.
12
0
13
14
0

Architectural BIM Template Guide
2015
Copyright © 2016 Building and Construction Authority. All Rights Reserved. Page 9
2. PROJECT BROWSER
Familiarisation of BIM e-Submission template settings.
To begin new project, click New Project
(Ctrl+ N).
The project browser contains the structure organisation
for BIM submission (as highlighted in RED).
15
0
16
0
Note: The BIM e-Submission template creates a
basic platform that could help in
preparing the model for regulatory
approval. It is not mandatory and you are
free to edit according to your needs, as
long as the final results presented to the
authorities meet the requirements as
specified in the Code of Practice for BIM
e-Submission Architectural Requirements
REGULATORY AGENCY
VIEW CATEGORY
VIEWS

Architectural BIM Template Guide
2015
Copyright © 2016 Building and Construction Authority. All Rights Reserved. Page 10
3. SITE MODEL SET-UP
Site Configuration and Site Modelling
To import the topographic map (.dwg) given by your
land surveyor, click Insert tab Link panel Link CAD.
After the CAD topographic map is imported, click
Manage tab Project Location panel Coordinates
Acquire Coordinates, and select the CAD link.
Place the cursor on a linked CAD topographic map and
click.
The model file now has the same shared coordinates as
the linked CAD topo map file.
17
0
Tips: It is advisable to start requesting your
land surveyor to provide you the
topographic map with Z-values or contour
line. This will facilitate you in auto-creating
the 3D topographic profile in Revit, using
the following steps.
18
0
19
0
Tips: Alternatively, you may also use Specify
Coordinates at Point.
Note: Check the surveyor Import Units, select
Auto-Origin to Origin in Positioning Tab.

Architectural BIM Template Guide
2015
Copyright © 2016 Building and Construction Authority. All Rights Reserved. Page 11
To create the 3D topographic, click Massing & Site tab
Model Site panel Toposurface.
Click Edit Surface panel Tools panel Create from
import Select Import Instance.
Select the imported 3D contour data in the drawing
area. The Add Points from Selected Layers dialog
displays.
Select the layers to which you want to apply elevation
points (the CAD layer with points/contours given by
your land surveyor), and click OK.
Click Finish Surface.
Tips: To double check if your model file shares
the same coordinates system as the land
surveyor topographic map, Click Manage
tab Project Location panel
Coordinates Report Shared
Coordinates. Then place the cursor on a
reference point of the linked CAD
topographic map (normally the point with
indication of numbers given by your
land surveyor so that you could verify).
20
0
21
0
22
23
24
Note: Revit analyses the imported 3D contour data
and generates a toposurface based on the
elevation points placed along the contour
lines.

Architectural BIM Template Guide
2015
Copyright © 2016 Building and Construction Authority. All Rights Reserved. Page 12
Click Massing & Site tab Modify Site panel Graded
Region.
In the Edit Graded Region dialog, select either one of
the following:
▪ Create a new toposurface exactly like the existing one.
▪ Create a new toposurface based on the perimeter
points only.
Select the existing 3D topography.
Click Finish Surface once done.
25
26
Note: If you are editing the surface, Revit
Architecture enters sketch mode. You can
add or delete points, change the elevation of
points, or simplify the surface.
27
Note: If you drag the new graded region, notice
that the original remains and is changed to
demolished state (yellow dotted line).

Architectural BIM Template Guide
2015
Copyright © 2016 Building and Construction Authority. All Rights Reserved. Page 13
Click Manage tab Project Settings panel Settings
Object Styles
In the Object Styles dialog, change the line colour of
Topography to magenta. Then click OK.
Model Orientation
To change the building orientation to the true north on
site plan, double click on the site plan.
In the Instance Properties dialog, for Orientation, select
True North, and click Apply.
Click Manage tab Project Location panel Rotate
True North.
Click in the site plan view to rotate the model to True
North graphically.
30
31
Note: This is a one-time setting ONLY and you
could apply the same orientation any time
at other views. But for submission for
regulatory approval, you are only required
to orient the site plan view to true north.
28
29
Tips: This will make the proposed 3D topography
appears magenta in all drawing views.

Architectural BIM Template Guide
2015
Copyright © 2016 Building and Construction Authority. All Rights Reserved. Page 14
Project Elevation
Elevation levels of the model shall be set up based on Singapore Height Datum (SHD) of 0.000m. Refer to
your Surveyor's Drawing for the actual values.
By default, the template provides a consistent floor-to-
floor height as 4m for all the 5-storeys. You may need
to edit according to your project requirements.
Tips: If your project have storeys less than
5, highlight the remaining storeys and
click Delete button on your keyboard .
If your project have storeys more than 5,
add additional storeys. Click Home tab
Datum panel Level. When new
storeys are added, you need to rename
the related floor plans according to the
naming convention specified in the Code
of Practice for BIM e-Submission-General
Requirements.
32
0

Architectural BIM Template Guide
2015
Copyright © 2016 Building and Construction Authority. All Rights Reserved. Page 15
4. PREPARING THE FILE FOR SUBMISSION
View Category
Open any view.
In the properties palette, indicate a text value on the View category
Under Data BIMe_ViewCategory
Refer to Table 1 below.
Table 1. View Categories
Submission Authority - Type of Submission
SG_ViewCategory
(to indicate in View Properties)
Building & Construction Authority (BCA)
Building Plans
BP
Civil Defense
CD
Urban Redevelopment Authority (URA)
Development Control
DC
33
Note: Once specified, the views in the project
browser will be under the View Category as
indicated.
Note: All views for submission shall be on the
correct BIMe_ViewCategory.

Architectural BIM Template Guide
2015
Copyright © 2016 Building and Construction Authority. All Rights Reserved. Page 16
Room
To indicate Room usage, open the floor plan view.
Click Architecture tab Room & Area panel Room.
Click within the room boundary to place the room.
Select the Room created in Step 34.
In the properties palette, specify Name (under Identity data)
as required.
34
35
8
Note: Show Room tag in Floor Plan view.

Architectural BIM Template Guide
2015
Copyright © 2016 Building and Construction Authority. All Rights Reserved. Page 17
Part 3D View
Adjust the cut-level height as necessary.
To create a Part 3D View, open the default 3D view,
Click the context menu (small arrow down next to the View Cube,
Select Orient to view Floor PlansFloor Plan: BCA_FP_01.
Orient the Part 3D view in the desired position.
Click the context menu (small arrow down next to the View Cube,
Select Save View.
Enter name for new 3D view.
36
37
38
Note: Follow the naming convention as stated in
Code of Practice General requirements.
39

Architectural BIM Template Guide
2015
Copyright © 2016 Building and Construction Authority. All Rights Reserved. Page 18
Annotations and Symbols
Annotations and Symbols shall be placed in each 2D View (if applicable)
BCA_Sym-ViewName shall be placed in all 2d views.
Click Annotate Tab Symbol Panel Symbol
select BCA_Sym-ViewName.
Click on the 2D view to place.
Click on the <name> to rename the view name.
(synchronise it with the project browser) and the scale
(synchronise it with the scale under View Control Bar).
To change the angle of north arrow, select the symbol
and click Modify Generic Annotations. In the Type
Properties, insert the true north angle under Dimension
parameter, then click ok.
Click Annotate Tab Symbol Panel Symbol
select BCA_Sym-ForReferenceOnly.
Click on the 2D view to place.
40
41
44
Note: This symbol is specific to re-submission
(URA) or amendment plans submission for
regulatory approval, in which QP is required
to indicate this symbol on the
drawings views that are not affected in the
amendments.
42
Note: Site plan shall be in True North orientation.
All floor plans shall be in Project North
orientation.
43
45

Architectural BIM Template Guide
2015
Copyright © 2016 Building and Construction Authority. All Rights Reserved. Page 19
5. VENTILATION REQUIREMENTS
Ventilation Plan
Ventilation Plan is a duplicated view of the Floor Plan view.
Open the Ventilation Plan.
In the Instance properties type view selector, change
the Floor Plan into Ventilation Plan.
In the instance properties, change the Color Scheme
into BCA_ModeOfVentilation.
Mode Of Ventilation
Select the Room you have created in Step 34.
In the instance properties, specify the parameter
BCA_ModeOfVentilation.
You may click on the tag to rename.
46
47
48

Architectural BIM Template Guide
2015
Copyright © 2016 Building and Construction Authority. All Rights Reserved. Page 20
Airwell spaces
BCA_AirwellSpace.rfa shall be placed in ventilation plan
(if applicable)
Open the Ventilation Plan.
Click the Annotate Tab Detail Panel Component
Detail Component select BCA_AirwellSpace.
Duplicate and modify the parameter: Min. Area Open as
the project needs.
49
50
Note: BCA_AirwellSpace is created as 2D
component family with a fixed width of
3000mm. Edit this family if necessary.

Architectural BIM Template Guide
2015
Copyright © 2016 Building and Construction Authority. All Rights Reserved. Page 21
6. ACCESSIBILITY REQUIREMENTS
Barrier-Free Accessibility Route
Click Architecture tab Build panel
Component Place a Component
In the properties type selector, select BCA_BFA
AccessibleRoute-1500 or AccessibleRoute-1800.
You may click on the tag to rename.
Place in the drawing area.
Accessible Door
Click Architecture tab Build panel
Door.
In the properties type selector, select any BCA_Dr
You may click on the tag to rename.
Click on the wall to place a door.
51
52
Note: BCA_BFA is created as line-based family.
For non-linear routes, you may use/ create
other Generic family with subcategory:
Accessibilty.
53
54
Tips: BCA_Dr families and types are limited to
generic door types for the purpose of
accessibility.
Note: Accessible doors shall be placed on accessible
areas.
Note: By default, all doors are accessible when
placed. Uncheck BCA_Accessible if needed.

Architectural BIM Template Guide
2015
Copyright © 2016 Building and Construction Authority. All Rights Reserved. Page 22
Accessible Parking Lot
Clicck Massing & Site tab
Model Site Panel Click Parking Component
In the properties type selector, select any
BCA_ParkingLot
You may click on the tag to rename.
In the properties palette, check the BCA_Accessible
checkbox.
Click on the drawing area to place the Parking Lot.
In the Project Browser Schedule Open
BCA_BP_Parking Lots
All the information is auto- tabulated for you according
to format.
Others (if Applicable)
Audience Seating
From the Architecture Tab
Component Place a Component
In the properties type selector, select
BCA_SeatingSpace click on the tag to rename.
In the properties palette, check the BCA_Accessible
checkbox.
Click on the drawing area to place the Seating space.
55
57
56
59
61
60
Note: For Family Parking Lots, check the
BCA_Accessible checkbox.
58
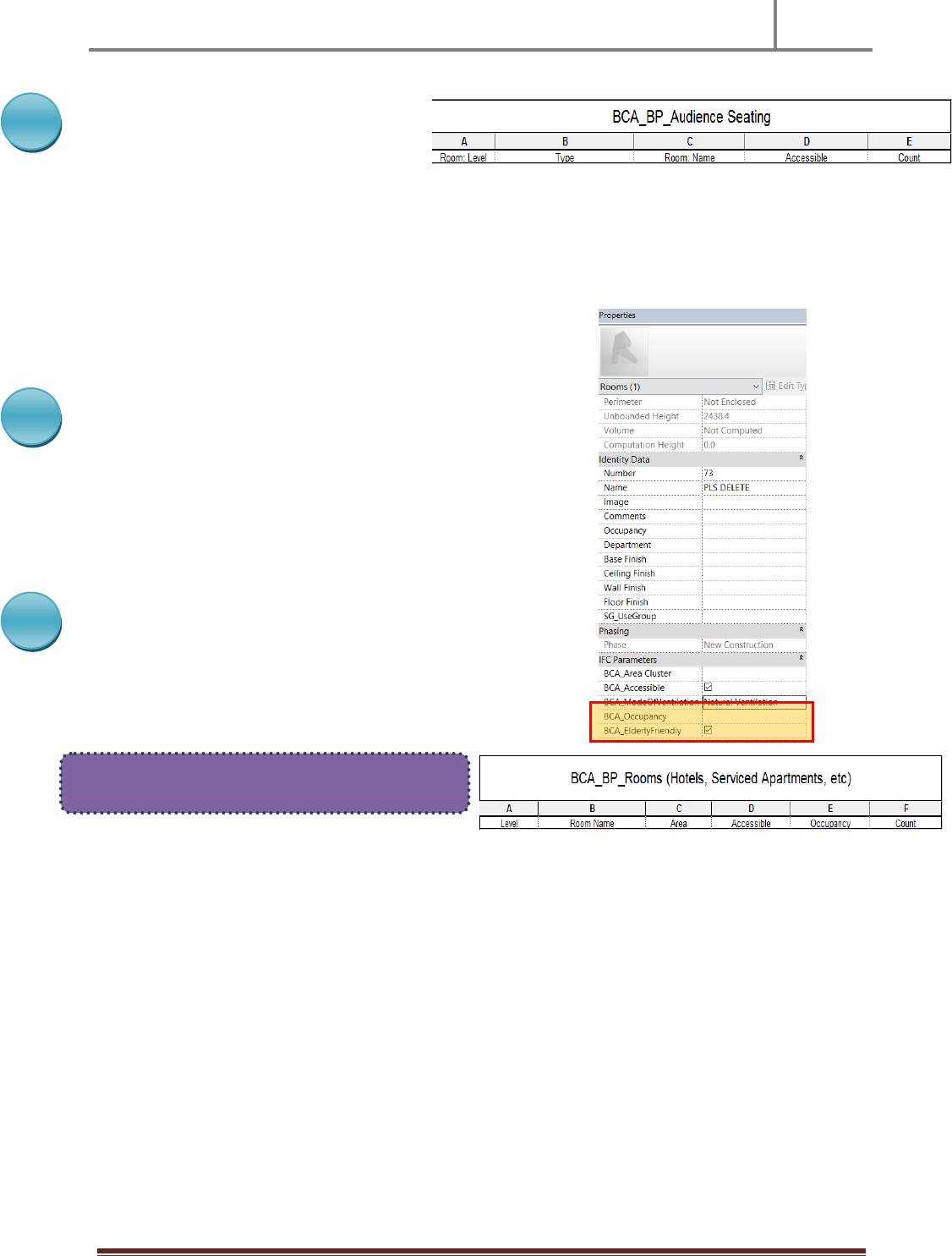
Architectural BIM Template Guide
2015
Copyright © 2016 Building and Construction Authority. All Rights Reserved. Page 23
In the Project Browser Schedule Open
BCA_BP_Audience Seating
All the information is auto- tabulated for you according
to format.
Rooms (for Hotels, Serviced Apartments, etc.)
Open any floor plan view.
Select the Room you have created in Step 34.
In the properties palette, specify the following:
(1) BCA_Occupancy
(2) BCA_ElderlyFriendly
In the Project Browser Schedule Open
BCA_BP_Rooms (for *Hotels, *Serviced Apartments,
etc.)
All the information is auto- tabulated for you according
to format.
62
63
65
Note: *delete as necessary

Architectural BIM Template Guide
2015
Copyright © 2016 Building and Construction Authority. All Rights Reserved. Page 24
Hearing Enhancement System
Click Architecture tab
Component Place a Component
In the properties type selector, select
BCA_Sym-HES. on the tag to rename.
In the properties palette, check the BCA_Accessible
checkbox.
Click on the drawing area to place.
In the Project Browser Schedule Open
BCA_BP_Hearing Enhancement System (HES)
All the information is auto- tabulated for you according
to format.
7. STAIRCASE REQUIREMENTS
Click Architecture tab
Circulation Panel click Stair.
In the properties type selector, check the
parameter BCA_DetectableWarning
checkbox.
Model the staircase as needed.
In the Project Browser Schedule Open
BCA_BP_Staircase (*Industrial, *Non-
Industrial, *Within Residential Units)
All the information is auto- tabulated for you
according to format.
66
68
67
69
70
78
Note: *delete as necessary
Staircase schedule has pre-set filter to
highlight the non-compliant staircase.
79

Architectural BIM Template Guide
2015
Copyright © 2016 Building and Construction Authority. All Rights Reserved. Page 25
8. AREA TABULATION
GFA (for URA)
Open the URA Area Plans (URA Caln)
Click Architecture tab Room & Area panel
Area Boundary Line.
Draw the area boundaries of the floor GFA.
Click Architecture tab Room & Area panel
Area.
Click within the area boundary drawn in Step 80
to place the Area.
Click the area defined in Step 81.
80
81
Tips: Make sure Tag on Placement is toggled
when placing Area.
82
3
Tips: When the defined area is selected, it will be
highlighted as shown on the right, with the
area crossed.

Architectural BIM Template Guide
2015
Copyright © 2016 Building and Construction Authority. All Rights Reserved. Page 26
In the instance properties palette, specify the following
(if applicable):
(1) Name
(2) Blk No.
(3) Area Usage (checkbox; example: Residential)
(4) BIMe_AreaType (GFA of Non-GFA)
Repeat Steps 80- 83 to define GFA boundaries of other
floors.
In the Project Browser Schedule Open
URA__Summary of Gross Floor Area (GFA)
The GFA is auto- tabulated for you according to format.
Open the URA Area Plans (Site Area)
Click Architecture tab Room & Area panel
Area Boundary Line.
Draw the area boundaries of the plots to be excluded.
83
84
85
86

Architectural BIM Template Guide
2015
Copyright © 2016 Building and Construction Authority. All Rights Reserved. Page 27
Click Architecture tab Room & Area panel
Area.
Click within the area boundary drawn in Step 86
to place the Area.
Click the area defined in Step 87.
In the instance properties dialog, under Construction
group parameter, select the correct excluded area type
of your project, then click Apply.
Click Manage tab project Settings panel Project
Information.
In the instance properties dialog, under Dimensions,
insert the value of Site Area that your land surveyor has
provided you.
Open
In the Project Browser Schedule Open
URA_Summary of Site
The site info and its excluded plots is auto- tabulated
for you according to format.
87
88
Tips: When the defined area is selected, it will be
highlighted as shown on the right, with the
area crossed.
89
90
91
92
Tips: Make sure Tag on Placement is toggled
when placing Area.

Architectural BIM Template Guide
2015
Copyright © 2016 Building and Construction Authority. All Rights Reserved. Page 28
Open the URA Area Plan (Site Coverage)
Repeat Steps 81-83.
In the Project Browser Schedule Open
URA__Summary of SIte Coverage & Communal Open
Space.
Click Manage tab Project Settings panel Project
Information.
In the Project Properties dialog, under Dimension,
insert the value of Net Site Area that you got from Step
92 (URA_Summary of Site) and the total number of
label name (URA_Summary of Site Coverage &
Communal Open Space).
In the Project Browser Schedule Open
URA__Summary of Gross Floor Area (GFA)
The GFA is auto- tabulated for you according to format.
93
94
95
96

Architectural BIM Template Guide
2015
Copyright © 2016 Building and Construction Authority. All Rights Reserved. Page 29
UNIT (for URA)
Open the URA Area Plans (Unit Plan)
Click Architecture Tab Room & Area panel Area
Boundary Line.
Draw the area boundaries of the Unit.
Click Architecture Tab Room & Area panel Area.
Click within the area defined in Step 97 to place the
Area.
Select the Area defined in Step 98.
In the instance properties palette, specify the following:
(1) Name- for Unit Type,
(2) Number- for Unit Number
(3)URA_UnitType
97
98
Tips: Make sure Tag on Placement is toggled
when placing Area.
99

Architectural BIM Template Guide
2015
Copyright © 2016 Building and Construction Authority. All Rights Reserved. Page 30
In the Project Browser Schedule Open
URA_Summary of Unit
The schedule is auto- tabulated for you according to
format.
SGFA (for BCA)
Open the BCA Area Plans (URA Caln)
In the properties palette, change the Color scheme to
BCA_SGFA.
In the Project Browser Schedule Open
BCA_BP_Summary of Statistical Gross Floor Area (SGFA)
All the information is auto- tabulated for you according
to format.
101
Note: The tabulation of SGFA is dependent on URA
Area Computation.
102
100
Note: All other areas not included in GFA
computation will be filled with Red.

Architectural BIM Template Guide
2015
Copyright © 2016 Building and Construction Authority. All Rights Reserved. Page 31
9. CD SHELTER REQUIREMENTS
Open the Civil Defense Plan.
In the properties type view selector, change the Floor
Plan into Civil Defense Plan.
Setback
Click Architecture tab Component
Place a Component select BCA_CDSetbackthe tag to
rename.
Click on the CD space to place.
103
104
Note: BCA_FP_01_CD is a duplicated view of
BCA_FP_01. Pre-sets of 5 views are create as
a reference, you may create/ remove
according to project needs.
105
106
Note: BCA_CDSetback family can be adjusted to
comply with CD Shelter Requirements.

Architectural BIM Template Guide
2015
Copyright © 2016 Building and Construction Authority. All Rights Reserved. Page 32
Data of HS/ SS/ SSS
Data of Household Shelter
Open the BCA Area Plan (HS/ SS/ SSS)
Click Architecture tab Room & Area panel
Area Boundary Line.
Draw the area boundaries of the Household Shelter
(HS).
Click Architecture tab Room & Area panel
Area.
Click within the boundaries to place Area.
In the properties palette, specify the following:
(1) Name- (Dwelling Unit Type)
(2) Number of Floors
(4) Height of Shelter
(5)CD Shelter (Yes/No); check if the area is Household
Shelter (HS)
(6) Shelter Type (HA/ HB)
Repeat Steps 107-109 for the Unit-less than HS area.
Click within the boundaries to place Area.
In the properties palette, specify the following:
(1) Name- (Dwelling Unit Type)
(2) BCA_NumberOfHS
(4) BCA_HeightOfShelter
(5) Residential (Yes/No); check if the area is Unit
(6) BCA_Shelter Type- (HA/ HB)
107
110
Note: Pre-sets of 1st-5th Area Plan views are
created for reference, you may create/
remove according to project needs.
Rename the view to: BCA_AP_01_HS,
BCA_AP_02_HS, BCA_AP_02_HS, ...
111
108
112
109
Tips: Make sure Tag on Placement is toggled
when placing Area.

Architectural BIM Template Guide
2015
Copyright © 2016 Building and Construction Authority. All Rights Reserved. Page 33
In the project browser Schedule Open
BCA_CD_Data of Household Shelter (HS)
All the information is auto- tabulated for you according
to format.
Data of Storey Shelter
Open the BCA Area Plans (HS/ SS/ SSS)
Click Architecture Tab Room & Area panel
Area Boundary Line.
Draw the area boundaries of the Storey Shelter (SS).
Click Architecture Tab Room & Area panel
Area.
Click within the boundaries to place Area.
113
114
115
Note: Pre-sets of 1st-5th Area Plan views are
created for reference, you may create/
remove according to project needs.
Rename the view to: BCA_AP_01_SS,
BCA_AP_02_SS, BCA_AP_02_SS, ...
116
Tips: Make sure Tag on Placement is toggled
when placing Area.
116

Architectural BIM Template Guide
2015
Copyright © 2016 Building and Construction Authority. All Rights Reserved. Page 34
In the instance properties palette, under Identity Data,
specify the following:
(1) Name- (Dwelling Unit Type); Unit Type/ SS
(2) Residential (Yes/No); Check for Units; Uncheck for SS
(3) BCA_HeightOfShelter
(4) BCA_ShelterName- Name of SS where the unit go
(7) Shelter Type (SA/ SB)
Chang the color scheme into: BCA_Shelter Name
In the project browser Schedule, Open
BCA_CD_Data of Storey Shelter (SS)
All the information is auto- tabulated for you according
to format.
Data of Staircase Storey Shelter
Open the BCA Area Plans (HS/SS /SSS)
Click Architecture Tab Room & Area panel
Area Boundary Line.
Draw the area boundaries of the Staircase Storey
Shelter(SSS).
Click Architecture Tab Room & Area panel
Area.
117
118
119
120
121
Note: Pre-sets of 1st-5th Area Plan views are
created for reference, you may create/
remove according to project needs.
Rename the view to: BCA_AP_01_SSS,
BCA_AP_02_SSS, BCA_AP_02_SSS, ...
122
Tips: You may assign other colours aside from the
default given in the template.

Architectural BIM Template Guide
2015
Copyright © 2016 Building and Construction Authority. All Rights Reserved. Page 35
Click within the boundaries to place Area.
In the properties palette, specify the following:
(1) Name- (Dwelling Unit Type); Unit Type/ SS
(2) Residential (Yes/No); Check for Units; Uncheck for SS
(3) BCA_HeightOfShelter
(4) BCA_ShelterName- Name of SS where the unit go
(7) Shelter Type (SA/ SB)
Chang the color scheme into: BCA_Shelter Name
In the project browser Schedule Open
BCA_CD_Data of Staircase Storey Shelter (SSS)
All the information is auto- tabulated for you according
to format.
123
124
Tips: Make sure Tag on Placement is toggled
when placing Area.
Tips: You may assign other colours aside from the
default given in the template.

Architectural BIM Template Guide
2015
Copyright © 2016 Building and Construction Authority. All Rights Reserved. Page 36
10. COVER PAGE
Open the sheet BCA_BP_Cover Page
The Cover Page shall have the following listed for
approval: (1) Views, (2) Schedules and (3) Sheets.
View List
View list shall show:
(1) View Category
(2) View Name
(3) Sheet Number
125
126
Note: Cover Page is a sheet that is customised on
Step 6(BCA_TB-A1Metric).
Follow the pre-set format that is created in
the Architectural BIM Template.
Note: Part 3D views are not required to place on
sheets.
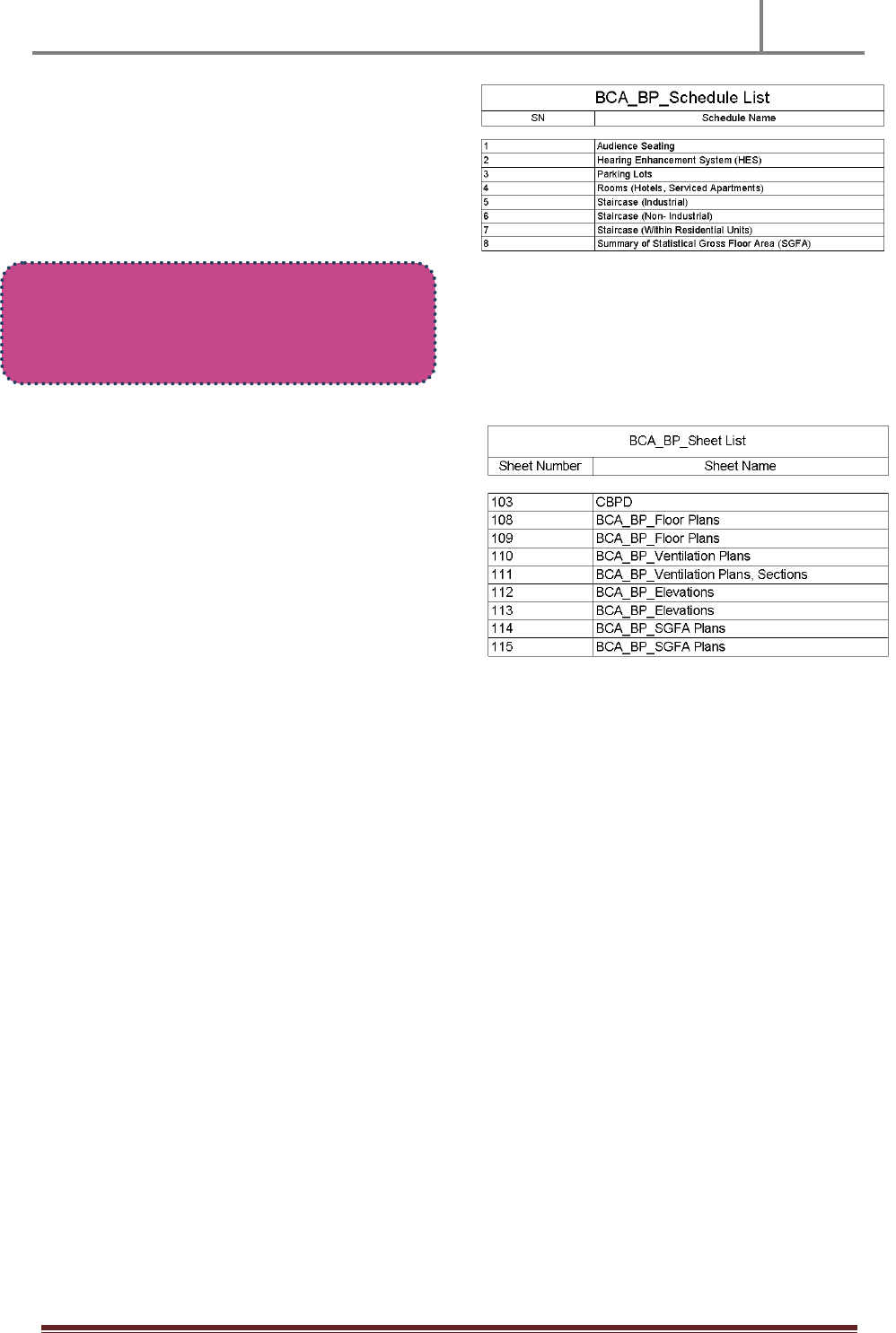
Architectural BIM Template Guide
2015
Copyright © 2016 Building and Construction Authority. All Rights Reserved. Page 37
Schedule List
Schedule list shall show:
(1) No. of schedules prepared
(2) Schedule Name
Sheet List
Sheet list shall show:
(1) Sheet Number
(2) Sheet Name
Note: Schedule List is manualy created using
Keynote. Add/ Remove the schedule as
needed.

Architectural BIM Template Guide
2015
Copyright © 2016 Building and Construction Authority. All Rights Reserved. Page 38
11. THE SUBMISSION FILE FORMAT
Checklist
All views are located on the correct View Category
Remove worksets
Quality BIM
Refer to Code of Practice for BIM e-Submission Architectural Requirements
(11- Last saved Views)
Single File
Submit one (1) single .rvt file.
Federated Files
Submit multiple .rvt files.
(1) Compressing into .ZIP files
(2) Using e-Transmit
Note: All linked files shall not be located on the
company's server.
Make sure the location path (of linked files)
are readable upon submission.

Architectural BIM Template Guide
2015
Copyright © 2016 Building and Construction Authority. All Rights Reserved. Page 39
12. MERGING THE TEMPLATE INTO AN EXISTING COMPANY
TEMPLATE
The following settings shall be transferred/ copied from the template:
Schedules
Refer to schedules provided in ArBIMeSub_R15.rte
Project standards
Refer to settings provided in ArBIMeSub_R15.rte
Families
Refer to families provided in FamiliesRAC_Oct2016 folder.
Shared Parameters
Refer to ArBIMeSubSharedParam.txt
Note: To ensure the originality of files, download
from:
https://corenet.gov.sg/general/building-
information-modeling-(bim)-e-
submission.aspx
