
Natural Reader 14
User Guide
“NaturalReader 14 is a text-to-speech software for Windows. Easy-to-use
software with natural-sounding voices can read to you any text such as
Microsoft Word files, webpages, PDF files, and E-mails”
www.NaturalReader.com/index.html
What is Natural Reader?
• Natural Reader is a Basic text to speech software and is currently the
“most understandable free TTS (Text-to-speech) software around”
(Informer Tech., Inc.)
• It is free to download and free to use across platforms (some options
expire)
o Android, Apple, Mac and Windows
• It works well with PDF, Word and Webpages (i.e. Blackboard, E-mail,
etc.)
• There are different: voices, languages, fonts and font size, speeds and
much more!
How Does NaturalReader (NR) Work?
• NR must be open before you can read anything using the program
• You can upload documents into the software to be read or read
material with the Floating Bar (Windows) or the Mini Board (Mac)
o Unfortunately, there is not a Floating Bar, nor a Mini Board for
mobile devices: An alternative of copying and pasting text into a
blank document does exist
o When Copying and Pasting text into a new document in the NR,
it is best to choose “without formatting”. If not, the program will
scramble the text
• If a document is on Blackboard (BB) you may access it through the
webpage portion of NR, and have it read from there or use the Floating
Bar / Mini Board
NR can be used offline if documents have undergone OCR and are already
loaded, or are located on the device (i.e. PDF’s saved on your computer
or flash drive)
Visual Impairments and NaturalReader
• The ability to change font type and size is available in the free version.
o Select “. . .” The settings bar will open Select display, and
choose the appropriate font type and font size.
o The largest font size is “97” and the recommended font for
visually impaired persons is “Verdana”
No matter how big or small the font size is, it will still scroll
and highlight in WORD documents.
• Visually impaired students will need DOC files when using the
NaturalReader Software, so that a greater distinction between what is
being read, and what is not being read is made.
• Unlike Adobe, or Zoom Text, NaturalReader not only highlights what is
being read, but naturally scrolls down as the text reads, no matter
how large you’ve made the text in the settings.

o If you’re using NaturalReader on a PC, in addition to scrolling
down, it will also scroll left to right!
Time saving Benefits
• NaturalReader could potentially save students from waiting
extended periods for their requests to be fulfilled
o Allowing Alternate Media to Cut, Scan, Separate and OCR texts
o Using the Floating Bar / Mini Board to select the portion of the
text student wants read, cuts out the Touch Up Reading Order
process completely, shaving days and even weeks off of
production turnaround time
o Need a syllabus or Power Point Converted? Do it instantly using
a combination of a PDF/OCR function App. and NaturalReader, to
achieve an accessible format from any hard-copy or electronic
format text (i.e. Kindle e-books, iBooks, Online Articles, etc.)
NaturalReader and Foreign Languages
• NaturalReader reads in Spanish amongst many other languages
o It is 100% compatible with the FREE version of NaturalReader
for Mac.
o It is 100% compatible with the FULL version of NaturalReader for
Windows
While NaturalReader reads in over 11 Languages and 50 Voices
Reading with NaturalReader
• How can I read the webpages in IE, Chrome or Firefox?
o Please use the Floating Bar / Mini Board of NaturalReader to
select the text on the webpages and click “play” button to read.
• How to read PDF & DOC files?
o There are three ways to read PDF/DOC files:
Open NaturalReader click “add new” click "open"
button to open the file The file will open, simply press
“Play”
Using the Floating Bar / Mini Board, highlight the text you
want to read and press “Play” *THIS IS OUR
RECOMMENDED SETTING *
If the PDF file is a scanned file or it is protected by
copyright, please use the Floating Bar / Mini Board and
select the text you want to read.
• Kindle, eBooks, Images
o In the Natural Reader Main Screen, select “Add New” Under
Images (OCR) select “Capture”.
o Open the eBook or Image, choose the appropriate application,
then select “Start” Select the area you want to have read.
If there is more than one page, select how many you wish
to capture, but be aware it only goes up to 21 pages.
o Finally, select the “Check” button to capture the text.
It will automatically save and upload into NaturalReader
• Copying and Pasting into Natural Reader
o If a text is being stubborn, there’s always a “Copy and Paste”
option. Select the text you want to copy, open a “Blank”
document and paste the text there. Once it has finished copying
over, simply press “Play”.
• Can I add an extra pause in the text?
o Please use “Conversation Controls” to add pause in the text.
Conversation Controls are not available in the Free
Desktop Version of NaturalReader
• Can NaturalReader read a PowerPoint file directly?
o Please use the Floating Bar / Mini Board to read the selected text
in the PowerPoint file.
o Opening a PowerPoint through blackboard in the webpage
portion of NaturalReader will also allow you to read PowerPoint
files, taking away all but the text for a more reader-friendly
experience.
• Can I Read my book offline?
o Natural Reader can be used offline if the documents have
undergone OCR and are already loaded in the NR App.
• How to read the emails?
o To read the emails, please use the Floating Bar / Mini Board of
NaturalReader, select the text and click "play" button on the
floating bar to read.
Reading in the webpage setting
Windows / Android
• Enter the website
• Listen now
o Listen now removes all images and captures the text of the
webpage turning it into a reader friendly document, removing
anything that is NOT text *This is currently the only option in the
App., there is no Floating Bar to avoid the loss of pictures,
graphs, tables, etc.
If you’re not using it the webpage setting to simply read
an article, email, or anything reduced for simple reading, it
may be better to use the Floating Bar on a desktop or
laptop.
• How to use the Floating Bar & the web
o Open up a web browser and the Floating Bar Highlight the
text you want to have read Press the “Play” button
o Before selecting new text, you must press the “Stop” button
Select the new text Press the “Play” button
Mac / Apple
• Enter the website
• Listen now
o Listen now removes all images and captures the text of the
webpage turning it into a reader friendly document, removing
anything that is NOT text *This is currently the only option in the
App., there is no Mini Board to avoid the loss of pictures, graphs,
tables, etc.
If you’re not using it the webpage setting to simply read
an article, email, or anything reduced for simple reading, it
may be better to use the Mini Board on a desktop or
laptop.
• How to use the Mini Board & the web

o Open up a web browser and the Mini Board Highlight the text
you want to have read Press the “Play” button
o Before selecting new text, you must press the “Stop” button
Select the new text Press the “Play” button
Example from the Webpage Setting in
NaturalReader:

Image 1: This is what it looks like when you first access the page through
NaturalReader after pressing “listen now” the page will remove all images
and produce only the text of the webpage (see Image 2)
Image 2: The “listen now” button has been pressed. All of the images have
been removed and a reader friendly page is presented if you want to keep all
of the images, figures, tables, etc. please see Image 3 for use with the
Floating Bar.

Image 3: The SSD page is being accessed through Google Chrome and the
Floating bar is being used. You would select the text you want to hear read
(highlight it with your mouse) and simply press the play button. It will
highlight the text it is currently reading in the floating bar, and you also still
have access to all of the images and functionality of the page. Please
remember to press the stop button before selecting new text. Also, keep in
mind you may have to select the text more than one time, as the program
doesn’t always get it on the first try.
Highlighting Mechanism’s
Windows Running Software:
• Word documents – Natural Reader will highlight the text it is reading in
a word document in yellow. It will also scroll side-to-side no matter
how large you’ve made the text, so there is no need to manually
scroll, unlike Zoom Text.
• PDF files – Natural Reader will highlight the text it is reading in blue.
• Floating Bar – No highlight exists on the webpage, however it does
highlight the word it is reading in blue once the text box is dropped
down. It even scrolls in the text box (it does not scroll on the
webpage).
Mac Running Software:
• Word Documents – Natural Reader will highlight the text it is reading,
by making the sentence it’s currently reading blue.
• PDF files – Natural Reader will highlight the text it is reading in blue.
• Mini Board – No highlight exists on the webpage, however
NaturalReader will highlight the text it is reading, by making the
sentence it’s currently reading blue. It even scrolls in the text box (it
does not scroll on the webpage).
Converting to Audio Files with Natural Reader
Natural Reader will convert all text files (PDF, Word, etc.) to audio files in
the full version.
Converting with Natural Reader is an easy 3 step process. The voice and
speed will need to be selected before conversion begins:
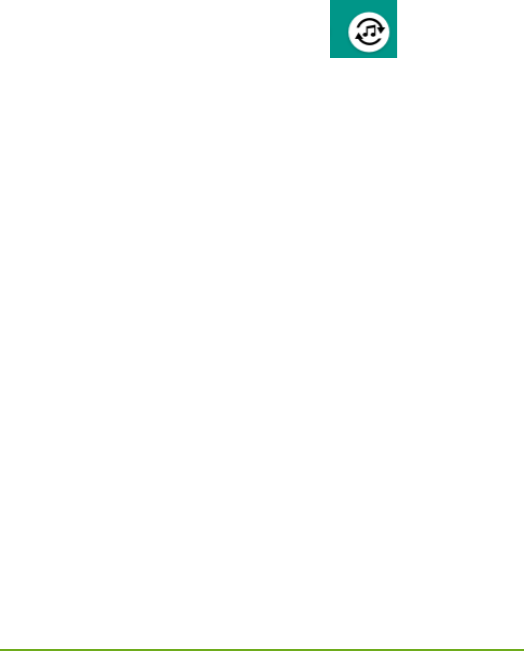
1) With Natural Reader open and the document loaded, select all of
the text you want to convert to an audio file (i.e. if you want to select
the entire chapter, you would have to highlight all of the text by
selecting the text at the top of the first page and dragging your mouse
down until you get to the last page of the chapter.
2) Once the desired text is highlighted, press the audio conversion
button: It looks like this
2a) There will be two options: 1. Split 2. No Split and the
decision is up to you. On average they take about the same time
to convert, however the split files are going to be easier to
transfer / download.
3) Pick the format best suited for you, but remember! MP3 is the most
universal audio file available to date. Press Convert and within minutes
you will have your audio file.
Where Can I Find Natural Reader?
• Free NaturalReader 14 can be downloaded directly from the
NaturalReader website for both Mac and Windows at
http://www.naturalreaders.com/index.html
• It is also available through:
o The Google Play Store
o Apple’s App. Store
• The full version may be purchased for*:
o PC’s Personal Use $69.95
o Apple’s App. $9.99 (iPhone/iPad)
o Android’s App. $Free with PC purchase
Please note that when switching over from the Free to Full
version all documents will be lost unless saved else-where
*Prices are subject to change and may vary by package*
How Do I Install NaturalReader?
Windows Desktop / Laptop Installation Procedures:
• Be Sure to Select the Windows “Free” Download from the
NaturalReader website
• Run the installation process
• Follow the installation process and/or window prompts for your
computer
Mac Desktop / Laptop Installation Procedures:
• Be Sure to Select the Mac “Free” Download from the NaturalReader
website
• Run the installation process
• Follow the installation process and/or window prompts for your
computer
Android Installation Procedures:
• In the App. Store or Google Play Store, search for NaturalReader
• Install the App.
• Open the App.
Apple Installation Procedures:
• In the App. Store search for NaturalReader Free

o Please note a $9.99 Full Version is available for purchase and is
available on the device you purchase it on i.e. Either the iPad or
iPhone only – Not both
• Download the App.
• Open the App.
Video Help
• For a quick reference to problems with NaturalReader software, please
refer to the NaturalReader video help website page. The average
length of a video is only 1 minute:
http://www.naturalreaders.com/video.html
• There are various videos for self-help for:
o Quick Start
o How to listen to documents
o How to add documents
o How to listen to webpages
o Mini Board / Floating Bar
o OCR function to listen to printed documents and much much
more. . .
Trouble Shooting – FAQ
iPad / iPhone
• NaturalReader Closes immediately when I try to open a file!
o There is an issue with the coding of the file. Copy and Paste the
text to a word document, open the word document with
NaturalReader to listen to it.
• How do I read my books?

o In NaturalReader interface, tap “+” button from “add new”,
find the book from the source it’s saved in (i.e. webpage, drop
box account or a one drive account)
• Reading from DROPBOX
o Open NaturalReader, tap “+” button Dropbox
• Opening attachments with NaturalReader14
o When you view a document email attachment, simply tap “open
in,” it should be located in the upper right corner of the screen
(it has an arrow pointing to the right) choose to open in
NaturalReader
Android
• How do I read the webpage using the App.?
o In web browser, tap Share Button NaturalReader Icon,
NaturalReader will load in the webpage, tap Play button to listen
to.
• How do I read my books?
o In NaturalReader interface, tap “+” button from file explorer,
find the book from the list.
• Reading from DROPBOX
o Open NaturalReader, tap “+” button Dropbox
• Why won’t my PDF file upload?
o There is a limit on file size. The size of the file cannot be bigger
than 20mb
Common Issues
• For a quick reference to common issues with NaturalReader software,
please refer to the NaturalReader help website page
http://www.naturalreaders.com/help.html
• Floating Bar / Mini Board disappears

o Restart NaturalReader, the floating bar will show up again.
• How do I toggle back and forth with the Floating Bar / Mini Board and
the Console?
o From the console
Press Floating Bar / Mini Board
o From the Floating Bar / Mini Board
Below the exit button, and above the “text” view, there is
a bubble with dual screens inside Press the button
Image 4: This image shows which setting allows you to toggle back
and forth between the NaturalReader Console and the Floating Bar /
Mini Board. Simply press this window and you will return back to the
NaturalReader Console.
• I can’t hear anything!
o Mac – Alex: Go to “Tools” “Settings” and pick “Alex” as the
default voice
From here you can also Change the speed, the font, and
view (shortcuts)
o Windows – Anna: Go to the “. . .” listed to the right of the
Floating Bar “Settings” and pick “Anna” as the default voice
From here you can also Change the speed, the font, and
view (shortcuts)

• NaturalReader only loads part of the PDF file, how could I get it to read
the whole file?
o This is due to the special text formatting of the pdf file. For this
kind of the PDF files, please open the PDF file in Adobe Reader,
use the Floating Bar / Mini Board of NaturalReader to select the
text (it must be highlighted) in the file to listen to
Team Viewer Software
• Team Viewer is free and downloadable straight from
www.teamviewer.com
• This software will be used for trouble shooting / technical support and
for electronically transferring textbook files.
o If the student does not wish to use Team Viewer to receive their
books via file transfer, a brand-new-in-package flash drive must
be purchased and provided to the Alternate Media team.
What Does Alternate Media Need?
• When using alternate media technical support the representative will
need two things from you in order to connect with you via Team
Viewer:
o 1) Your ID #
o 2) Your password

Image 5: This image shows the two pieces of information Alternate Media
will need from you in order to connect with you via Team Viewer.
Password Regeneration
• “Access protection: In addition to the Partner ID, Team Viewer
generates a session password that changes with every software start
in order to provide additional security against unauthorized access to
remote system. Security relevant functions like file transfer require
additional, manual confirmation from the remote partner. Also, it is not
possible to invisibly control a computer. For data protection reasons,
the person sitting at the remote computer has to be able to detect
when someone is accessing the machine” (Team Viewer Website)
Recommended Apps. For PDF and OCR Functions
Apple
• Our number one choice − PIZMO ($9.99)
o PDF & OCR in one
• Our number two choice – SharpScan (FREE) This App. will
automatically stabilize the photo for you.
o PDF & OCR in one (Please be advised you will need to copy and
paste into the “input” option when using Natural Reader)
• Our number three choice − CamScanner (FREE)
o PDF & OCR in One
(Please be advised that you cannot export to Natural
Reader with this Application, although it will read what you
scanned in the App.)
Android
• Our number one choice – Text Fairy (FREE)
o PDF & OCR in one
• Our number two choice − CamScanner (FREE)
o PDF & OCR in one
(Please be advised that you cannot export to Natural
Reader with this Application, although it will read what you
scanned in the App.)
• Our number three choice − Genius Scan (FREE)
o PDF only
Works Cited
Explore, Download, and About Us Tab. Team Viewer. N.p., n.d. Web. 27 Feb.
2016. <http://www.teamviewer.com/en-us/>.
Home, Video, Help, Features and Exploring Tabs. NaturalReader. N.p., n.d.
Web. 27 Feb. 2016. <http://www.naturalreaders.com/index.html>. All
Copyrights of naturally voices™ are owned by AT&T Co. 2015 NaturalSoft
Limited, all other rights reserved
Last Updated April 2016
Created by Breanna Montague
