
PreClear v3.2.x (Android)
User Experience Guide
Confidential – Do Not Distribute
©2014, Drivewyze Inc. All rights reserved.
Contents
Introduction .......................................................................................................................... 1
What’s New in since Drivewyze PreClear Android V3.0 .......................................................... 1
New Feature Highlights ..................................................................................................................1
PreClear Services ................................................................................................................... 2
Heads Up Service............................................................................................................................2
Drivewyze Supported Sites ................................................................................................................... 3
Mobile Sites........................................................................................................................................... 4
Florida Agriculture Site Support *** update screen shots ................................................................... 5
Unsupported Sites ................................................................................................................................. 6
Bypass Service ................................................................................................................................7
Drivewyze Supported Sites ................................................................................................................... 8
Mobile Sites......................................................................................................................................... 10
Florida Agriculture Sites ...................................................................................................................... 12
Transponder Sites ............................................................................................................................... 14
Unsupported Sites ............................................................................................................................... 15
Process Flows ...................................................................................................................... 16
First Application Launch *** update screens ................................................................................. 16
Enable Bypass *** update screens ................................................................................................ 19
Free 30 Day Bypass Trial ............................................................................................................... 20
Subscribe ..................................................................................................................................... 23
Subscriber Experience .................................................................................................................. 24
Login Errors *** update screens ......................................................................................................... 25
Vehicle Selection .......................................................................................................................... 26
Add Vehicle Photo ........................................................................................................................ 27
Leaving the Application ................................................................................................................ 28
Appendix ............................................................................................................................. 30
Known Issues ............................................................................................................................... 30
Contact Drivewyze ....................................................................................................................... 31

pg. 1
Introduction
This document details the Drivewyze PreClear application on the Android platform for version 3.2.x and
includes all changes to the application since the 3.0 version release in January 2014. The contents depict
the user experience and related business information for Drivewyze internal team members.
Specifically:
What’s New since PreClear Android v3.0
PreClear Services
PreClear Processes
Known Issues
What’s New in since Drivewyze PreClear Android V3.0
PreClear Android version 3.2 contains many incremental changes from v3.0. With the considerable
changes introduced in PreClear Android’s v3.0 there were behind-the-scene changes implemented to
stabilize the application as imperfections came to light. Device optimization has seen continued
improvements, active screen messaging continues to be tweaked to improve the customer experience
and additional features are introduced in v3.2.
New Feature Highlights
1. Drivewyze coverage area expands!
Since January of this year, seven States have been added to the Drivewyze coverage area,
expanding our network and increasing value added to customers. Alabama, Indiana, Utah,
Florida, Texas, Michigan, and Idaho have all become Drivewyze supported States.
2. Marketing ad and outreach campaigns continue to increase app usage!
In support of marketing customer outreach campaigns and lifecycle measurements we have
integrated with Facebook SDK, libraries to support the measurement of Facebook marketing
advertisements and AppBoy, a third party tool to facilitate measuring app usage and push
notifications. Marketing web forms have also been improved to make it easier for the customer
ask for help.
3. Customer experience improves with mobile site messaging!
To ease driver confusion, mobile site notifications now include the word Mobile so drivers
understand they are approaching a known temporary, mobile site. These sites don’t actually
have a weigh station or station building, so the mobile distinction is included so drivers
understand why they are getting site notifications.
4. Weigh in motion is available on Android!
Weigh in motion data is being used for bypasses in Idaho, Illinois, Michigan, Montana, and
Wisconsin with additional WiM sites scheduled in Florida, Maryland and Utah.
5. Conditional bypasses now available at Florida Agriculture sites!
Florida Agriculture law enforcement agency, who only inspect agricultural loads, now uses
Drivewyze PreClear to offer conditional bypasses to all trucks that are not hauling agricultural
loads. This allows the agency to focus on the trucks relevant to their inspections, keeping other
traffic from congesting their sites.
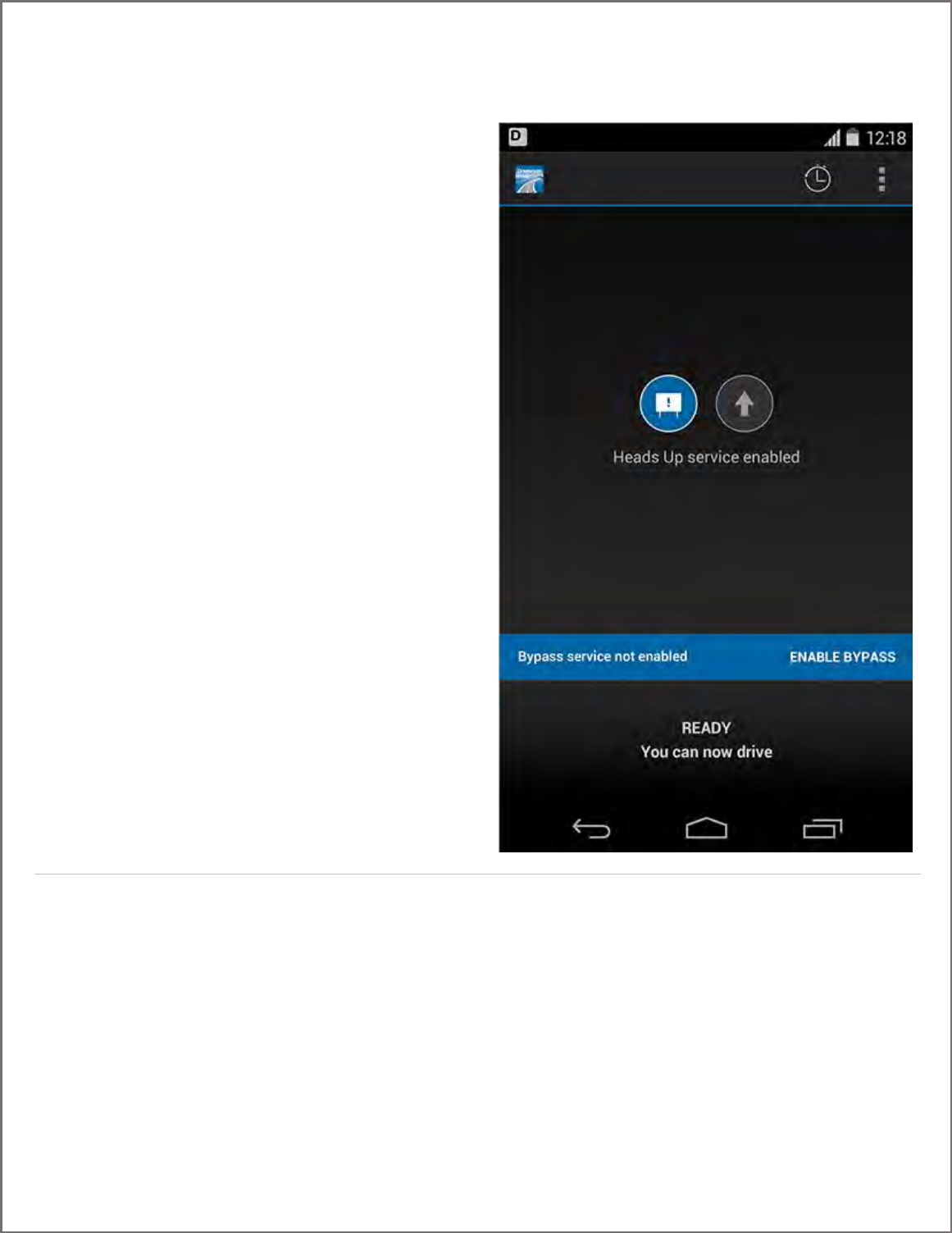
pg. 2
PreClear Services
Heads Up Service
Heads up service offers drivers advance notification of
approaching inspection sites, including Drivewyze
supported and unsupported sites. There is no driving
instruction with Heads up service.
Once the application has been launched the Ready
screen is displayed indicating PreClear is now ready to
sense inspection sites.
The Ready screen indicates the driver is service level:
The heads up icon appears enabled, in colour
The Heads Up service enabled text under the
Ready screen icons
The blue banner indicates Bypass service not
enabled
The blue banner has an ENABLE BYPASS button

pg. 3
Drivewyze Supported Sites
Drivewyze supported sites are those sites where the law enforcement agency uses SRIS Drivewyze and therefore
bypasses can be granted at these sites. While drivers utilizing heads up service do not receive bypasses, it is beneficial
for them to be aware of the type of site they are approaching so they can assess if bypass service would benefit them.
At approximately 2 miles from a Drivewyze supported inspection site the
application displays the 2 mile inspection site notification and a chime is sounded.
Drivewyze supported sites are indicated with the blue section along the top of the
screen containing Drivewyze. Additionally the lower part of the screen includes the
text BYPASS SUPPORTED.
To further clarify driver service level, the heads up icon appears enabled, in colour,
while the bypass icon appears disabled, grayed out.
Approximately 1 mile from the inspection site the 2 mile notification silently
transitions to the 1 mile notification.
There is no driving instruction with heads up service.
Once the customer is leaving the weigh station, the application will display an exit
message and sound a chime. The exit message also reflects the site is a Drivewyze
supported site.

pg. 4
Mobile Sites
Mobile sites are temporary Drivewyze supported sites that do not have a visible inspection site building or signage
associated with them. Mobile site messaging refers to active screen wording changes that were introduced in v3.1 to
assist with driver confusion at getting site notifications when approaching mobile sites where there is no visible
inspection site.
At approximately 2 miles from mobile inspection sites the application displays the
2 mile inspection site notification and a chime is sounded.
All mobile sites are Drivewyze supported sites which is indicated with the blue
section along the top of the screen containing Drivewyze. Additionally the lower
part of the screen includes the text BYPASS SUPPORTED. The word MOBILE is
prepended to indicate to the driver the type of site they are approaching.
To further clarify driver service level, the heads up icon appears enabled, in colour,
while the bypass icon appears disabled, grayed out.
Approximately 1 mile from the inspection site the 2 mile notification silently
transitions to the 1 mile notification.
There is no driving instruction with Heads Up service.
Once the customer is leaving the weigh station, the application will display an exit
message and chime. The exit message will reflect the site is a Drivewyze supported
site.
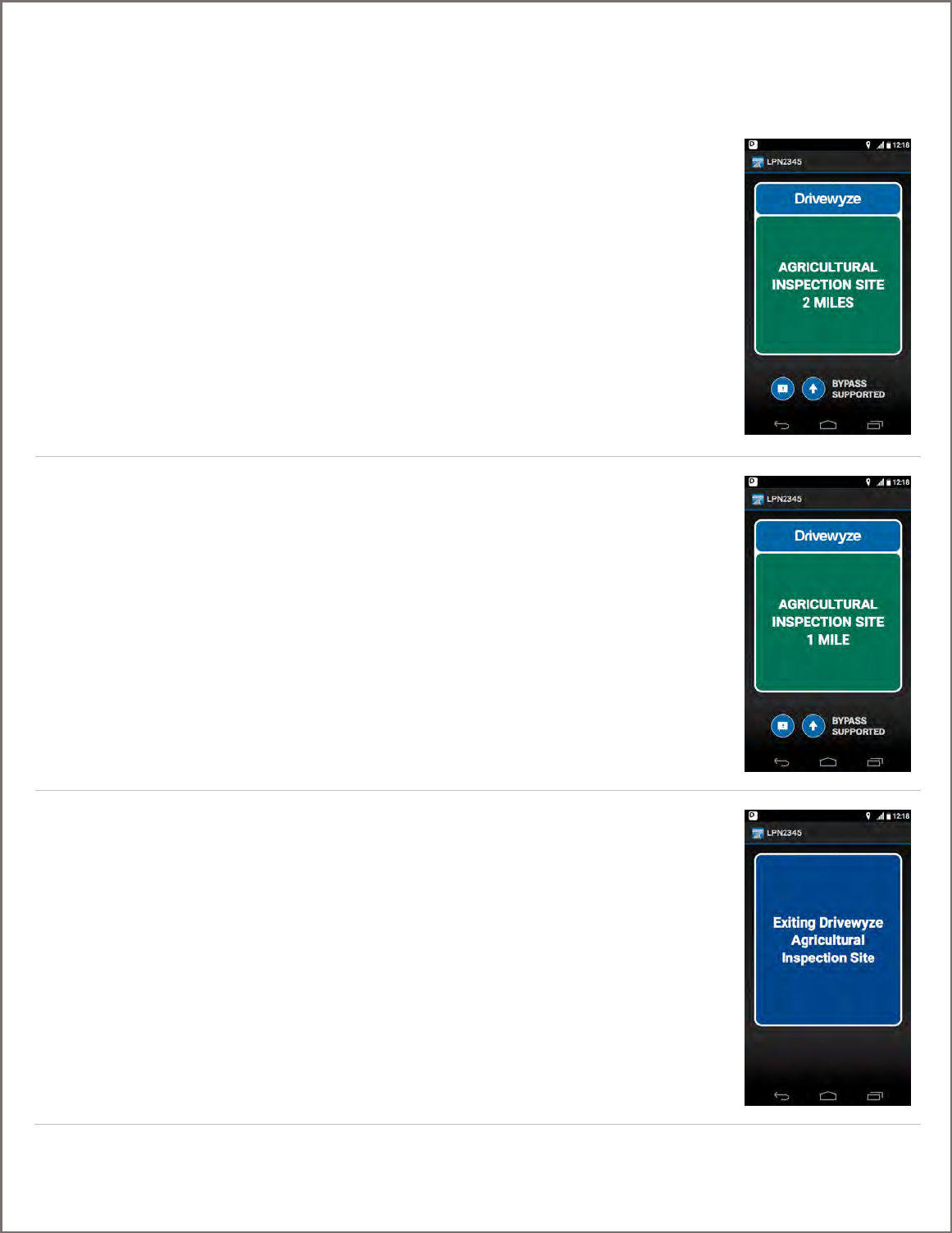
pg. 5
Florida Agriculture Site Support *** update screen shots
Florida Agriculture sites are Drivewyze supported sites that only have interest in reefer trucks or those hauling
agricultural goods in Florida State. Heads up service can differentiate Florida Ag sites in site notifications.
At approximately 2 miles from inspection sites the application displays the 2 mile
inspection site notification and a chime is sounded.
All Florida Agriculture sites are Drivewyze supported sites which is indicated with
the blue section along the top of the screen containing Drivewyze. Additionally the
lower part of the screen includes the text BYPASS SUPPORTED. The word
AGRICULTURAL is prepended to indicate to the driver the type of site they are
approaching.
To further clarify driver service level, the heads up icon appears enabled, in colour,
while the bypass icon appears disabled, grayed out.
Approximately 1 mile from the inspection site the 2 mile notification silently
transitions to the 1 mile notification.
There is no driving instruction with heads up service.
Once the customer is leaving the weigh station, the application will display an exit
message and chime. The exit message will reflect the site is a Drivewyze supported
agricultural site.

pg. 6
Unsupported Sites
Unsupported sites are those sites where the law enforcement agency doesn’t uses SRIS Drivewyze and Drivewyze cannot
support bypasses at these sites. While drivers utilizing heads up service do not receive bypasses, it is beneficial for them
to be aware of the type of site they are approaching so they can assess if bypass service would benefit them.
At approximately 2 miles unsupported inspection sites the application displays the
2 mile inspection site notification and a chime is sounded.
There are no Drivewyze sections to indicate a supported site and the lower part of
the screen includes the text HEADS UP ONLY.
To further clarify driver service level, the heads up icon appears enabled, in colour,
while there is no bypass icon.
Approximately 1 mile from the inspection site the 2 mile notification silently
transitions to the 1 mile notification.
There is no driving instruction with heads up service.
Once the customer is leaving the weigh station, the application will display an exit
message and sound a chime. The exit message also reflects the site unsupported.

pg. 7
Bypass Service
Bypass service includes heads up service, offering drivers
advance notification of all approaching inspection sites:
Drivewyze supported, mobile, Florida Agriculture and
unsupported sites. Additionally, bypass service offers
bypass opportunities at Drivewyze supported, mobile and
Florida Agriculture sites.
Once the application has been launched the Ready screen
is displayed indicating PreClear is now ready to sense
inspection sites.
The Ready screen indicates the driver is service level:
The heads up and the bypass icons appears
enabled, in colour.
The text Heads Up service enabled and Bypass
service enabled is displayed under the Ready
screen icons.
There is no blue banner unless the driver is in a 30
day free trial.

pg. 8
Drivewyze Supported Sites
Drivewyze supported sites are those sites where the law enforcement agency uses SRIS Drivewyze and therefore
bypasses can be granted at these sites for those getting bypass service.
At approximately 2 miles from a Drivewyze supported inspection site the
application displays the 2 mile inspection site notification and a chime is sounded.
Drivewyze supported sites are indicated with the blue section along the top of the
screen containing Drivewyze. Additionally, the lower part of the screen includes
the text BYPASS SUPPORTED.
To further clarify driver service level, the heads up and bypass icons appear
enabled, in colour.
Approximately 1 mile from the inspection site, the 2 mile notification silently
transitions to the 1 mile notification.
When a customer receives a driving instruction at a Drivewyze supported site, the
driving instruction is either Bypass or Follow Road Signs, with the exception of the
Florida Agriculture and Follow Transponder variations.
Bypass service displays a driving instruction to the driver prior to the site entry
point. When receiving a bypass the bypass screen is displayed with a chime.

pg. 9
When leaving the Drivewyze supported site, an exit message is displayed. When a
bypass is granted, the exit message is Thanks for using Drivewyze
Bypasses are not guaranteed every time a Drivewyze supported site is
encountered. Drivers can be requested to pull in based on Law Enforcement
requirements.
When leaving the Drivewyze supported site, an exit message is displayed. When a
no bypass is granted, the exit message is slightly different.

pg. 10
Mobile Sites
Mobile sites are temporary Drivewyze supported sites that do not have a visible inspection site building or signage
associated with them. Mobile site messaging refers to active screen wording changes that were introduced in v3.1 to
assist with driver confusion at getting site notifications when approaching mobile sites where there is no visible
inspection site.
At approximately 2 miles from mobile inspection sites the application displays the
2 mile inspection site notification and a chime is sounded.
All mobile sites are Drivewyze supported sites which is indicated with the blue
section along the top of the screen containing Drivewyze. Additionally the lower
part of the screen includes the text BYPASS SUPPORTED. The word MOBILE is
prepended to indicate to the driver the type of site they are approaching.
To further clarify driver service level, the heads up icon appears enabled, in colour,
while the bypass icon appears disabled, grayed out.
Approximately 1 mile from the inspection site the 2 mile notification silently
transitions to the 1 mile notification.
When a customer receives a driving instruction at a Drivewyze supported site, the
driving instruction is either Bypass or Follow Road Signs, with the exception of the
Florida Agriculture and Follow Transponder variations.
Bypass service displays a driving instruction to the driver prior to the site entry
point. When receiving a bypass the bypass screen is displayed with a chime.
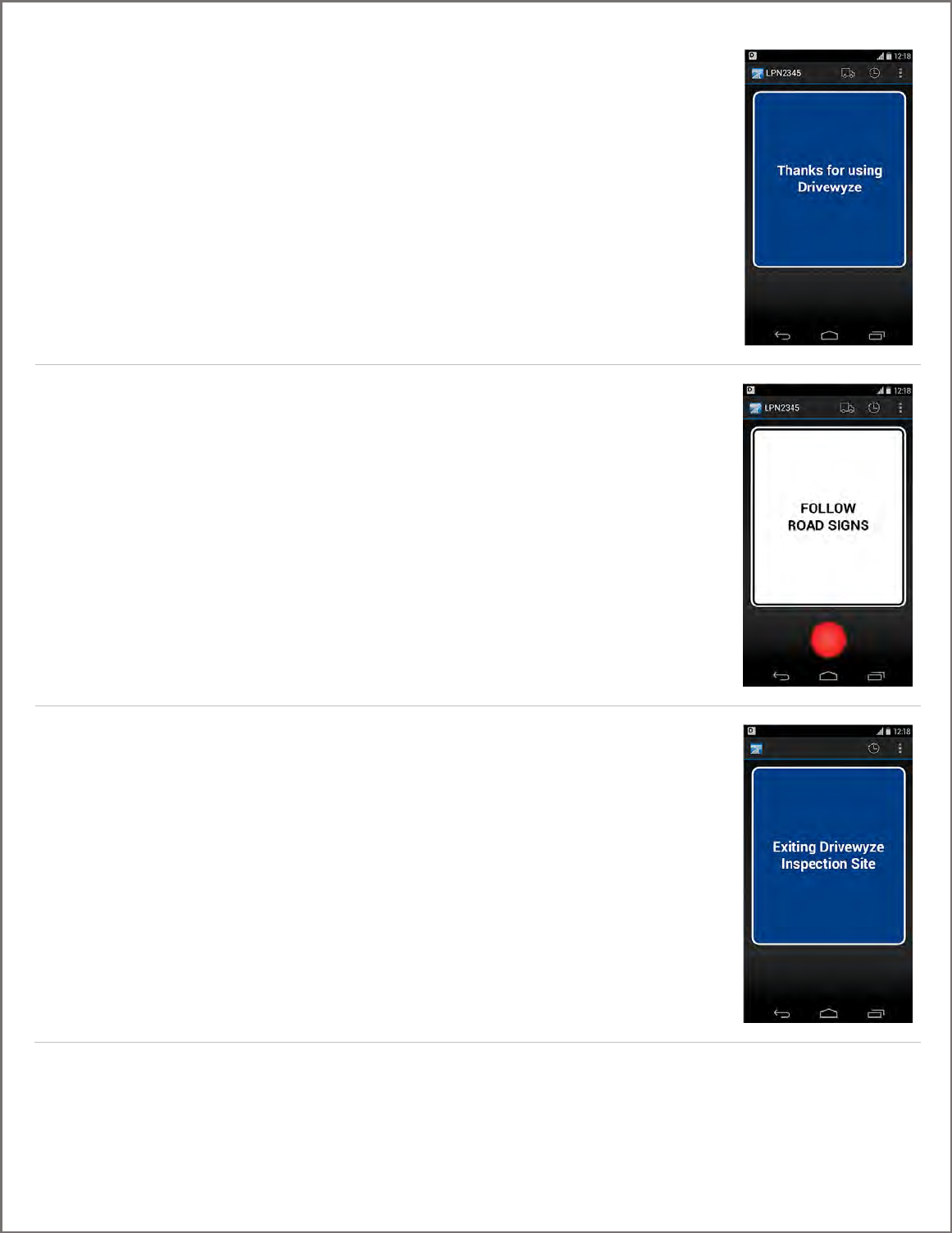
pg. 11
When leaving the Drivewyze supported site, an exit message is displayed. When a
bypass is granted, the exit message is Thanks for using Drivewyze
Bypasses are not guaranteed every time a Drivewyze supported site is
encountered. Drivers can be requested to pull in based on Law Enforcement
requirements.
When leaving the Drivewyze supported site, an exit message is displayed. When a
no bypass is granted, the exit message is slightly different.

pg. 12
Florida Agriculture Sites
Florida Agriculture sites are Drivewyze supported sites that only have interest in reefer trucks or those hauling
agricultural goods in Florida State. Those in bypass service can receive conditional bypasses and Ag site notifications.
At approximately 2 miles from Florida Agricultural inspection sites the application
displays the 2 mile inspection site notification and a chime is sounded.
All Florida Ag sites are Drivewyze supported sites which is indicated with the blue
section along the top of the screen containing Drivewyze. Additionally the lower
part of the screen includes the text BYPASS SUPPORTED. The word AGRICULTURAL
is prepended to indicate to the driver the type of site they are approaching.
To further clarify driver service level, the heads up and bypass icons appear
enabled, in colour.
Approximately 1 mile from the inspection site, the 2 mile notification silently
transitions to the 1 mile notification.
The driver in bypass service will always receive a Conditional Bypass at Florida
Agriculture sites. Prior to reaching the site entry point, the display will clearly
indicate the driving instruction for all vehicles to bypass the Drivewyze supported
inspection site on the condition they are not driving Reefer trucks or hauling
agriculture, horticulture or aquaculture loads.
The onus is on the driver to respond to the conditional bypass based on the truck
they are driving and the load they are hauling.

pg. 13
When leaving the inspection site an exit screen message is displayed.

pg. 14
Transponder Sites
Drivewyze defers to known transponder programs in bypass service, to avoid conflicting driving instructions.
When a vehicle approaches a site that supports the customers known
transponder program, the 2 mile screen displays to notify the driver of the
approaching station, as previously shown.
At the approximately 1 mile from the inspection site, the display transitions to
FOLLOW TRANSPONDER, with a chime, which tells the driver to follow the driving
instruction of their transponder.
When leaving the transponder inspection site, an Exiting screen message is
displayed.

pg. 15
Unsupported Sites
Unsupported sites are those sites where the law enforcement agency doesn’t use SRIS Drivewyze and therefore
Drivewyze cannot support bypasses at these sites. Because Drivewyze cannot offer bypasses at unsupported sites
distinguishing them is to clarify the service available at the site.
At approximately 2 miles unsupported inspection sites the application displays the
2 mile inspection site notification and a chime is sounded.
There are no Drivewyze sections to indicate a supported site and the lower part of
the screen includes the text HEADS UP ONLY.
To further clarify driver service level, the heads up icon appears enabled, in colour,
while there is no bypass icon.
Approximately 1 mile from the inspection site the 2 mile notification silently
transitions to the 1 mile notification.
There is no driving instruction at unsupported sites.
Once the customer is leaving the weigh station, the application will display an exit
message and sound a chime. The exit message also reflects the site unsupported.
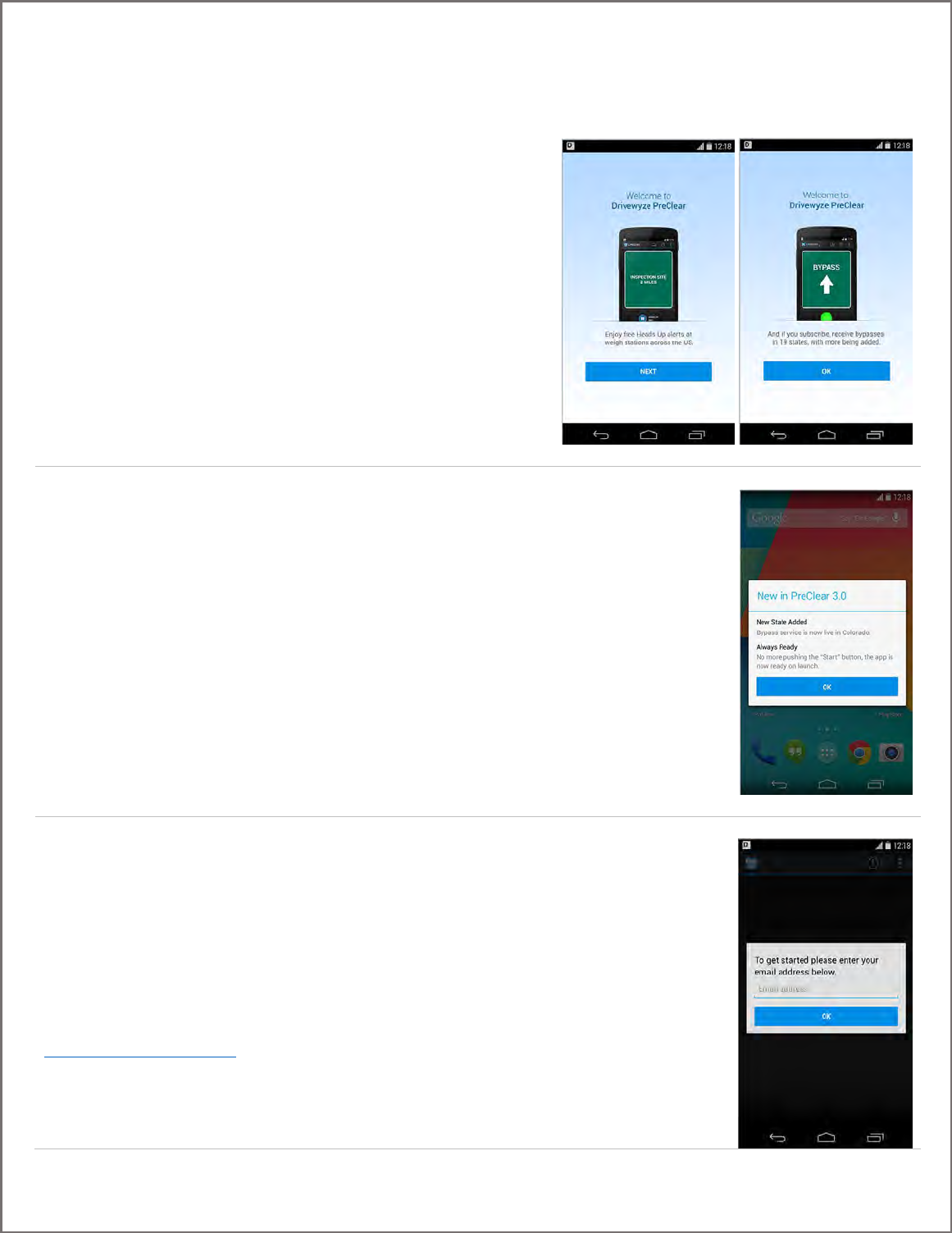
pg. 16
Process Flows
First Application Launch *** update screens
When the Drivewyze PreClear application is first
downloaded and launched, two informational screens are
displayed to demonstrate the PreClear services offered.
These screens are only shown on initial launch of a new
installation, prior to the customer account being set up.
The customer selects the Next button to progress to the
second screen, and selects OK to further progress to
account set up.
Alternatively, when an existing customer upgrades their existing PreClear application
to version 3.0, the Welcome screens are not displayed. Instead, a What’s New popup
is shown to give the existing customer notice of some of the changes in the new
version.
Selecting OK transitions to the Email Collection screen.
Both new customers and those upgrading are required to submit their email address
to activate the application. This screen is skipped if an existing customer already has
an email address associated with their customer account. Once this is complete, the
email pop-up is no longer displayed. The customer cannot use the application until
an email is submitted.
The email address field is a text field for customers to type in their address. The
value they type in is required to have a proper email format (eg.
something@something.ca or .com)

pg. 17
Once email is collected, the application progresses to the Ready screen: the
application is active and ready to use. All subsequent application launches will take
the customer directly to the Ready screen
On first launch, Heads Up service is enabled, indicated by the active blue icon and
the text below it. No bypass opportunities are offered with this service level.
The fact that Bypass service is not enabled is reiterated in the blue banner, with a
selectable button to ENABLE BYPASS. The button tap will transition the customer to
the Enable Bypass screens.
The icons on the Ready screen are selectable. When
tapped, service level information is displayed, as shown
here. These are the same Welcome screens shown
above.
The SEE HOW IT WORKS button forwards the customer
to the Drivewyze instructional video, screen.
The Drivewyze instructional video, hosted on YouTube,
is launched when the Video screen is displayed.
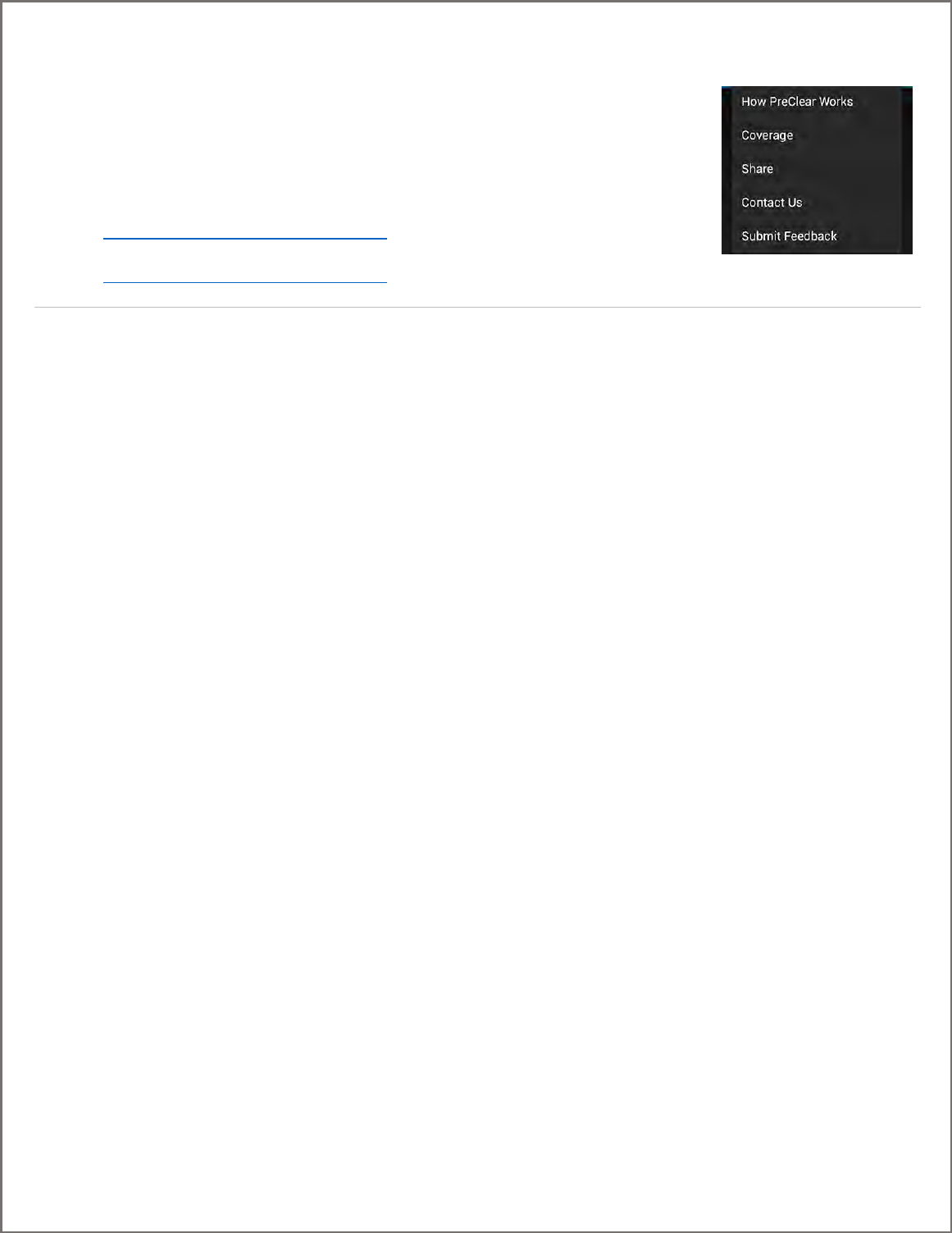
pg. 18
The Ready screen has five menu options available.
How PreClear Works: transitions to the instructional video screen
Coverage: transitions to the operational states list screen
Share: enables the customer to share the PreClear application
Contact Us: launches the browser to a web form
http://1.drivewyze.com/contact-page/
Submit Feedback: launches the browser to a web form
http://1.drivewyze.com/contact-page/

pg. 19
Enable Bypass *** update screens
Customers can enable Bypass service in the application
by selecting the ENABLE BYPASS button on the blue
banner. This progresses them to the Landing screen.
The top portion of the Landing screen displays
additional information, when swiped.
Three blue dashes below the message indicates how
many screens there are to view with the current
screen represented in blue.
A hint message automatically transitions over the top
of the coverage map for a few seconds to indicate the
map can be tapped.
Tapping on the map transitions to a Drivewyze
supported state list.

pg. 20
Free 30 Day Bypass Trial
In order to start a free bypass trial, the customer either contacts
Drivewyze support or selects the in-app option to GET FREE BYPASSES
FOR 30 DAYS after selecting to ENABLE BYPASS.
There are three steps to trial sign up in the application.
The first step requests personal information. Phone number and email
address are auto-filled, when those values are available, with phone
number an optional field. All other fields are required to move to the next
step. Email address must be a valid email address format. Selecting the
NEXT button in the right hand corner moves to the next step.
The second step requests transponder information. Selecting the NEXT
button in the right hand corner, the customer is moved to the next step. By
default, the I don’t have a transponder selection is checked. Customers can
select multiple transponder programs.

pg. 21
The third step requests vehicle information: license plate,
jurisdiction and DOT number and contains direct links to our
EULA Service Agreement and Privacy Policy.
Selecting the DONE button in the top right hand corner
completes the trial sign up process.
Should the DOT validation show the DOT is in error, an error
pop-up will indicate the problem: allowing the customer to try
again or contact Drivewyze for assistance. The customer can
retry the DOT entry or contact Drivewyze support via email or
phone.
When the trial has been started successfully, the Ready screen
will indicate this.
The vehicle license plate is displayed in the top left hand
corner.
A camera icon is displayed along the top banner, indicating a
vehicle image is pending.
The Bypass service icon is displayed as active (no longer
greyed out) with an alert icon indicating a vehicle image is
pending. Selecting the alert icon displays the Activation
Pending pop-up shown.
The text under the icons indicates that Bypass service
activation is pending.
The blue banner now shows trial days.
The blue banner also contains a SUBSCRIBE button.
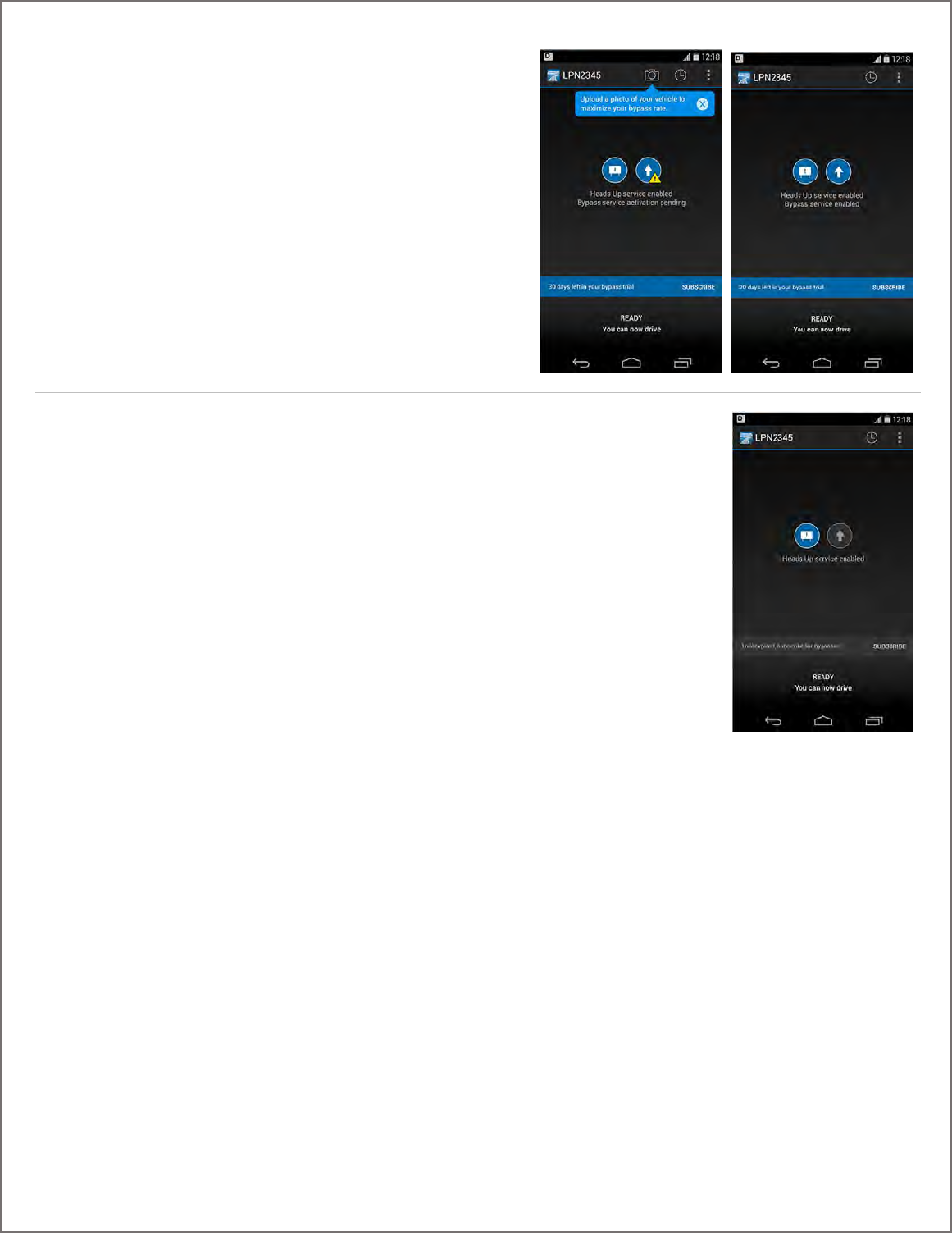
pg. 22
The application will continue to remind the customer to submit
a vehicle photo until they have done so.
Once an image has been approved, the camera icon is no longer
present in the top banner and there will be no more reminders.
Once the Bypass service activation has occurred, the warning
icon on top of the Bypass service icon disappears. The text under
the icons will also indicate that Bypass service is enabled.
Once a trial has expired, the blue banner becomes grey and the
text changes to indicate expiry.
As was shown when the driver first launches the application, the
Bypass icon is greyed out and the text beneath indicates that
only Heads Up service is enabled (Bypass service is not enabled).

pg. 23
Subscribe
PreClear subscription requires the customer to contact the Drivewyze office
through our webpage, shown here, or by phone. There are several links to this
webpage in the application, to facilitate customer communication and
encourage subscription.
Once customer information is captured over
the phone and entered into the PreClear
Support Portal by Drivewyze staff an email is
sent to the customer, as shown.
The customer is required to follow the link to
create their account password.
The emailed link can only be used once, for
security reasons. If a second email is sent to
the same account, the old link is disabled. Once
the customer has set their password, their
account is set up and they can sign in and use
PreClear to get bypasses.
The password link shown here is shortened for
presentation purposes.
You're receiving this e-mail because a password reset
was requested for your Drivewyze account.
Please click on the following link to choose a new
password: https://drivewyze.com/psp/set_password
As a reminder, your username is: [email protected]
Thanks for using Drivewyze!
The Drivewyze Team

pg. 24
Subscriber Experience
When the customer has a PreClear subscription account, launching the
application takes them directly to the Ready screen.
In the case where a subscriber gets a new phone
and needs a new installation of the app, the
customer would need to transition through
Welcome screens, confirm email address and
land on a Ready screen without Bypass enabled.
From there the customer can select to ENABLE
BYPASS service, and select to SIGN IN on the
Landing screen.

pg. 25
Login Errors *** update screens
There are two reasons a login error can occur:
connection issues or invalid credentials. The login
error message will indicate which, should they
occur.

pg. 26
Vehicle Selection
In the case where the driver has more than one vehicle associated with
their account, on launch, the Select Vehicle screen will display prior to the
Ready screen.
Once a driver has selected their vehicle, usually on first launch, the
application remembers that selection. Afterwards, when the application is
launched again, the Ready screen will be the first screen selected, with the
previously selected vehicle.
Having multiple vehicles associated with a trial account is supported in
version 3.0. In order to add a vehicle to a trial, the customer must contact
Drivewyze support.
A customer can see which vehicle is currently
selected by the license plate value shown in the top
left hand corner of the Ready screen.
By selecting the truck icon in the top banner, the
vehicle selection can be changed.
Camera icons are available next to each vehicle that
doesn’t have an approved vehicle image. By
selecting the camera icon, the customer is
transitioned to the Add Photo process.

pg. 27
Add Vehicle Photo
There are numerous access points to the Add Photo process within the
application. When a customer selects to add a photo, they are transitioned
to the Add Photo screen.
The customer can choose to take a photo of their vehicle at that time or
select an existing photo from their device using the buttons shown.
When the customer selects the TAKE PHOTO button, the device launches
its camera application and then transitions to the Submit Photo screen.
When the photo is taken, the image is previewed in PreClear with the
option to submit that photo or retake it. Retake returns to the camera
application.
Similarly, when the customer selects the SELECT PHOTO FROM GALLERY
button, the device switches focus to the device image browsing
mechanism. Once a photo is selected, the Submit Photo screen previews
that image with the option to submit the photo or select a different one.
Once submitted, the photo upload process is moved to the background, so the customer can continue using PreClear.
The image submitted doesn’t reflect the actual vehicle image in the system until it is approved by Drivewyze staff.

pg. 28
Leaving the Application
The customer can select the device Home button and the
Drivewyze PreClear application will disappear from focus, but
will continue to run in the background. The small Drivewyze
icon on the top left hand corner of the Android screen
indicates the app is running in the background.
The customer can select the device Back button, to close
the application down. A pop-up screen, confirming the
action is displayed prior to the application shutting down.
Depending on the customer selection, the application will
either keep running in the background, as shown in the
previous screen, or shut down.
Note there is no icon at the top, left corner of the Home
screen when the Drivewyze PreClear application is shut
down.
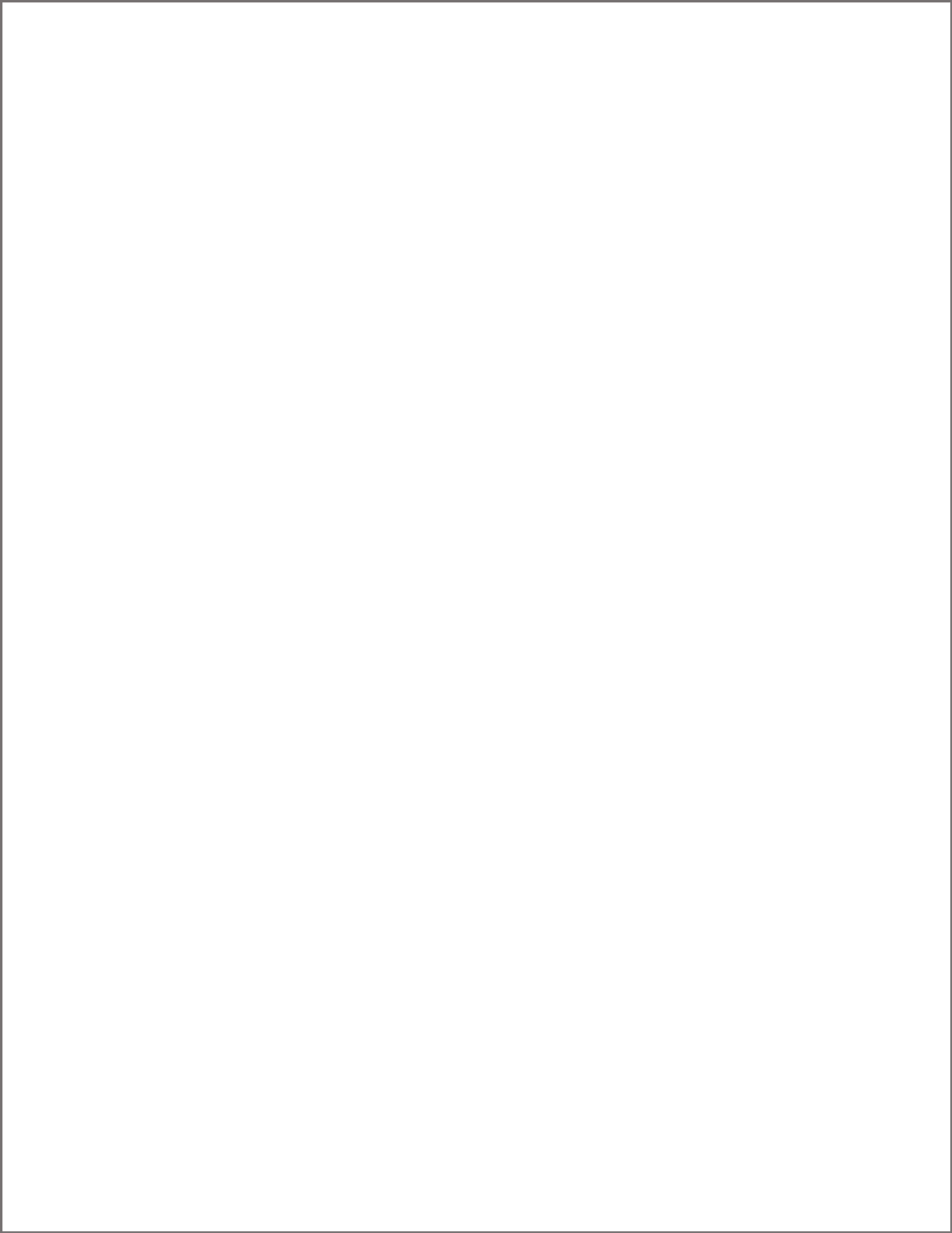
pg. 29

pg. 30
Appendix
Known Issues

