
Version 130206
PreClear Mobile
Application
User Guide
ABOUT THE DRIVEWYZE™ PRECLEAR SERVICE
The Drivewyze PreClear service is an application that runs on all popular smartphones. This
application provides commercial vehicle drivers access to the Drivewyze service network. The
new Drivewyze service network uses the GPS technology built into smartphones to operate a
highway transportation service network in participating states and provinces in the US and
Canada. The Drivewyze mobile application alerts drivers as they approach weigh stations and
inspection sites.
For commercial vehicle drivers whose vehicles are enrolled in the Drivewyze PreClear program,
their vehicle safety history provides opportunities to save time and fuel by getting bypass
instructions, thereby minimizing unplanned stops at weigh stations and inspection sites.
Drivewyze operates hands-free to ensure road safety. The driver does not touch the device’s
screen or press any buttons while operating the vehicle. Drivewyze meets FMCSA regulation, 49
CFR, Part 392.82 approving hands-free cell phone use.
IMPORTANT SAFETY INFORMATION
WARNING
• Driving while distracted is an offence in many jurisdictions.
• Focusing on the device for more than a second or two can distract you while
driving, resulting in serious injury or death to you and others.
• Place your mobile device in a frame or cradle that you can mount on the
dashboard in such a way you can see the screen and hear audible alerts,
allowing you to keep your eyes on the road at all times.

Mobile Application Guide
Page 2 of 21
Table of Contents
ABOUT THE DRIVEWYZE™ PRECLEAR SERVICE ........................................................................ 1
IMPORTANT SAFETY INFORMATION ...................................................................................... 1
USING THE DRIVEWYZE PRECLEAR MOBILE APPLICATION ...................................................... 3
Getting Started ........................................................................................................... 3
Monitoring For Service Sites In The Drivewyze Network ............................................. 5
Stopping The Application ............................................................................................ 7
DRIVEWYZE ON THE ROAD .................................................................................................... 7
Bypass Granted .......................................................................................................... 7
Bypass Not Granted .................................................................................................... 8
Using Drivewyze With Other Transponders ............................................................... 10
Error Has Occurred ................................................................................................... 11
OTHER APPLICATION FEATURES ........................................................................................... 12
Preview .................................................................................................................... 12
Help ......................................................................................................................... 12
Recall ....................................................................................................................... 13
HOW THE DRIVEWYZE SERVICE WORKS ............................................................................... 14
Geo-Fence Technology ............................................................................................. 15
INSTALLATION ..................................................................................................................... 16
Preparing the Mobile Device .................................................................................... 16
Device Specific Settings ............................................................................................ 17
iPhone ......................................................................................................................... 17
PRIVACY AND SECURITY ...................................................................................................... 17
FREQUENTLY ASKED QUESTIONS ......................................................................................... 18
ERROR MESSAGES ............................................................................................................... 21
GETTING HELP ..................................................................................................................... 21

Mobile Application Guide
Page 3 of 21
USING THE DRIVEWYZE PRECLEAR MOBILE APPLICATION
If you have not yet downloaded and installed the Drivewyze PreClear mobile application on
your smartphone or device, see the Installation section.
The application was designed to take advantage of the features on different devices.
Regardless of slight differences of the screens presented in this guide, as compared
with your device, the application works the same on all devices.
Getting Started
Step 1
To launch the application, tap the Drivewyze PreClear icon on your
smartphone’s Home or All Apps screen.
The first screen you will see shows the Drivewyze wordmark (on all
platforms) and the application version (on Android only). The
application will then automatically check for updates. If an update is
available, the application will ask you to update the application.
Otherwise it will proceed to the next screen.
Step 2
Next you will be presented with a Warning Screen.
Please read this important message on the screen before
proceeding.
To proceed, select I Agree.

Mobile Application Guide
Page 4 of 21
iPhone/iPad Version:
Android Version:
Step 3
Now you will see the Sign-In Screen. Note: the first time you reach
the Sign-In Screen on an Android device, a Welcome Pop-Up will
take focus, mention some of the benefits of the app, and will
provide instructions on how to sign up for the PreClear service. This
pop-up can be dismissed by tapping the OK button. Please note this
pop-up will not be displayed on iPhones and iPads.
You will now be presented with a few options to choose from:
• To display help and support information, tap the Help icon .
• To experience portions of the service at no cost, tap Preview (on
an iPhone or iPad) or Preview Mode (on an Android device). The
application will work the same way as if you had signed up for
the service, except that bypass privileges will not be granted.
Selecting this option will take you to Step 7.
• To sign-in into the app, tap Sign In (if you already have an
account).
• To be instructed on how to create a new password, tap Forgot
Password?. This option is offered as an on-screen link on
iPhones and iPads, and as a menu option on Android devices.
• To view and optionally dial our toll-free number to speak with a
Drivewyze PreClear representative, tap Contact Support (on an
iPhone or iPad), or select the Contact Us menu option (on an
Android device).
• Android devices only: To see our coverage map, tap the
Locations icon .
• Android devices only: To be brought to our website where you
can apply for a Drivewyze PreClear account, tap New Account.
iPhone/iPad users will need to use the Contact Support option.
If you have a Drivewyze account, enter your email address and
password, and select Sign In.
Once you have signed-in, your device will be “registered”
with the Drivewyze service. This is a one-time step. After
this, you will not be presented with the Sign-In Screen
again unless you replace the device, re-install the mobile
app, or the device has been reset.

Mobile Application Guide
Page 5 of 21
Monitoring For Service Sites In The Drivewyze Network
Step 4
This is the Start Screen.
To connect to the Drivewyze service network, tap the large Start
button.
To return to this screen after you have started, you will
use the Stop button. See the following section “Stopping
the Application.”
If you’re using an Android device, and in Preview Mode,
this screen will also display a New Account button you can
use to apply for a Drivewyze PreClear account.
Step 5
Now you must select the vehicle you are about to use.
Selecting a vehicle other than the one you are driving is
illegal. Only vehicles that have been validated by
Drivewyze will appear in this list.
If your vehicle does not appear in this list, use Search to enter the
vehicle’s unit by name or license plate number. Contact us if your
vehicle cannot be found.
The list will display the names of up to five of the vehicles
most recently used with the service.

Mobile Application Guide
Page 6 of 21
Step 6
If the selected vehicle does not have an approved photo and your
device has a built-in camera, you will be prompted to submit one to
the Drivewyze service. This will launch your device’s camera
application.
Take a photo of your tractor appearing as you see in the sample.
After taking the photo and selecting to use it, you will return to this
screen. Your photo will replace the sample. You can retake the
photo or submit it to proceed.
Photo will be displayed to law enforcement as you
approach an inspection site. You can only use the service
temporarily without an approved photo.
Step 7
Congratulations!
You are now connected to the Drivewyze service network, and ready
to begin driving.
Be sure to install your mobile device in a frame or cradle
that you can mount on the dashboard in such a way that it
will not cause any distractions to your driving, and still
allow you to see the device screen and hear audible alerts.
From this point one you only need to glance at the device
for a second or two at any time.
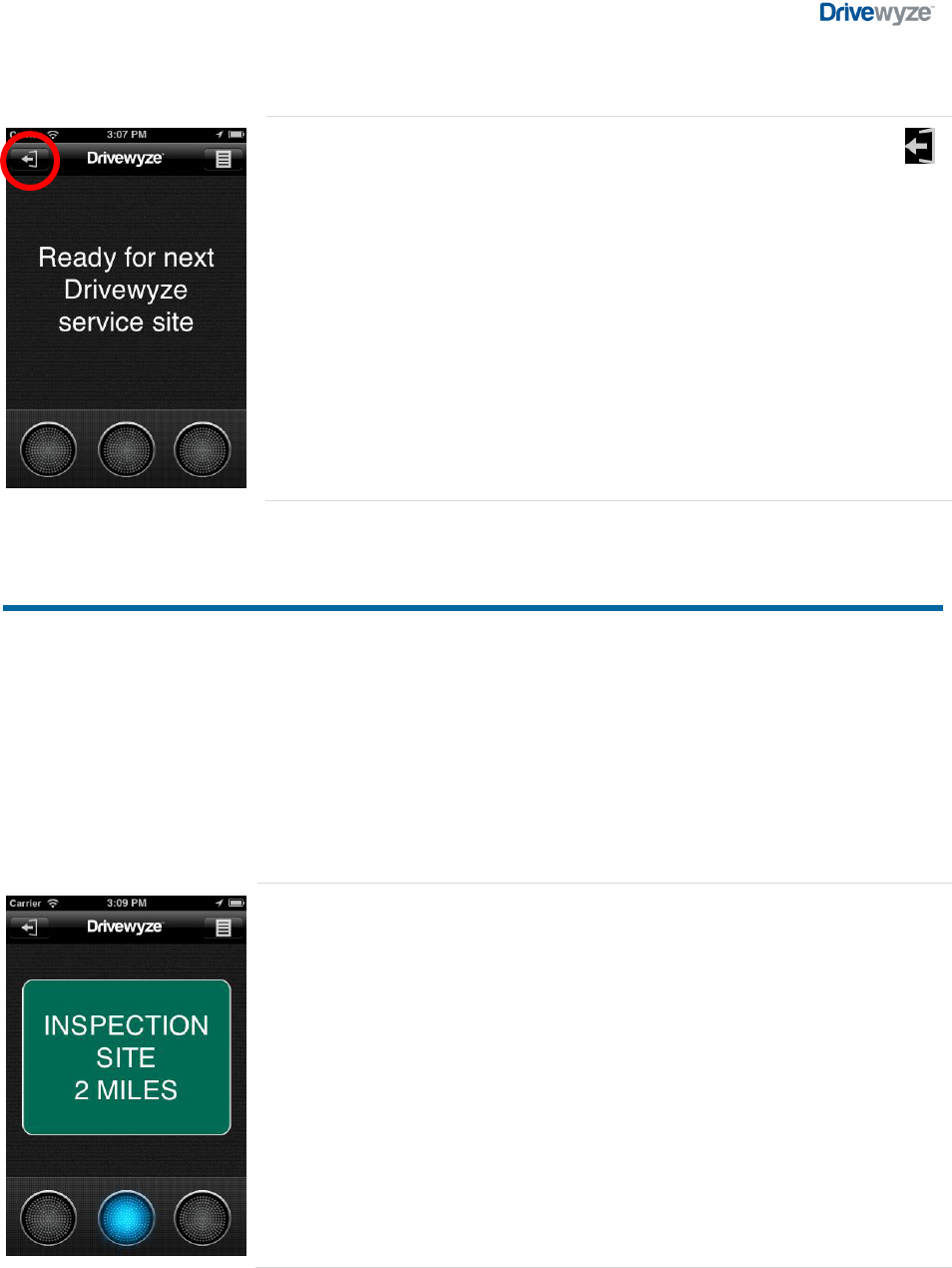
Mobile Application Guide
Page 7 of 21
Stopping The Application
To disconnect from the Drivewyze network, select the Stop icon
found in the upper left. BlackBerry users press the Menu key and
then select Stop.
This returns you to the Start Screen.
From the Start Screen, you can close the application or start the
service again selecting the Start button.
DRIVEWYZE ON THE ROAD
As you are driving down the road and approach a weigh station or inspection site, the
application will detect your vehicle is approaching a Drivewyze service site. The following pages
in this section cover all the different messages that the device will display on the screen and
audible alerts, depending on whether or not you are granted bypass.
Bypass Granted
Approaching the Drivewyze service site
When your device detects that your vehicle is within two miles of a
Drivewyze service site, it does the following:
• Screen will display “INSPECTION SITE 2 MILES”.
• Center blue indicator light will be illuminated.
• You will hear an audio alert.

Mobile Application Guide
Page 8 of 21
Maneuver Instruction
If law enforcement grants you bypass privilege, approximately one
mile from the Drivewyze service site your device will respond with
the following:
• Screen will display “BYPASS”.
• Right green indicator light will be illuminated.
• You will hear an audio alert.
Driving past the Drivewyze service site
Once you have driven past the Drivewyze service site, your device
will display the following for 30 seconds and then return to the
“Ready for the next Drivewyze service site” screen:
• Screen will display “Thanks for using Drivewyze”.
• All indicator lights will be off.
• You will hear an audio alert.
Bypass Not Granted
Approaching the Drivewyze service site
When your device detects that your vehicle is within two miles of a
Drivewyze service site, it does the following:
• Screen will display “INSPECTION SITE 2 MILES”.
• Center blue indicator light will be illuminated.
• You will hear an audio alert.

Mobile Application Guide
Page 9 of 21
Maneuver Instruction
If law enforcement decides to have you pull in, or if the service site it
closed, approximately one mile from the Drivewyze service site your
device will display the following:
• Screen will display “FOLLOW ROAD SIGNS”.
• Left red indicator light will be illuminated.
• You will hear an audio alert.
Pull-in instruction is issued at random intervals, even if
your vehicle has a good safety record. This is the same
security feature used by other bypass programs.
This instruction directs you to follow the normal traffic laws as
anyone would without a bypass service.
Driving past the Drivewyze service site
Once you have driven past the Drivewyze service site, your device
will display the following for 30 seconds and then return to the
“Ready for the next Drivewyze service site” screen:
• Screen will display “Exiting Drivewyze Service Site”.
• All indicator lights will be off.
• You will hear an audio alert.

Mobile Application Guide
Page 10 of 21
Using Drivewyze With Other Transponders
The account holder must inform Drivewyze what bypass transponders are in use for
each vehicle. It is the responsibility of the account holder to keep Drivewyze up to
date with any changes to their transponder service.
Approaching the Drivewyze service site
If your vehicle also has a transponder-based service, there is a
possibility that the Drivewyze application and the transponder could
give you conflicting instructions.
To avoid driver distraction and ensure safety, Drivewyze will yield to
your other bypass services in operation at that site. When your
device detects its within two miles of a Drivewyze service site, it
respond with the following:
• Screen will display “FOLLOW TRANSPONDER”.
• All indicator lights will be off.
• You will hear no audio alert.
Driving past the Drivewyze service site
Once you have driven past the Drivewyze service site, your device
will display the following for 30 seconds and then return to the
“Ready for the next Drivewyze service site” screen:
• Screen will display “Exiting Drivewyze Service Site”.
• All indicator lights will be off.
• You will hear an audio alert.

Mobile Application Guide
Page 11 of 21
Error Has Occurred
Approaching the Drivewyze service site
When your device detects that your vehicle is within two miles of a
Drivewyze service site, it does the following:
• Screen will display “INSPECTION SITE 2 MILES”.
• Center blue indicator light will be illuminated.
• You will hear an audio alert.
Maneuver Instruction
If the device detects an error for any reason, approximately one mile
from the Drivewyze service site your device will display the
following:
• Screen will display “FOLLOW ROAD SIGNS”.
• Left red indicator light will be illuminated.
• You will hear an audio alert.
Driving past the Drivewyze service site
Once you have driven past the Drivewyze service site, your device
will display an error message for 30 seconds then return to the
“Ready for the next Drivewyze service site” screen:
• Screen will display a brief message about the error (for a list of
the error messages, refer to the Error Messages section.)
• All indicator lights will be off.
• You will hear an audio alert.

Mobile Application Guide
Page 12 of 21
OTHER APPLICATION FEATURES
Preview
The Preview feature allows you to try out the different features of
the service before you actually subscribe to the service, as described
in the Drivewyze On The Road section above.
Without a valid service account you will only be given the scenario
described in Bypass Not Granted.
Help
At the Start Screen you can view Help and support information,
touch the Help icon .
BlackBerry users should press the Menu key and then select Help.
Viewing Help or Submitting Feedback should not be done
while driving. Once you have parked your vehicle, select
Stop to return to this Start Screen to use this function.

Mobile Application Guide
Page 13 of 21
Within the Help screen, you can find two options.
• More will take you to a web page with additional help and
support information.
• Submit Feedback will take you to a web page to provide your
comments, ask questions, and reports problems.
Recall
To view the last instruction given by the Drivewyze service, select
the Recall icon found in the upper right corner.
BlackBerry users will press the Menu key and then select Recall.
This selection will display information about the last service site and
the driving instruction given as shown on the following screen.
This step may be a necessary action at the request of law
enforcement.
This is the screen displayed by selecting Recall.
• The given maneuver instruction is highlighted in color for the last
inspection site.
• The date and time of the last instruction, the carrier whose
credentials you are using, the vehicle’s unit number and license.
• The name and location of the last inspection site.

Mobile Application Guide
Page 14 of 21
HOW THE DRIVEWYZE SERVICE WORKS
The Drivewyze service uses the Internet
and GPS technology built into
smartphones.
Drivewyze is designed for real-time
decision-making in support of improved
road safety and traffic congestion relief.
The Drivewyze mobile application
includes enhanced driver-aid features
including clear visual and auditory
notifications designed to support safe
decision-making on the road.
Once the mobile application is activated,
the screen will display “Ready for next
Drivewyze service site.” The mobile
application will then check the location of
the vehicle to determine when the
vehicle is approaching a weigh station or
inspection site.
Approximately two miles ahead of a
service site, the device will provide the
driver with a visual and audible
notification.
If the vehicle also has a transponder-
based bypass service, then the device will
let the transponder system control the
bypass instruction. Review the section
Using Drivewyze With Other
Transponders for the specific details.

Mobile Application Guide
Page 15 of 21
Approximately one mile from the site, the
device will contact the Drivewyze service
network and request pre-clearance from
law enforcement at the inspection site.
Bypass privileges are completely
determined by screening rules defined by
state law enforcement agencies.
The carrier’s and vehicle’s credentials and
safety records are evaluated according to
law enforcement’s rules at that station.
Pull-in instruction will be issued
at random intervals. This is the
same security feature used by
other bypass programs.
Approximately one mile from the site, the
device may visually and audibly notify the
driver to “Bypass” the site.
Otherwise the device will respond with
following road signs or transponders.
If error occurs, the device will
default to instructing the driver
to follow the road signs and
then display the error message.
Geo-Fence Technology
Geo-fencing is a technical term to describe the technology that provides a virtual location of a
real-world geographic location using GPS coordinates and mobile access to the Internet. The
Drivewyze mobile application comes preloaded with geo-fences of all enrolled weight and
Commercial Vehicle Enforcement inspection sites. This includes both permanent and temporary
inspection sites.
Each service site uses four geo-fences as shown in the following diagram.

Mobile Application Guide
Page 16 of 21
1. Mobile application notifies the service that the vehicle is approaching a Drivewyze service
site in approximately two miles.
Driver is notified of the approaching site or told to follow their transponder.
2. When the vehicle is approximately one mile from the Drivewyze service site, the application
requests the maneuver instruction and displays it within seconds.
Drivewyze service compares the vehicle’s and carrier’s credentials with law
enforcement’s preclearance screening rules at that site.
Drivewyze service sends the maneuver instruction to the mobile application.
If a transponder is used, the “FOLLOW TRANSPONDER” message remains displayed
3. Mobile application sends Drivewyze vehicle’s location for confirmation of compliance with
the bypass maneuver instruction
4. Mobile application sends Drivewyze vehicle’s location for confirmation of compliance with
the non-bypass maneuver instruction
Vehicle and carrier’s information is displayed to law enforcement exiting this area
INSTALLATION
To download and install the Drivewyze mobile application, visit www.drivewyze.com/support
and follow the instructions on-line.
Your smartphone or device must have a data plan, and your device must be
connected to your cellphone network service for any of these options to work.
Preparing the Mobile Device
• Secure your mobile device in a location allowing you to keep your eyes on the road. Devices
low in the vehicle may be distracting as this causes you to look down. Place the device at
eye level.
– Placing devices low in the vehicle may interfere with their reception, creating dropouts
in areas with poor reception. It’s recommended the device be up higher and closer to
the windshield.

Mobile Application Guide
Page 17 of 21
• Attached a constant source of power to the device, such as an accessory cable.
• Check that the device is not in vibrate-only or silent mode.
– If you are using any in-cab accessories that use your vehicle’s sound system be sure the
volume is at an appropriate level so you can hear the audible alerts.
• Avoid placing the mobile device in direct sunlight to avoid reflections and give you the best
visibility to the screen.
– Certain types of sunglasses can interfere with the LCD screens. If you notice this
problem, try rotating the LCD to a different orientation.
• Location services need to be enabled, allowing for GPS usage. You may wish to turn it off
after using the Drivewyze service to conserve the mobile device’s battery.
• Some devices may not provide simultaneous voice and an Internet connection. This
depends on your type of phone, network provider, and present location.
• Being on a phone call may block data transmission, depending on the type of phone, the
network provider, and the location. It’s best to not be on a phone call at the time you
approach a Drivewyze service site unless you know your phone and that location can
support simultaneous voice and data.
WARNING
Smartphone components and particularly batteries can be damaged due to
excessive heat. Remove the device from the vehicle or store it out of direct
sunlight when not in use.
Device Specific Settings
iPhone
Notifications should be set to Alerts
Go to Settings > Notifications, and change the alert
style to Alerts.
PRIVACY AND SECURITY
• Data encryption ensures data privacy; no personal data is stored on in-cab devices or
transmitted during operations.
• Drivewyze is committed to maintaining the data privacy of all our customers and drivers.
Complete vehicle activity data is available only to account holders, their authorized users
and the Drivewyze support team.

Mobile Application Guide
Page 18 of 21
– Only the minimum information required to support a bypass request is shared with an
agency providing the bypass opportunity.
– No personal information on the mobile device.
– Private data is protected from unauthorized users or third parties by physical, network
and application layer security features.
• Please review our Privacy Policy for more details at www.drivewyze.com
FREQUENTLY ASKED QUESTIONS
You can also view the latest information at www.drivewyze.com/support.
Question
Answer
Which mobile devices are
supported?
• BlackBerry OS v5 and higher
• Any phone from any manufacturer running the Google
Android OS v2.2 and higher
• iPhone 3GS/4 iOS v5 and higher
• iPad II and iPad III (only models with cellular data)
• Samsung Galaxy Tab (SCH-1800, SGH-T849, SPH-P100, SGH-
I987)
What does the Drivewyze
phone application cost?
The mobile phone application is provided at no charge. To
obtain a copy of the application, see the section Installation.
Will I accumulate costly data
usage charges on my
smartphone data plan?
No, the Drivewyze service was designed to incur minimal data
costs to even the most limited data plans. The mobile
application only transfers a small amount of data to determine
a bypass request, and only at service sites.
Will Drivewyze’s performance
be affected by which mobile
network provider I use?
There may be slight variations in performance between mobile
carriers depending on the geographic location of participating
weigh stations. This should be insignificant to the operation of
the service.
Will different phones perform
differently with the
Drivewyze application?
Some manufacturer differences may have a minor impact on
system performance. It should not be noticeable nor affect the
usability of the service.
What if I forget my password?
At the sign-in screen you can select Forgot Password.

Mobile Application Guide
Page 19 of 21
Question
Answer
What if my mobile device
freezes or turns off while in
operation?
Simply restart the mobile device, open the application and
start the service again.
Reception is poor where I
travel. What can I do to
prevent dropouts?
You may find error messages such as Internet connection
timed out or No Internet connection in some areas. Vermont is
a state with poor reception. You can check the coverage areas
from your network provider (Verizon, AT&T, Sprint and T-
Mobile).
Devices mounted higher on the dashboard, rather than low
within the vehicle, may receive a better signal. Try moving the
device higher and closer to the windshield.
What if the phone fails to
connect to the Drivewyze
service while I’m driving?
The Drivewyze service is designed to be “fail safe”. In case of
any system failure the device will signal the driver to follow the
existing road signs.
See the section Error Has Occurred.
What if I switch to another
application on the mobile
device while I’m driving?
The Drivewyze mobile application will remain running. You will
still be notified according to your device’s notification settings
when approaching an inspection site.
Can I use the phone for voice
at the same time?
Being on a phone call may block data transmission, depending
on the type of phone, the network provider, and the location.
Some phones and their network providers support
simultaneous voice and data. Even if your phone and network
provide this, some rural locations may not.
It’s best not to be on a phone call as you approach Drivewyze
service sites unless you know your phone and location provides
simultaneous voice and data.
In any event, if the Drivewyze mobile application cannot
connect to the service it will safely alert the driver to the
“Follow Road Signs” and at the exit point report the error
“Voice call blocked Internet connection.”
Why does the application
request access to GPS on my
mobile device?
The Drivewyze mobile application requires access to the GPS
system in the device to determine when it is entering and
exiting a predetermined inspection site.
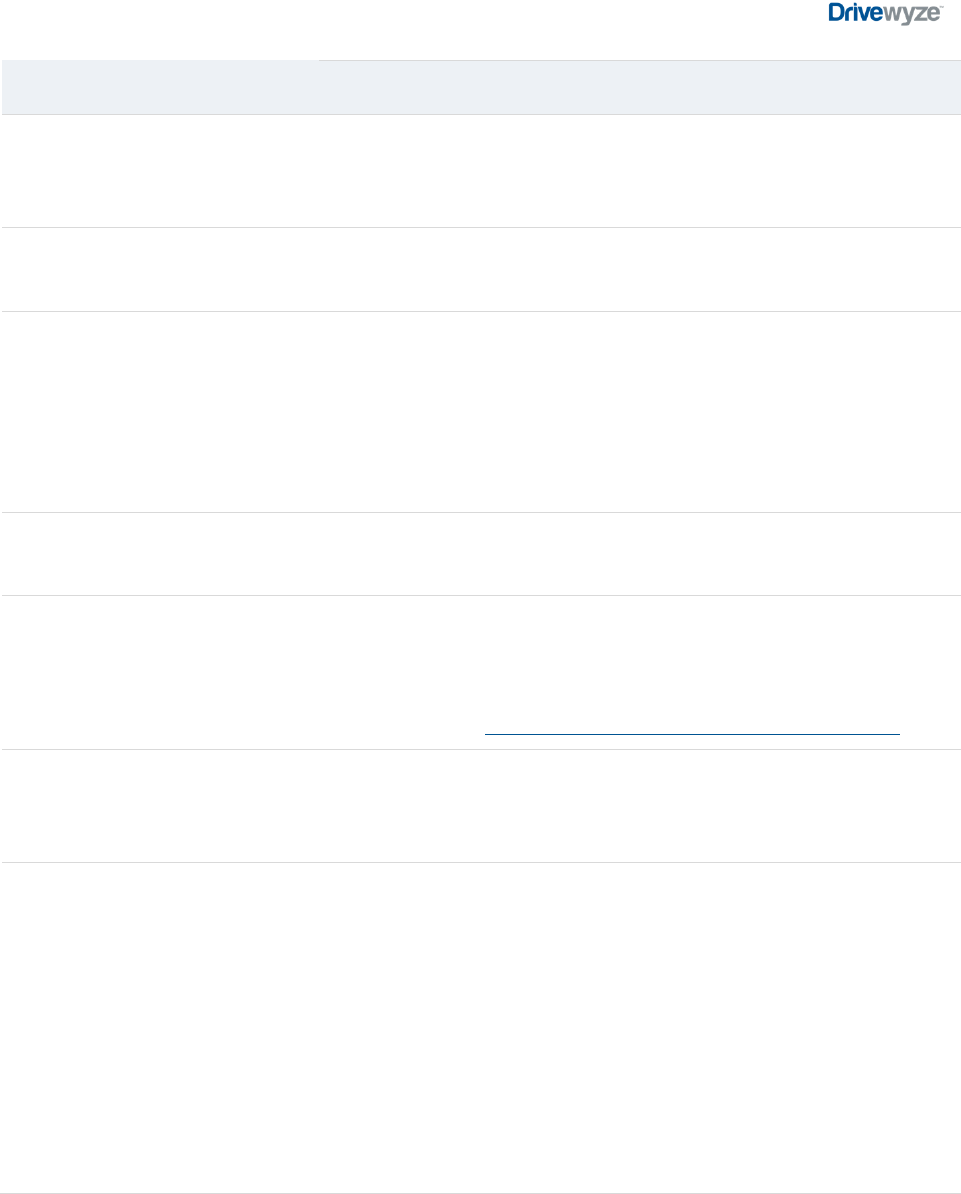
Mobile Application Guide
Page 20 of 21
Question
Answer
Why does the application
request access to the
Internet?
The Drivewyze service communicates via the Internet to
request if bypass can be granted.
What are the rules for
approving a bypass request?
Each state law enforcement agency is free to implement their
preclearance screening rules.
How much time will I have to
react to the bypass message?
The application will first display a notification message when
the vehicle approximately two miles away from the service
site, and then request bypass clearance. Drivewyze will then
signal the driver approximately one mile before the inspection
site. This lead-time provides ample opportunity to make
necessary lane changes.
Do I need to travel in any
particular lane or speed?
No, the Drivewyze service will work regardless of what lane is
being used or your vehicle’s speed.
What if I already have a
bypass transponder in my
vehicle?
Safety is the highest priority at Drivewyze. We have designed
the system to work together with transponder-based bypass
systems.
See the section Using Drivewyze With Other Transponders.
What if I drive multiple
vehicles or change the vehicle
I am driving?
You can register multiple vehicles and select the correct vehicle
before driving.
Where should I place my
phone while driving?
Please follow all transportation safety laws designed to limit
driver distraction including the use of hands-free headsets. We
advise mounting the phone to your dashboard with a standard
mounting kit or cradle and keep your phone connected to your
vehicle utility power to keep the phone running at all times
during your travel.
It’s best to install the mobile device in a location close to the
windshield. Mobile devices placed deep within the vehicle can
result in poor signal reception. Mounting it higher and closer to
the windshield can improve reception.

Mobile Application Guide
Page 21 of 21
ERROR MESSAGES
Voice call blocked
Internet connection
Not all cellular carriers allow voice and data traffic to occur at the
same time. Making a phone call while Drivewyze is trying to send a
bypass request may block communication.
No Internet
connection
Your mobile device may have lost Internet connection when
Drivewyze tried to send a bypass request. Be sure you have data
access enabled on your device.
Cannot determine
location
Your device’s GPS can sometimes be affected by a variety of factors
(e.g. weather, buildings, etc.). This message indicates that Drivewyze
could not determine your location with enough accuracy or GPS is
turned off.
Internet connection
timed out
Your device may have lost its Internet connection after requesting
preclearance.
Battery low
This error occurs on BlackBerry users only. When the battery reaches a
minimum level, it may turn off hardware components required by
Drivewyze to deliver bypass services (e.g., GPS, data connection). It is
highly recommended to keep your device plugged in to a power
source while in use.
GETTING HELP
If you encounter a setup or operational problem, contact Support:
Phone: 1 (888) 988-1590
Fax: 1 (877) 393-8883
Email: [email protected]
Web: www.drivewyze.com
