
Getting Started with
BarTender
®
Print Connector for
Dynamics 365 Business Central
English
USER GUIDE
SUPPORTS:BARTENDER® PRINT CONNECTOR FOR DYNAMICS 365 BUSINESS CENTRAL

Contents
Getting Started with BarTender Print Connector for Dynamics 365 Business Central 3
Requirements 3
Prerequisites 3
Connecting to BarTender Cloud 4
Configuring Template Mappings 6
Printing to BarTender Cloud 8
Printing from Lists 8
Printing from Forms 8
Printing from Lines 9
Viewing BarTender Cloud Requests 10
Using the User Interface 11
BarTender Setup Page 11
BarTender Printers Page 11
BarTender Templates Page 12
BarTender Template Mappings Page 12
BarTender Template Mapping Page 13
BarTender Field Mappings Page 14
BarTender Integration Entries Page 14
Related Documentation 15

Getting Started with BarTender Print Connector for Dynamics 365
Business Central
BarTender® enables organizations around the world to improve safety, security, efficiency, and
compliance by creating and automating the printing and control of labels, barcodes, RFID tags, plastic
cards, and more. BarTender gives you the tools to easily and efficiently design labels and templates;
to configure and connect to data sources and business systems; and to launch print commands from
any system, operating system (OS), or device.
BarTender Print Connector for Dynamics 365 Business Central is a plug-in for Business Central that
provides a dedicated, user-configurable solution to integrate the BarTender world-class print engine
directly into Business Central. You can design labels by using BarTender Cloud templates and then
map data fields from Business Central to data fields in your labels. Then, you can print labels from
any list or form in Business Central, such as Items, Purchase Orders, Sales Orders, and so on.
Requirements
To use BarTender Print Connector, you must be running the following applications:
l
BarTenderCloud with the Automation subscription plan
l
Microsoft Dynamics 365 Business Central (cloud or on-premises)
Prerequisites
Before you can use BarTender Print Connector to print your documents, you must do the following:
l
Install BarTender Print Connector. To do this, use one of the following methods:
l
In the Microsoft AppSource store, search for "BarTender," and then click to download
and install the plug-in.
l
In Business Central, enter "BarTender" in the search box, click BarTender Print
Connector under Get from Microsoft AppSource, and then click to download and install
the plug-in.
l
Register BarTender Print Connector in BarTender Cloud. For more information, refer to the
"Configuring Password-Based Access" section in Authentication in the BarTender Cloud help
system.
l
Configure a BarTender Cloud user account that has password-based access to the BarTender
Cloud RESTAPI. For more information, refer to Managing Users in the BarTender Cloud help
system.
Note: We recommend that you use a BarTender Cloud user account
that is created specifically for use with Business Central.
Getting Started with BarTender Print Connector for Dynamics 365 Business Central 3

Connecting to BarTender Cloud
To print your labels to BarTender Cloud from within Business Central, you must enter connection
information for the BarTender Cloud account that you want to use, and then sync the data libraries
between BarTender Cloud and Business Central. When you sync the data libraries, a list of all
available printers, label templates, and template data fields is imported through BarTender Print
Connector into Business Central for you to use to configure template mappings.
To connect Business Central to BarTender Cloud and sync the data libraries, follow these steps:
1. In Business Central, click the search icon in the top right corner, and then enter "BarTender"in
the search box.
2. Under Go to Pages and Tasks, click BarTender Setup.
Note: The first time that you open the BarTender Setup page, you are
prompted to allow BarTender Print Connector to make a request to an
external service. Select Allow Always, and then click OK.
3. On the BarTender Setup page, configure the following settings:
l
Root URL: Enter the base URLof your BarTender Cloud tenant if it is not already
specified. You can obtain the URL by logging in to BarTender Cloud and copying it from
the address bar in your browser.
For example, the base URL resembles one of the following:
l
https://am1.bartendercloud.com/
l
https://eu1.bartendercloud.com/
l
https://ap1.bartendercloud.com/
l
ApplicationId: Enter your BarTender Cloud application ID, which is located in BarTender
Cloud on the BarTender Cloud APIproperty page of the Manage Cloud Account view.
For more information, refer to BarTender Cloud API Property Page in the BarTender
Cloud help system.
l
Username:Enter your BarTender Cloud user name.
l
Password:Enter your BarTender Cloud password.
l
Print Timeout:Optionally, configure the number of seconds that you want to elapse
before a BarTender print job times out. For example, you might want to lengthen the
print timeout period if you find that some print jobs take longer than expected to
complete. The maximum value is 30 seconds.
4. Click Test Connection to verify that the connection information is correct.
Getting Started with BarTender Print Connector for Dynamics 365 Business Central 4

5. Click Sync Libraries to sync your BarTender Cloud printer, label template, and template data
field data with Business Central.
6. Click the back button to exit the BarTender Setup page.
Getting Started with BarTender Print Connector for Dynamics 365 Business Central 5

Configuring Template Mappings
Before you can print to BarTender Cloud from Business Central, you must configure template
mappings to link the source tables and database fields in Business Central to the target fields in your
BarTender label template.
To do this, follow these steps:
1. In Business Central, click the search icon in the top right corner, and then enter "BarTender"in
the search box.
2. Under Go to Pages and Tasks, click BarTender Template Mappings.
3. On the BarTender Template Mappings page, click New.
4. In the General area of the BarTender Template Mapping page, configure the following
settings:
l
Source Table ID: Select the ID of the Business Central table that you want. When you do
this, the Source Table Name field automatically displays the name of the selected table.
l
Template Name: Select the name of the BarTender template that you want. When you
do this, the Template Path field automatically displays the path of the selected template
in BarTender Cloud.
l
Description:Enter a friendly description for the mapping. This description is displayed to
users at print time.
Getting Started with BarTender Print Connector for Dynamics 365 Business Central 6

5. In the Printer Settings area, configure the following settings:
l
Printer:Select the printer that you want to send the print job to.
l
Save After Print: Optionally, turn on this option to save the BarTender document in
BarTender Cloud after it is printed.
l
Close Document After Print:Optionally, turn on this option to close the BarTender
document after it is printed.
l
PDFPrint File Name:Enter a name for the saved PDFfile. Available when PDF is
selected in the Printer field.
6. In the Field Mapping area, map source fields to target fields in the table by configuring the
following settings:
l
Source Field No.:Enter the ID of the source field to be mapped from. To do this, follow
these steps:
1. Click the input box, and then click .
2. In the Fields Lookup page, select the field that you want, and then click OK. The
Fields Lookup page closes, and the Source Field Name field on the BarTender
Template Mapping page automatically displays the name of the selected field.
l
Target Field Name:Enter the name of the target field to be mapped to. To do this, click
the input box, and then select the field name in the list.
To add more mappings, click the next row and repeat this step to configure additional source
and target fields.
7. Click the back button to close the BarTender Template Mapping page. Your new template
mapping appears on the BarTender Template Mappings page.
8. Click the back button to exit the BarTender Template Mappings page.
Getting Started with BarTender Print Connector for Dynamics 365 Business Central 7

Printing to BarTender Cloud
By using BarTender Print Connector, you can print labels from any list, form, or line in a Business
Central card for which template mappings have been configured.
Printing from Lists
To print a label template from a list in Business Central, follow these steps:
1. Navigate to a Business Central card for which template mappings are configured, and then
select the records in the list that you want to print.
2. On the toolbar, click Actions. (If this menu is not visible, click More options to display more
toolbar menus.)
3. Point to Print with BarTender, and then click Selected record(s) to print only the currently
selected records or All records to print all the records in the current list view.
4. In the Select Template and Printer for printing dialog, select the template and printer that you
want to use, enter a file name for the PDF output file if you are printing to PDF, and then click
OK.
The record is sent to BarTender Cloud for printing. If you selected PDF for the printer, the PDF file is
downloaded.
Printing from Forms
To print a label template from a record form in Business Central, follow these steps:
1. Navigate to a Business Central card for which template mappings are configured, and then
select the record in the form that you want to print.
2. On the toolbar, click Actions. (If this menu is not visible, click More options to display more
toolbar menus.)
3. Point to Print with BarTender, and then click Print.
Getting Started with BarTender Print Connector for Dynamics 365 Business Central 8

4. In the Select Template and Printer for printing dialog, select the template and printer that you
want to use, enter a file name for the PDF output file if you are printing to PDF, and then click
OK.
The record is sent to BarTender Cloud for printing. If you selected PDF for the printer, the PDF file is
downloaded.
Printing from Lines
To print a label template from a line in Business Central, follow these steps:
1. Navigate to a Business Central card for which template mappings are configured, and then
select the record in the Lines area that you want to print.
2. On the toolbar, click Print with BarTender, and then click Print.
3. In the Select Template and Printer for printing dialog, select the template and printer that you
want to use, enter a file name for the PDF output file if you are printing to PDF, and then click
OK.
The record is sent to BarTender Cloud for printing. If you selected PDF for the printer, the PDF file is
downloaded.
Getting Started with BarTender Print Connector for Dynamics 365 Business Central 9
Viewing BarTender Cloud Requests
BarTender Print Connector logs requests to and responses from BarTender Cloud in addition to other
print job details. If you need to contact the Technical Support team, you might be asked to provide
this information to aid in troubleshooting.
This information is displayed on the BarTender Integration Entries page. To view this page, follow
these steps:
1. In Business Central, click the search icon in the top right corner, and then enter "BarTender"in
the search box.
2. Under Go to Pages and Tasks, click BarTender Integration Entries.
The BarTender Integration Entries page includes a table that lists all the recent GETand POST
requests, with the newest entry at the top. This table includes request URIs, request and response
bodies, print job status, and other details. You can filter this table by the search term that you enter.
Getting Started with BarTender Print Connector for Dynamics 365 Business Central 10

Using the User Interface
The BarTender Print Connector user interface consists of several pages that are integrated with the
Business Central interface.
You can bookmark each of these pages for quick access the next time that you sign in. To do this,
click on the page's toolbar.
BarTender Setup Page
In Business Central, search for "BarTender,"and then click BarTender Setup to display this page,
which you can use to set up BarTender Print Connector properties and settings, test your connection
to BarTender Cloud, and synchronize your data libraries.
The following options are available:
l
Test Connection: Tests the connection between BusinessCentral and BarTender Cloud.
l
Sync Libraries: Synchronizes the data libraries that contain printers, label templates, and
template data fields between Business Central and BarTender Cloud.
l
Root URL: Specifies the root URLof your BarTender Cloud account.
l
ApplicationId: Specifies your BarTender Cloud application ID.
l
Username: Specifies your BarTender Cloud user name.
l
Password: Specifies the password for your BarTender Cloud account.
l
Print Timeout: Specifies the number of seconds that you want to elapse before a BarTender
print job times out.
BarTender Printers Page
After you connect Business Central to BarTender Cloud and sync the data libraries, you can use the
BarTender Printers page to view the printers that are available to send your print jobs to. In Business
Central, search for "BarTender,"and then click BarTender Printers to display this page.
Use the Business Central filter options to view only those printers that you want to be displayed. You
can also add, edit, and delete printers from the list.
The following options are available:
l
Search: Filters the printer list by the search term that you enter.
l
New: Adds a row to the printer list so that you can manually add a new printer.
l
Edit List: Makes the printer list editable so that you can add, rename, or delete a selected
printer.
l
Delete:Deletes the selected printer.
Getting Started with BarTender Print Connector for Dynamics 365 Business Central 11
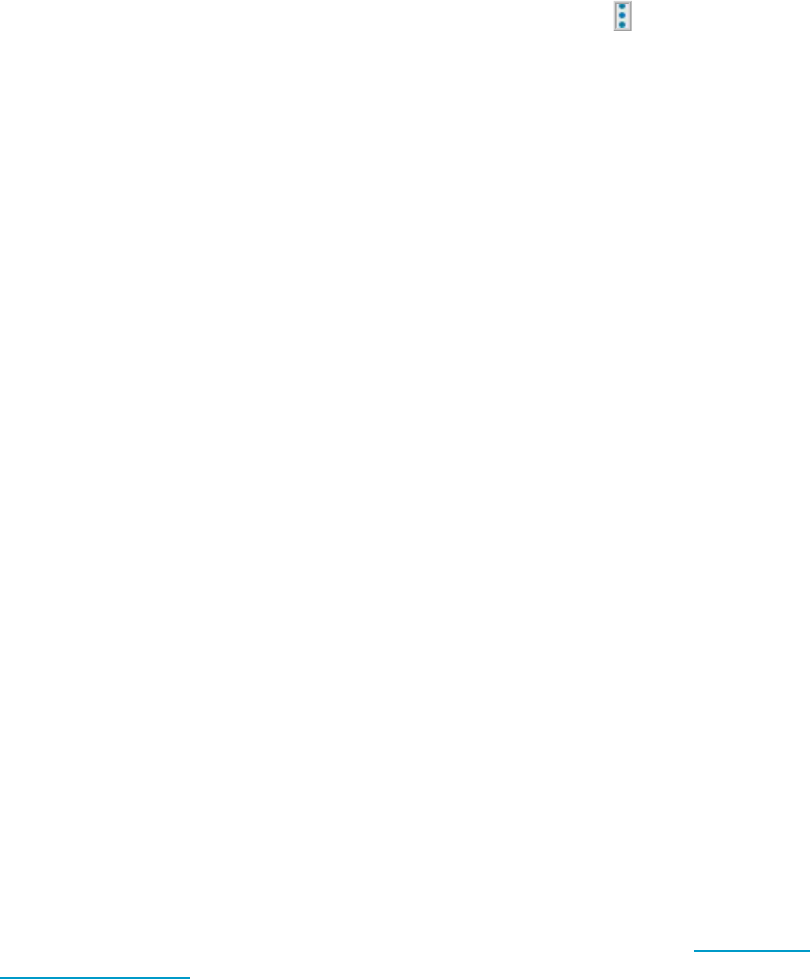
You can click the Printer ID column header to sort and filter the list. Click for a printer to see
options to delete the selected printer or to select additional printers.
BarTender Templates Page
After you connect Business Central to BarTender Cloud and sync the data libraries, you can use the
BarTender Templates page to view your connected BarTender label templates. In Business Central,
search for "BarTender,"and then click BarTender Templates to display this page.
The following options are available:
l
Search: Filters the template list by the search term that you enter.
l
Fields: Displays the BarTender Template Fields page for the selected template. This page lists
the data fields that occur in the template. You can filter and sort these fields by entering a
search term or by clicking the Field Name column header.
The following columns are available in the list:
l
Template Path: Specifies the directory in which the selected template resides.
l
Template Name: Specifies the name of the template.
l
Version: Specifies the version number of the template.
BarTender Template Mappings Page
In Business Central, search for "BarTender,"and then click BarTender Template Mappings to display
this page, which you can use to view, edit, and delete the mappings that connect tables and database
fields in Business Central to the fields in the BarTender template that you want to print. You also use
this page to open the BarTender Template Mapping page to create new mappings or edit an existing
mapping.
The following options are available:
l
Search: Filters the template mapping list by the search term that you enter.
l
New: Displays the BarTender Template Mapping page, which you can use to create a new
template mapping for the selected template. For more information, refer to Configuring
Template Mappings.
l
Manage: Displays the following options:
l
Edit: Displays the BarTender Template Mapping page, which you can use to edit the
selected template mapping.
l
View:Displays the BarTender Template Mapping page in read-only mode, which you
can use to view the settings of the selected template mapping.
l
Delete:Deletes the selected template mapping.
Getting Started with BarTender Print Connector for Dynamics 365 Business Central 12

Click next to a template name to see options to view, edit, or delete the selected template or to
select additional templates. When you click Edit, the BarTender Template Mapping page is displayed
so that you can edit the existing mapping for the selected template.
BarTender Template Mapping Page
You can use the BarTender Template Mapping page to create a new template mapping to connect a
Business Central table to the fields in the BarTender template that you want to print. You can also use
this page to edit an existing mapping.
To open this page, click New on the BarTender Template Mappings page. The following options are
available.
General
l
Source
l
Source Table ID: Specifies the ID of the Business Central table that you want.
l
Source Table Name: Displays the name of the Business Central table. Read-only.
l
Target
l
Template Name: Specifies the name of the BarTender template that you want.
l
Template Path: Displays the path of the specified BarTender template in BarTender
Cloud.
l
Description: Specifies a description for the mapping.
Printer Settings
l
Printer:Specifies the name of the printer that you want to print to.
l
Save After Print:Specifies that the BarTender document is saved in BarTender Cloud after the
print job runs.
l
Close Document After Print:Specifies that the BarTender document is closed after the print
job runs.
l
PDF Print File Name:Specifies the file name that you want to use for the PDF output file.
Available when PDF is selected in the Printer field.
Field Mapping
l
Manage: Displays the New Line and Delete Line options, which you can use to add or remove
rows from the Field Mapping table. You can pin these options to the top of the table.
l
Source Field No.:Specifies the ID of the source field to be mapped from. Click in this field, and
then click to display the Fields Lookup page so that you can select the field that you want.
l
Source Field Name:Displays the name of the source field. Read-only.
Getting Started with BarTender Print Connector for Dynamics 365 Business Central 13
l
Target Field Name:Specifies the name of the target field that you want the source field to be
mapped to.
BarTender Field Mappings Page
After you create template mappings from your source tables in Business Central to your BarTender
templates, you can use the BarTender Field Mappings page to view information about the individual
field mappings for each template. In Business Central, search for "BarTender,"and then click
BarTender Field Mappings to display this page.
You can also use this page to display the BarTender Templates page, which includes a complete list
of all available BarTender label templates. To do this, click a template, and then click Open full list.
The following option is available:
l
Search: Filters the template list by the search term that you enter.
The following columns are available in the list:
l
Template Name: Specifies the name of the template.
l
Description: Specifies the description of the template.
l
Source Table ID: Specifies the ID value of the table in Business Central.
l
Target Field Name: Specifies the name of the target field in the BarTender template.
l
Source Field No.: Specifies the ID value of the source field in Business Central.
l
Source Field Name: Specifies the name of the source field in Business Central.
BarTender Integration Entries Page
After you connect Business Central to BarTender Cloud and sync the data libraries, you can use the
BarTender Integration Entries page to view back-end requests to and responses from BarTender
Cloud in addition to other print job details. This information can be used for troubleshooting. In
Business Central, search for "BarTender,"and then click BarTender Integration Entries to display
this page.
You can also use this page to download a printed PDF output file. To do this, follow these steps:
1. On the BarTender Integration Entries page, select the entry that you want. Make sure that the
response body for the entry includes %PDF.
2. As needed, show the Actions menu by clicking More Options.
3. Click Actions, and then click Download PDF.
Getting Started with BarTender Print Connector for Dynamics 365 Business Central 14

Related Documentation
Technical Documents
l
Getting Started with BarTender Cloud
To view and download technical documents, visit:
https://www.seagullscientific.com/resources/white-papers/
Other Resources
l
BarTender Software Website
https://www.seagullscientific.com
l
BarTender Support Center
https://support.seagullscientific.com
l
BarTender Cloud Online Help System
https://help.seagullscientific.com/BarTenderCloud/Help/en/
l
BarTender Online Help System
https://help.seagullscientific.com
© 2023 Seagull Scientific, LLC. BarTender, BarTender Cloud, Intelligent Templates, Drivers by
Seagull, the BarTender logo, the BarTender Cloud logo, and the Drivers by Seagull logo are
trademarks or registered trademarks of Seagull Scientific, LLC. All other trademarks are the property
of their respective owners.
Version 12/1/2023 BarTender 2022 © 2023 Seagull Scientific, LLC
