
Signing PDF Documents
Perform the following procedures to sign PDF documents.
A. Create a Signature File to Sign a PDF Document
B. Sign a PDF Document using an Existing Signature File
C. Sign Additional PDF Documents
A. Create a Signature File to Sign a PDF Document
1. Open your PDF document using Adobe Acrobat Reader.
a. If your PDF document does not open in Adobe Acrobat Reader automatically,
right-click the file name on your desktop and select Open with.
b. From the menu, select Adobe Acrobat Reader DC.
2. Once the PDF is open in Adobe Acrobat Reader, click Edit in the menu bar and select
Manage Tools.

2
3. Click Certificates.
4. A new menu bar will appear at the top of the PDF. Click Digitally Sign.
5. A message window will appear asking you to draw the signature box.
a. Click OK, then drag your cursor to where you want the signature to appear in the
document.
b. If the PDF already has a signature block, draw your box within the area you need
to sign.
6. In the Add Digital ID window, select A new digital ID I want to create now. Then click
Next.

3
7. In the next window, select New PKCS#12 digital ID file and click Next.
8. Fill in the top four data fields with your information, then click Next.
9. In the next window click Browse.
a. IMPORTANT: Select Documents to save the new file in your Documents folder.

4
b. Create a new subfolder within your Documents folder. To do so, right-click
anywhere in the Documents folder. Then, click New from the menu and select
Folder.
c. Name your new subfolder (e.g., Signature File).
d. Double click to open your signature file subfolder.
e. Name your file, then click Save.
10. Once you’ve saved the file, enter and confirm a new password for your signature.
11. Click Finish.
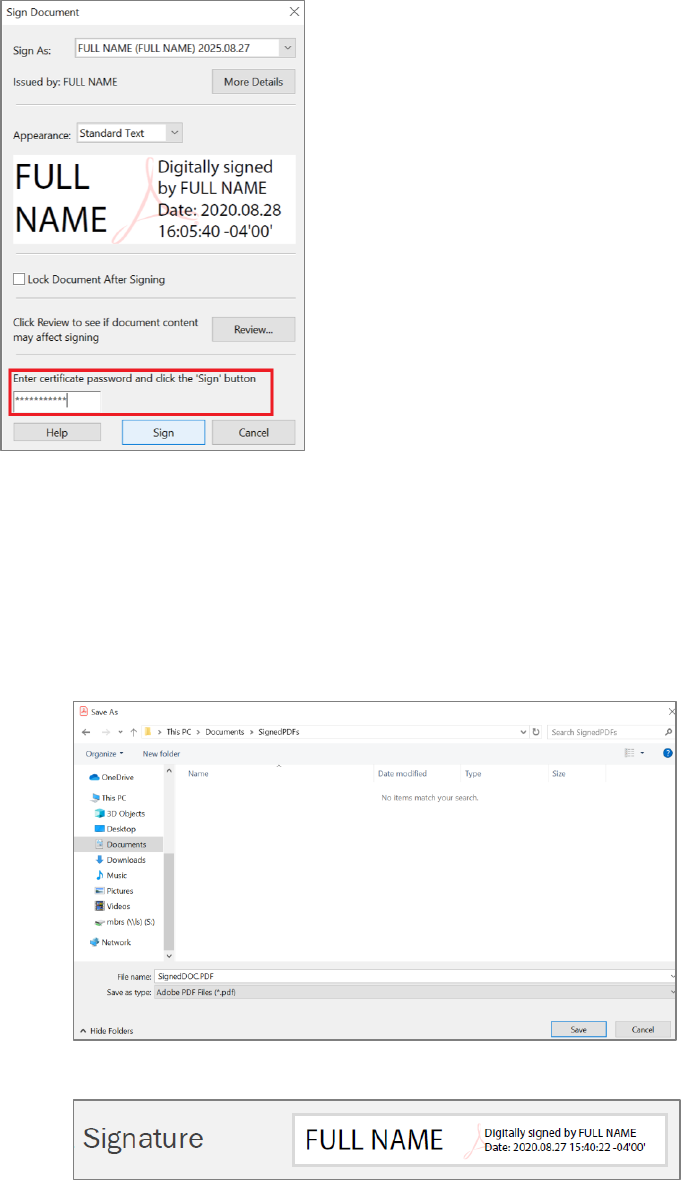
5
12. In the Sign Document window, enter the password you created.
a. DO NOT click the Lock Document After Signing checkbox if others will also be
signing the document.
b. Click Sign.
13. A File Explorer window will open.
a. Navigate to where you want to store your signed document.
b. Click Save to add your signature to the document.

6
B. Sign a PDF Document using an Existing Signature File
The following procedure describes how you can sign PDF documents using the signature file
you created in procedure A.
1. With a PDF document open in Adobe Acrobat Reader, click Edit in the menu bar and
select Manage Tools.
2. Click Certificates.
3. Click Digitally Sign at the top of the PDF.
4. When the message displays for you to draw the signature box:
a. Click OK and drag the cursor to where you want the signature to appear in the
document.
b. If the PDF already has a signature block, draw the box within the area you need
to sign.
5. In the Add Digital ID window, select My existing digital ID from.
6. Select A file, then click Next.

7
7. In the next window, click Browse to open your File Explorer.
8. From the File Explorer window, find and select your signature file.
9. Enter the password for your signature file and click Next.
10. Click to select your signature file, then click Finish.
11. The Sign Document window will open.

8
12. Enter the password for your signature file.
a. DO NOT click the Lock Document After Signing checkbox if others will also be
signing the document.
b. Click Sign.
14. A new File Explorer window will open.
a. Navigate to where you want to store the signed document.
b. Click Save to add your signature to the document.

9
C. Sign Additional PDF Documents
The following procedure describes how you can sign additional PDF documents after you’ve
signed a PDF using your existing signature file.
1. With a PDF document open in Adobe Acrobat Reader, click Edit in the menu bar and
select Manage Tools.
2. Click Certificates.
3. Click Digitally Sign at the top of the PDF.
4. When the message displays for you to draw the signature box:
a. Click OK and drag the cursor to where you want the signature to appear in the
document.
b. If the PDF already has a signature block, draw the box within the area you need
to sign.
5. Enter the password for your signature file in the Sign Document window.

10
a. DO NOT click the Lock Document After Signing checkbox if others will also be
signing the document.
b. Click Sign.
6. In the File Explorer window, navigate to where you want to store the signed document.
15. Click Save to add your signature to the document.
If you need assistance, contact the OCIO Service Desk at ocioservicedesk@loc.gov,
(202) 707-7727, or ex. 7-7727.
