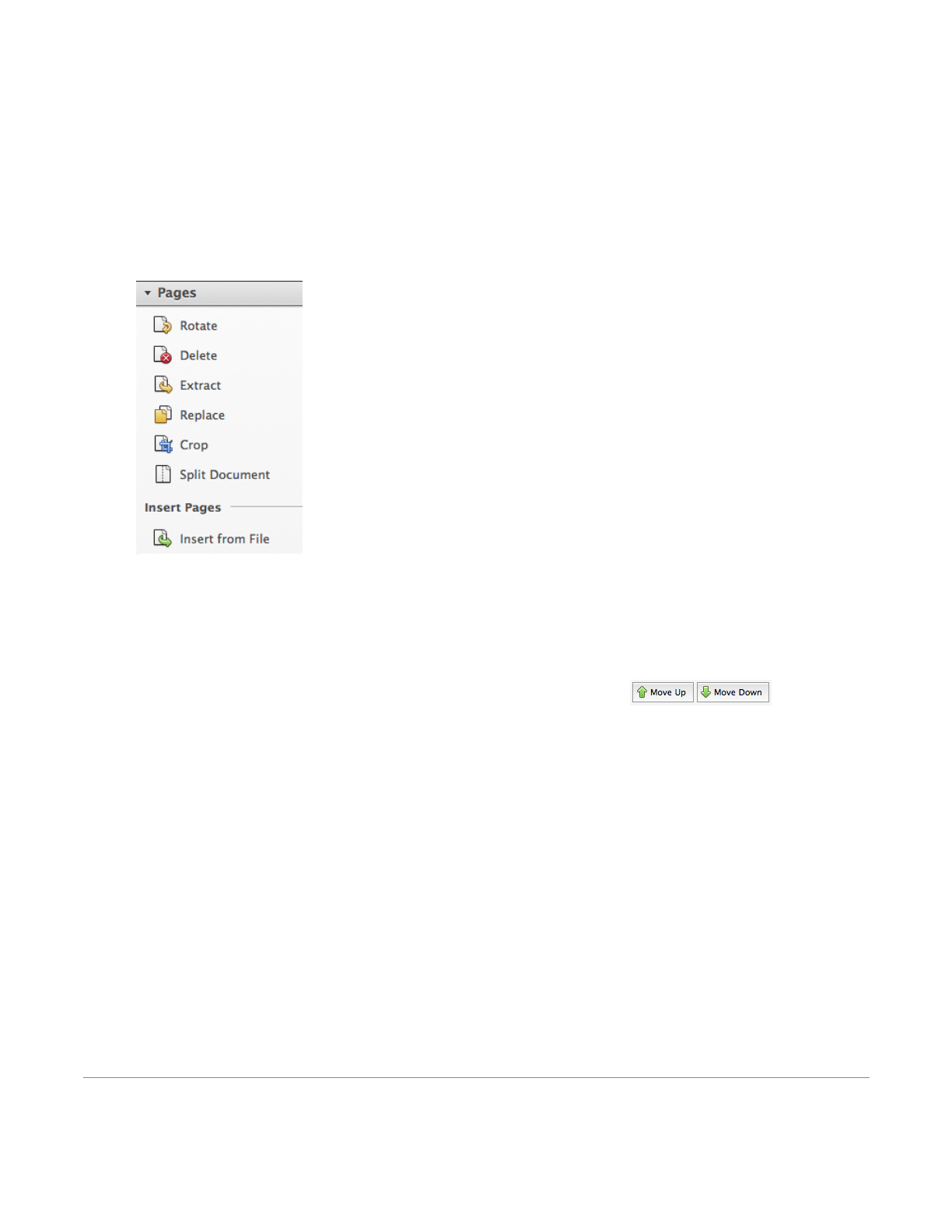
Tips for editing PDFs in Adobe Acrobat
If you scanned a page upside down, scanned more pages than you need, or missed scanning a page by accident
don’t fret! You don’t have to start over. Just enable your document editing toolbox.
● From the top menu, select View → Tools → Pages
You will now see a toolbox on the right - use these tools to edit your document as needed.
● If you need to combine several documents (can be Word, PDFs, Images) into one
○ click on File → Create → Combine files into a single PDF
○ click on Add Files → Add Files
○ browse to where your files are and select them
○ if you need to rearrange the pages in your document use the buttons
○ choose the file-size of your PDF, the larger the file size, the better the quality → highest
quality is recommended for PDFs with color images, however, this will make the file size larger
as well
○ click on Combine Files
○ once the document is compiled choose a destination for your file and name it -- File → Save As
→ PDF
To Make Your Document a Searchable PDF
Go to Tools → Recognize Text → In This File
Save the file. You can now copy and paste text from your PDF and search through it.
To Reduce or Optimize the Filesize of your PDF (almost the same thing)
Go to File → Save As → Reduced size PDF / Optimized PDF
This can easily take a large (ex: 70MB) file and size it down to a manageable few hundred kB.
Saving Your Document as Editable Word or Spreadsheet file
You can save your document as a variety of other files - not just PDF.

● If you scan a document which you later wish to edit, save the document out as a Word file.
● If you scan a document with tables, consider saving it as a Spreadsheet.
