
User Manual
0

User Manual
1
CONTENTS
Chapter 1: DVR Features........................................................................................................................................1
DVR Feature ......................................................................................................................................................1
Chapter 2: Overview................................................................................................................................................1
2.1 Front Panel ...................................................................................................................................................1
2.2 Rear Panel ....................................................................................................................................................2
2.3 Remote Control ..........................................................................................................................................3
Chapter 3: Installation.............................................................................................................................................4
3.1 Install Hard Disk ..........................................................................................................................................4
3.2 Connecting Camera and Monitor .................................................................................................................4
3.3 VGA Output (optional).................................................................................................................................4
3.4 Connecting Power Supply............................................................................................................................4
Chapter 4: Starting the DVR...................................................................................................................................5
4.1 Firmware Version .........................................................................................................................................5
4.2 Detecting Installed Hard Drive.....................................................................................................................5
4.3 Format Hard Drive .......................................................................................................................................5
Chapter 5: DVR Menu System................................................................................................................................6
5.1 Navigating the Menus ..................................................................................................................................6
5.2 Menu Overview............................................................................................................................................6
5.3 Camera Setup ...............................................................................................................................................6
5.4 Record Setup ................................................................................................................................................7
5.5 Record Frame Rate.......................................................................................................................................7
5.6 Video Quality ...............................................................................................................................................7
5.7 Record Schedule...........................................................................................................................................7
5.8 Sensor Setup.................................................................................................................................................8
5.9 H/W Sensor Setup ........................................................................................................................................8
5.10 Motion Detector Setup ...............................................................................................................................9
5.11 Hard Drive Setup........................................................................................................................................9
5.12 Miscellaneous Setup - Change Password.................................................................................................10
5.13 Miscellaneous Setup - Set Time ...............................................................................................................10
5.14 Miscellaneous Setup - Hidden Channel ...................................................................................................11
5.15 Miscellaneous Setup - Audio Port Setup..................................................................................................11
5.16 Miscellaneous Setup - PTZ Setup ............................................................................................................11
5.17 Miscellaneous Setup - Image Parameters.................................................................................................12
5.18 Miscellaneous Setup - Password Enable ..................................................................................................12
5.19 Miscellaneous Setup - Keypad Tones.......................................................................................................13
5.20 Miscellaneous Setup - Sequence Dwell Time ..........................................................................................13
5.21 Miscellaneous Setup - VGA Setup ...........................................................................................
................13
5.22 Network Setup..........................................................................................................................................14
5.23 Language ..................................................................................................................................................16
5.24 Video Backup ...........................................................................................................................................17
5.25 Reset Menu...............................................................................................................................................18
5.26 NTSC/PAL Output select .........................................................................................................................18
Chapter 6: Record..................................................................................................................................................19
6.1 Start Recording...........................................................................................................................................19

User Manual
2
6.2 Audio Recording ........................................................................................................................................19
6.3 Stop Recording ...........................................................................................................................................20
6.4 Estimated Recording Length ......................................................................................................................20
Chapter 7: Playback...............................................................................................................................................20
8.1 Driver Installation ......................................................................................................................................21
8.2 Program Interface – Button Functions .......................................................................................................21
8.3 Program Running .......................................................................................................................................22
8.3.1 HDD play mode ..............................................................................................................................22
8.3.2 FILE play mode...............................................................................................................................23
8.3.3 NET play mode ...............................................................................................................................23
Chapter 9: Specification ........................................................................................................................................24
Chapter 10: Appendix............................................................................................................................................25
10.1 System connection diagram......................................................................................................................25
10.2 Accessories (optional) ..............................................................................................................................26

User Manual
1
Chapter 1: DVR Features
DVR Feature
z MPEG-4 compression
z 4-Channel: 4 BNC Camera Inputs - 2 BNC Video Outputs
9-Channel: 9 BNC Camera Inputs - 1 BNC Video Output
4-Channel: 2 Audio Inputs - 2 Audio Outputs
9-Channel: 1 Audio Input -1 Audio Output
z System Format : NTSC /PAL
z Motion Detection with Sensitivity and Area Settings
z Time Schedule, Alarm and Motion Triggered Recording Modes
z Hard Disk Support up to 500GB
z Supports PTZ Control via RS-485 Port
z View and Operate over Network (Broadband Connection Required)
z Built-in USB 2.0 Port for Backup to Computer or USB Memory Stick Backup (Optional)
z VGA Output (Optional)
Chapter 2: Overview
2.1 Front Panel
2.1.1 4-CH DVR front panel
1. Circumgyrate Door (optional)
2. CH1 : CH 1
3. CH2 : CH 2
4. CH3 : CH 3
5. CH4 : CH 4
6. Quad : View all channels
7. REW : Rewind play/Focus
8. PAUSE : Pause/Auto sequence display
9. PLAY :Play
10. FWD : Forward Play
11. STOP :Stop record
12. REC : Record
13. :UP
14. :DOWN
15.
:Menu/ESC/Left

User Manual
2
16.
:Select/Edit/Right
17. PTZ:Enter or exit PTZ mode
18. Power LED
19. IR receiver
20. HDD LED
2.1.2 9-ch DVR front panel
1. Circumgyrate Door (optional)
2. SEARCH :
3. MUTE : Turn on/off audio output
4. CH- : View previous channel
5. CH+ : View next channel
6. ALL : View all channels
7. REW : Rewind play/Focus
8. PAUSE : Pause/Auto sequence display
9. PLAY : Play recorded file/Zoom
10. FWD :Forward play/Iris
11. STOP :STOP Record
12. REC : Record
13. :UP
14. :DOWN
15.
: Menu/ESC/Left
16.
:Select/Edit/Right
17. PTZ: Enter or exit PTZ mode
18. Power LED
19. IR receiver
20. HDD LED
2.2
Rear Panel
2.2.1 4-ch DVR real panel

User Manual
3
1. Audio Inputs
2. Video Outputs
3. VGA Output (Optional)
4. USB Port (Optional)
5. POWER Switch
6. LAN: Ethernet port
7. Audio Outputs
8. CH1-CH4:Video input1- video input4
9. RS-485/SENSOR/ALARM
10. Power Input Jack
11. Grounding
2.2.2 9-ch DVR rear panel
1.Audio output
2.Audio input
3.Video output
4.CH1-CH9:Video input1- video input9
5.VGA output (Optional)
6.USB port (Optional)
7.POWER Switch
8.LAN: Ethernet port
9.RS-485/Sensor/Alarm
10.DC Power input jack
11.Grounding
2.3 Remote Control
1-9 Channel Select 1-4/9
0 Number
ALL Display all Channels
Menu Enter or Exit Menu
▲
Move Up
▼
Move Down
◄ / ►
Left/ Right
SEL Select /Modify Item
Rewind/Focus
Play Recording/Zoom
Fast Forward/Iris
●
Record
Pause/Auto sequence display
■
Stop Recording/Playback
Audio/Search Search (9-ch)or switch the audio channels(4-ch)
Mute Turn on/off audio output

User Manual
4
Chapter 3: Installation
3.1 Install Hard Disk
NOTICE: Don’t take out HDD when DVR is running.
(1) Take out the Hard Disk Drive tray carefully.
(2) Connect the power cord and data cable to hard disk carefully.
(3) Put the Hard Disk Drive tray back into the DVR and then lock the HDD tray.
3.2 Connecting Camera and Monitor
There are 4/9 camera inputs and 2/1 Monitor outputs with BNC connectors (Refer to 2.2 Rear
Panel).
3.3 VGA Output (optional)
There is 1 CRT or LCD monitor output with VGA port.
3.4 Connecting Power Supply
Please only use the power adapter supplied with the DVR.
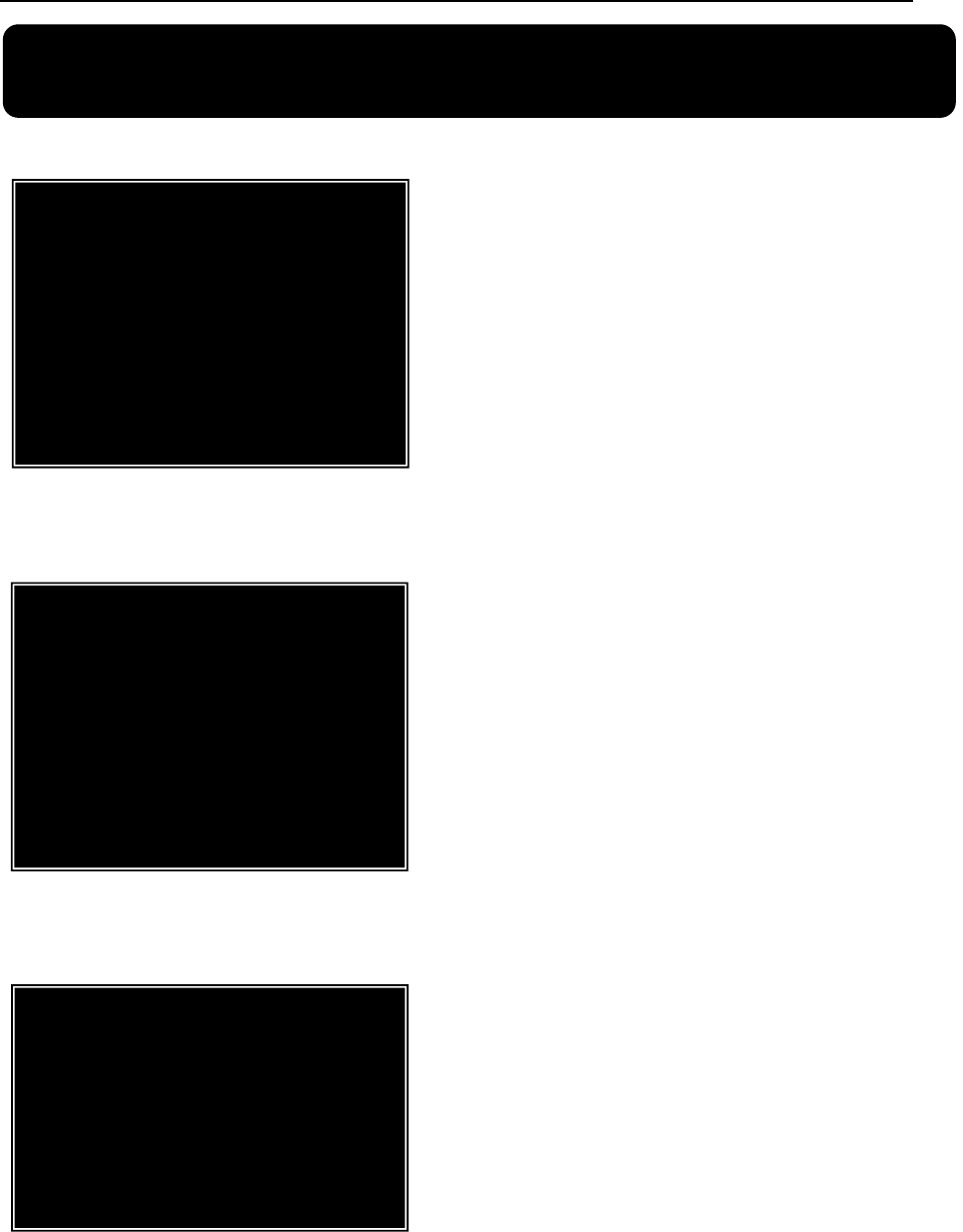
User Manual
5
Chapter 4: Starting the DVR
4.1 Firmware Version
4.2 Detecting Installed Hard Drive
4.3 Format Hard Drive
DVR will detect the installed hard drive and
display the hard drive information.
When the DVR detects a new hard drive, you
will be prompted to format the hard drive before
using the DVR.
Press [SEL] to format or press [MENU] to
cancel.
After connecting the power adapter and turning
on the power button, the system will boot-up and
display the version and released date of the DVR
firmware.
V1.9
V-EN-BG
2008.2.23
CHECKING HDD……
MASTER [WDC WD3200AAJB-00T]
SLAVE……
CHECKING HDD……
MASTER [WDC WD3200AAJB-00T]-NEW-DVR
FORMAT HDD CONFIRM
(SELECT) FORMAT / (MENU) CANCEL?

User Manual
6
Chapter 5: DVR Menu System
5.1 Navigating the Menus
5.2 Menu Overview
Menu Directory
Camera Setup
Record Setup
Record Frame rate
Video Quality
Record Schedule
Sensor Setup
Hard Drive Setup
Miscellaneous Setup
Network Setup
Language
Video Backup
Reset Menu
5.3 Camera Setup
Press [MENU] to enter Main Menu
Press [▲, ▼, or ] button to move the
cursor
Press [SEL] to select/modify settings
Press [MENU] again to exit or go back to previous
menu.
Camera Setup allows you to turn cameras on or
off.
Press [▲, ▼, or ] button to select a
channel and then press [SEL] to modify the setting
ON or OFF.
Main Menu
Change Password
Set Time
Hidden Channel
Audio Port Setup
PTZ Setup
Image Parameters
Password Enable
Keypad Tones
Seq. Dwell Time
VGA Setup
MAIN MENU
CAMERA SETUP
RECORD SETUP
RECORD FRAMERATE
VIDEO QUALITY NORMAL
RECORD SCHEDULE
SENSOR SETUP
HARD DRIVE SETUP
MISCELLANEOUS SETUP
NETWORK SETUP
LANGUAGE ENGLISH
VIDEO BACKUP
RESET MENU
( ) MOVE (SEL)SELECT (MENU)EXIT
1 ON 2 ON
CAMERA SETUP
3 ON 4 ON
( )MOVE (SEL) SELECT (MENU)EXIT

User Manual
7
Note:If a camera channel is set to OFF, it will not be recorded (Refer to 6.4 Record Setup)
5.4 Record Setup
5.5 Record Frame Rate
Press [▲, ▼, ◄◄or ►►] button to select a channel, and then press [SEL] to increase the
value or press [■STOP] to reduce the value.
Note: Higher frame rate shows smoother images, but requires more hard drive space.
5.6 Video Quality
5.7 Record Schedule
Setting the Record Schedule allows you to customize the type of recording depending on the
The total frame rate is 50fps (PAL) or
60fps (NTSC). You can set the frame rate for the
channel which you select to record. If the sum of
the frame rate you select for all cameras is more
than 50fps (PAL)/60fps(NTSC), the DVR will
automatically adjust the largest frame rate value
to a smaller value.
Video Quality has 4 different settings:
Highest, High, Normal and Low.
The higher the video quality, the better
quality of images, however higher quality
images require more hard drive space.
Press [SEL] to change the quality setting.
Record Setup allows you to set up recording
channels.
Press [▲, ▼, or ] button to select a
channel, and then press [SEL] to modify the setting
to ON or OFF.
If a channel is disabled in Camera Setup, it will
not record and the DVR will display “NOCAM” on
screen.
MAIN MENU
CAMERA SETUP
RECORD SETUP
RECORD FRAMERATE
VIDEO QUALITY NORMAL
RECORD SCHEDULE
SENSOR SETUP
HARD DRIVE SETUP
MISCELLANEOUS SETUP
NETWORK SETUP
LANGUAGE ENGLISH
VIDEO BACKUP
RESET MENU
( )MOVE (SEL)SELECT (MENU)EXIT
1 ON 2 NOCAM
RECORD SETUP
3 ON 4 ON
( )MOVE (SEL) SELECT (MENU)EXIT
1 3FPS 2 5FPS
RECORD FRAMERATE
TOTAL 36FPS
3 25FPS 4 3FPS
( )MOVE (SEL) + ( ■ )- (MENU)EXIT
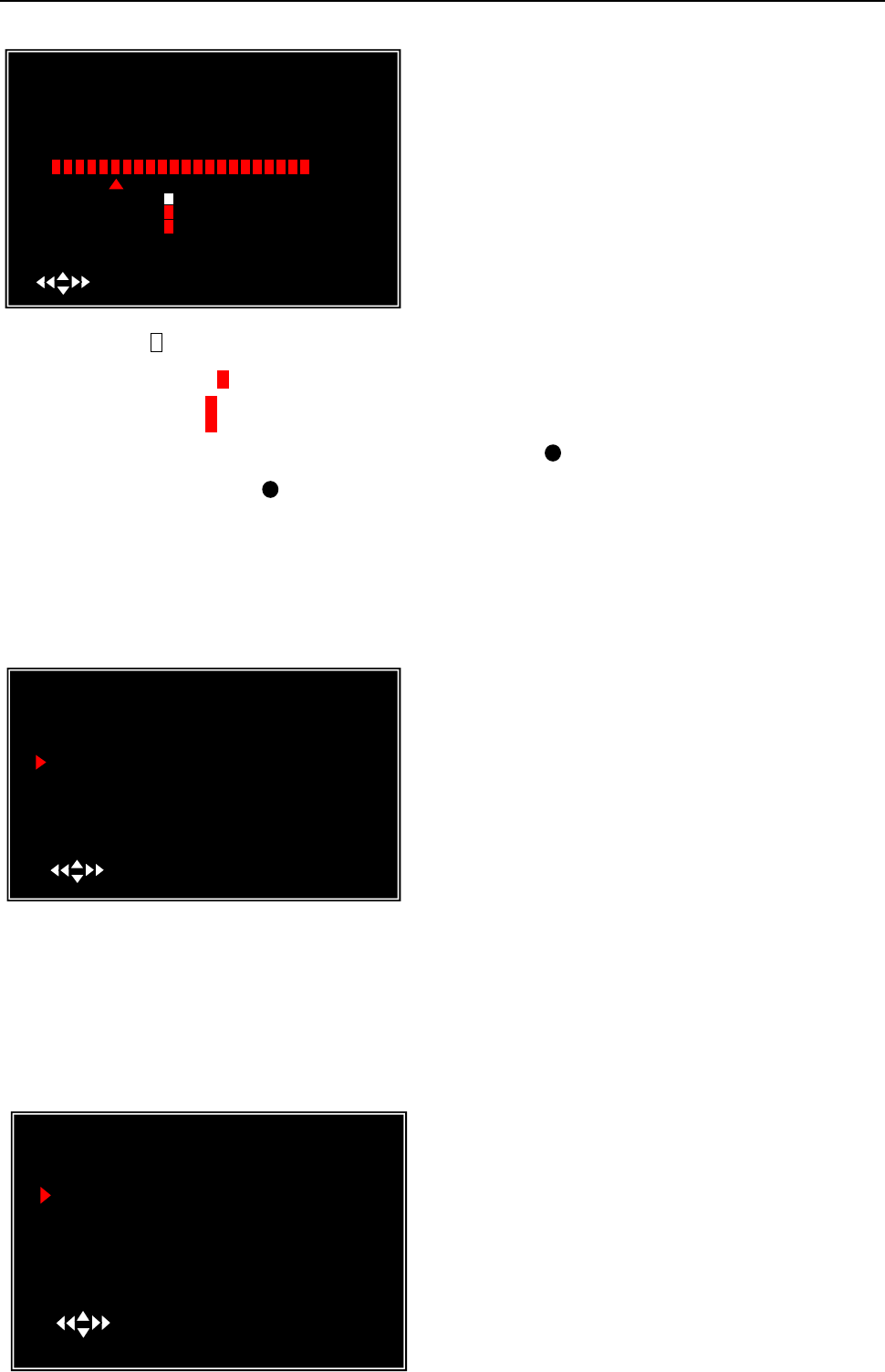
User Manual
8
time of day.
NO-RECORD [ white]: DVR will not record during the time.
NORMAL-RECORD [ red]: DVR will record continuously.
SENSOR-RECORD [S]: DVR will record when sensor or motion is triggered.
NOTE: In order to activate the record schedule, press the [] record button when viewing the
cameras. After pressing the [] record button, if schedule is set to “NORMAL-RECORD” , the
DVR will start to record immediately; if the schedule is set to be “SENSOR-RECORD” , the
DVR will not start recording until a motion is detected by the DVR or an installed sensor is
triggered.
5.8 Sensor Setup
CONT: Continuous alarm until any key is pressed.
OFF: No alarm
Note: Sensored Record Time and Alarm On Time are measured in seconds
5.9 H/W Sensor Setup
Note: Sensors and extension alarm are not included with the DVR system and may be purchased
separately.
The time line indicates 24 hours of a day based
on AM/PM (0 = 12).
Press [▲, ▼, ◄◄ or ►►] button to select a
time point, press [SEL] to modify the recording
mode.
Sensored Record Time indicates how long the
recording time is when the motion or sensor is
triggered.
Alarm On Time indicates whether the buzzer
will sound when motion is detected.
Hardware Sensor Setup:
There are 3 different modes for sensor setting: NOT
INSTALLED, NORMAL-CLOSE and
NORMAL-OPEN. Consult the alarm purchased for more
details on which setting is required.
RDCORD SCHEDULE
AM PM
0… 3… 6… 9… 0… 3…. 6… 9…
NO-RECORD
NORMAL-RECORD
SENSOR-RECORD
( )MOVE (SEL)SELECT (MENU)EXIT
S
SENSOR SETUP
SENSORED RECORD TIME 30
ALARM ON TIME OFF
H/W SENSOR SETUP
MOTION DETECTOR SETUP
( )MOVE (SEL)SELECT (MENU)EXIT
H/W SENSOR SETUP
CHANNEL-1 TYPE:NORMAL-OPEN
CHANNEL-2 NOT INSTALLED
CHANNEL-3 NOT INSTALLED
CHANNEL-4 NOT INSTALLED
( )MOVE (SEL)SELECT (MENU)EXIT

User Manual
9
Note: For 4-ch DVR, there are 4CH inputs of the sensor
For 9-ch DVR, there are 8CH inputs of the sensor
5.10 Motion Detector Setup
This section allows you to set up motion detection options for each camera.
5.11 Hard Drive Setup
This section will display the current hard drive status and usage options
HDD SIZE: Indicates the total capacity of the hard drive installed in the DVR.
HDD USED: Indicates the space used in the hard disk drive for recording and the percent used.
HDD FORMAT: Will erase all video and data on the installed hard drive and make it readable
Motion Detector Setup:
ON/OFF: Enable or disable motion detection
recording.
LEVEL: Sensitivity for motion detection. There are 3
levels sensitivity: Level 1-low, level 2- highe, level 3-
highest
AREA: Select detectable area on the screen.
Area Selection:
Press [▲, ▼, ◄◄ or ►►] button to select a
block, and press [SEL] button to set the block to detect
motion. The area is detectable when it is clear; the area is
not detectable when it is covert by shadow.
Press “Stop” button to disable all areas, press
“Quad” or “All” button to enable all areas.
Overwrite Enabled:
ON: Overwrite oldest video when hard drive is full.
OFF: Stop recording when hard drive is full.
HARD DRIVE SETUP
OVERWRITE ENABLED [ ON ]
ST3160215A
MASTER HDD SIZE 160133MB
MASTER HDD USED 124931MB 78%
MASTER HDD FORMAT
SLAVE HDD SIZE N/A
SLAVE HDD USED N/A
SLAVE HDD FORMAT
( )MOVE (SEL)SELECT (MENU)EXIT
MOTION DETECTOR SETUP
CH1 ON LEVEL1 AREA
CH2 ON LEVEL2 AREA
CH3 ON LEVEL2 AREA
CH4 ON LEVEL2 AREA
( )MOVE (SEL)SELECT (MENU)EXIT

User Manual
10
by the DVR
Note: You will be prompted for the password when formatting a hard drive. The default
password is “111111”
5.12 Miscellaneous Setup - Change Password
5.13 Miscellaneous Setup - Set Time
Enter the current password first, and then
enter six characters as your new password, repeat
the new password to confirm.
If you forget your password, please contact
technical support for assistance.
The system date and time format is
YYYY/MM/DD and HH:MM: SS.
Press [◄◄] or [►►] button to select the data to
modify, press [SEL] to modify. Press [MENU] to save
and return to previous menu.
This option allows you to change the system
password. The password must be composed with
six characters.
All keys can be used as password key except
the [MENU] key, which is used to exit.
SET TIME
2008/11/11 17:50:01
( )MOVE (SEL)SELECT (MENU)EXIT
CURRENT PASSWORD
NEW PASSWORD
CONFIRM PASSWORD
[- - - - -]
[- - - - -]
[- - - - -]
MISCELLANEOUS SETUP
CHANGE PASSWORD
SET TIME
HIDDEN CHANNEL
AUDIO PORT SETUP
PTZ SETUP
IMAGE PARAMETERS
PASSWORD ENABLE
KEYPAD TONES
SEQ. DWELL TIME
VGA SETUP
( )MOVE (SEL)SELECT (MENU)EXIT
[ 4 ]
[ CH4 ]
[ OFF ]
[ ON ]
[ 05 ]
[
1024*768 75HZ
]

User Manual
11
5.14 Miscellaneous Setup - Hidden Channel
5.15 Miscellaneous Setup - Audio Port Setup
Note: For 4-ch DVR, there are 2 audio inputs.
For 9-ch DVR, there is only 1 audio input.
5.16 Miscellaneous Setup - PTZ Setup
ID: Assign an ID to your speed dome.
Press [SEL] to select the camera, press [ ] and [ ] buttons to assign the ID.
Note: the ID must be unique.
The system provides a function to hide a channel
on monitoring mode. The selected channel can still be
recorded while it’s hidden; the hidden picture is
viewable during playing back.
Press [SEL] to select a channel to hide.
You can select the audio recording function to
ON or OFF, and select the video channel that you
like to record the audio on.
SPEED: Set the baud rate (2400,4800,9600,
19200,38400) to match with your speed dome
PROTOCOL: Supports “PELCO-D” and
“PELCO-P”. Select the protocol according to your
speed dome’s protocol.
CAMERA: Select the camera channel which is
connected with the speed dome.
PTZ SETUP
SPEED [4800]
PROTOCOL [PELCO-D]
CAMERA- [ 1 ] ID [ 1 ]
( )MOVE ( )CAM ID
(SEL)SELECT (MENU)EXIT
AUDIO PORT SETUP
AUDIO PORT1-VIDEIO CHANNEL
AUDIO PORT1-RECORD
AUDIO PORT2-VIDEO CHANNEL
AUDIO PORT2-RECORD
( )MOVE (SEL)SELECT (MENU)EXIT
MISCELLANEOUS SETUP
CHANGE PASSWORD
SET TIME
HIDDEN CHANNEL
AUDIO PORT SETUP
PTZ SETUP
IMAGE PARAMETERS
PASSWORD ENABLE
KEYPAD TONES
SEQ。DWELL TIME
VGA SETUP
( )MOVE (SEL)SELECT (MENU)EXIT
[ 4 ]
[ CH4 ]
[ OFF ]
[ ON ]
[ 05 ]
[
1024*768 75HZ
]
[ 1 ]
[ OFF ]
[ 2 ]
[ ON ]

User Manual
12
5.17 Miscellaneous Setup - Image Parameters
5.18 Miscellaneous Setup - Password Enable
You can adjust the image parameters
according to your needs.
Move the cursor to this selection and press
[ ] or [ ] button to select a channel you want
to adjust, then press [SEL] button to edit
parameters.
CON: Contrast
BRI: Brightness
HUE: Hue
SAT: Saturation
Press [▲] or [▼] to select the item, and then
press [ ] and [ ] buttons to adjust the value.
The password will be required to control the
DVR when this option is set to “ON”, and the
password is not required when this option is set to
“OFF”.
MISCELLANEOUS SETUP
CHANGE PASSWORD
SET TIME
HIDDEN CHANNEL
AUDIO PORT SETUP
PTZ SETUP
IMAGE PARAMETERS
PASSWORD ENABLE
KEYPAD TONES
SEQ. DWELL TIME
VGA SETUP
(
)
MOVE
(
SEL
)
SELECT
(
MENU
)
EXIT
MISCELLANEOUS SETUP
CHANGE PASSWORD
SET TIME
HIDDEN CHANNEL
AUDIO PORT SETUP
PTZ SETUP
IMAGE PARAMETERS
PASSWORD ENABLE
KEYPAD TONES
SEQ.DWELL TIME
VGA SETUP
( )MOVE (SEL)SELECT (MENU)EXIT
[ 1 ]
[ CH3 ]
[ OFF ]
[ ON ]
[ 05 ]
[
1024*768 75HZ
]
[ 1 ]
[ CH3 ]
[ OFF ]
[ ON ]
[ 05 ]
[1024*768 75HZ]

User Manual
13
5.19 Miscellaneous Setup - Keypad Tones
5.20 Miscellaneous Setup - Sequence Dwell Time
After setting, press [ ] button to turn on auto-sequence display function and then there’s a
“SEQ”icon displayed on the right top of screen. Press [
] again to turn off this function in
preview mode
5.21 Miscellaneous Setup - VGA Setup
This function allows you to enable /disable
buzzer sound when pressing a button. Press [SEL]
to select ON or OFF.
Select a VGA resolution to match with your
CRT or LCD monitor.
NOTE: VGA video output is an optional
function and may not be available on all models.
MISCELLANEOUS SETUP
CHANGE PASSWORD
SET TIME
HIDDEN CHANNEL
AUDIO PORT SETUP
PTZ SETUP
IMAGE PARAMETERS
PASSWORD ENABLE
KEYPAD TONES
SEQ. DWELL TIME
VGA SETUP
( )MOVE (SEL)SELECT (MENU)EXIT
[ 4 ]
[ CH4 ]
[ OFF ]
[ ON ]
[ 05 ]
[1024*768 75HZ]
MISCELLANEOUS SETUP
CHANGE PASSWORD
SET TIME
HIDDEN CHANNEL
AUDIO PORT SETUP
PTZ SETUP
IMAGE PARAMETERS
PASSWORD ENABLE
KEYPAD TONES
SEQ. DWELL TIME
VGA SETUP
( )MOVE (SEL)SELECT (MENU)EXIT
[ 4 ]
[ CH4 ]
[ OFF ]
[ ON ]
[ 05 ]
[
1024*768 75HZ
]
MISCELLANEOUS SETUP
CHANGE PASSWORD
SET TIME
HIDDEN CHANNEL
AUDIO PORT SETUP
PTZ SETUP
IMAGE PARAMETERS
PASSWORD ENABLE
KEYPAD TONES
SEQ.DWELL TIME
VGA SETUP
( )MOVE (SEL)SELECT (MENU)EXIT
[ 4 ]
[ CH4 ]
[ OFF ]
[ ON ]
[ OFF]
[1024*768 75HZ]
This function allows you to set the dwell time for
each camera when you enable the auto sequence
display function.
Press [◄◄] and [►►] buttons to adjust the
value.
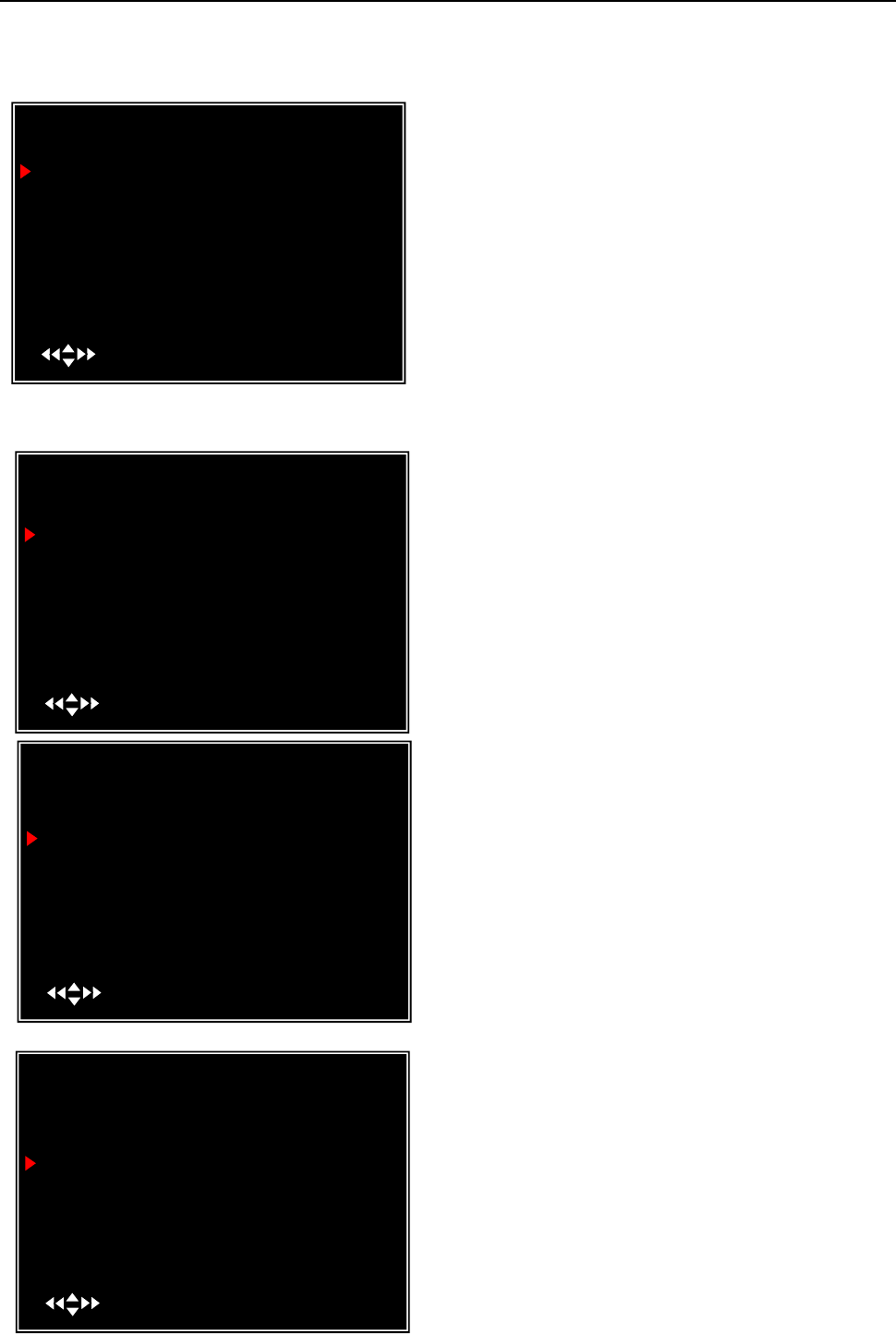
User Manual
14
5.22 Network Setup
Network Setup allows you to prepare the DVR for viewing over the internet or local network.
IMPORTANT: This setting should only be changed if multiple DVRs are being setup on the same
network and the first code “00” must not to be changed.
MAC ADDRESS:
In a local area network(LAN),
the MAC (Media Access Control) address is your
computer’s unique hardware identity code(On an
Ethernet LAN,it is the same as your Ethernet
address).When you are connected to the Internet
from your computer (or host as the Internet
protocol thinks of it ),a corresponding table relates
your IP address to your computer’s physical
(MAC) address on the LAN.
IP ALLOCATION: DVR supports DHCP and
Static IP modes. If your modem/router supports
DHCP function, you can use DHCP mode. When
using STATIC mode, you will be required to setup
your IP settings manually.
Note: After setting the DVR to DHCP mode
restart the unit.
IP Address: In a local network, the IP address
is a unique designated address for your DVR
recognized by your router. Ensure this number is
within the range usable by your modem/router.
Use the UP “▲” and DOWN “▼” buttons to
move the cursor and use the “SELECT” button to
change the numbers. Once you have finished the
changes restart your DVR.
SUBNET MASK: Subnet Mask is used to
determine what subnet an IP address belongs to. A
number that is used to identify a sub network so
that IP addresses can be recognized on a local area
network. Consult your modem/router for your
LAN’s subnet mask.
NETWORK SETUP
MAC ADDRESS
IP ALLOCATION
IP ADDRESS
SUBNET MASK
GATEWAY
DNS1 ADDRESS
DNS2 ADDRESS
HTTP PORT
USER SETUP
DDNS SETUP
(HTTP PORT) 80, 1024-49151
( )MOVE (SEL)SELECT (MENU)EXIT
<00:11:22:33:44:55>
[STATIC]
[192.168.1.100]
[255.255.255.0]
[192.168.1.1]
[0.0.0.0]
[0.0.0.0]
[ 80]
NETWORK SETUP
MAC ADDRESS
IP ALLOCATION
IP ADDRESS
SUBNET MASK
GATEWAY
DNS1 ADDRESS
DNS2 ADDRESS
HTTP PORT
USER SETUP
DDNS SETUP
(HTTP PORT) 80, 1024-49151
( )MOVE (SEL)SELECT (MENU)EXIT
NETWORK SETUP
MAC ADDRESS
IP ALLOCATION
IP ADDRESS
SUBNET MASK
GATEWAY
DNS1 ADDRESS
DNS2 ADDRESS
HTTP PORT
USER SETUP
DDNS SETUP
(HTTP PORT) 80, 1024-49151
( )MOVE (SEL)SELECT (MENU)EXIT
NETWORK SETUP
MAC ADDRESS
IP ALLOCATION
IP ADDRESS
SUBNET MASK
GATEWAY
DNS1 ADDRESS
DNS2 ADDRESS
HTTP PORT
USER SETUP
DDNS SETUP
(HTTP PORT) 80, 1024-49151
( )MOVE (SEL)SELECT (MENU)EXIT
<00:11:22:33:44:55>
[STATIC]
[192.168.1.100]
[255.255.255.0]
[192.168.1.1]
[0.0.0.0]
[0.0.0.0]
[ 80]
<00:11:22:33:44:55>
[STATIC]
[192.168.1.100]
[255.255.255.0]
[192.168.1.1]
[0.0.0.0]
[0.0.0.0]
[ 80]
<00:11:22:33:44:55>
[STATIC]
[192.168.1.100]
[255.255.255.0]
[192.168.1.1]
[0.0.0.0]
[0.0.0.0]
[ 80]

User Manual
15
NOTE: To adjust the IP ADDRESS,SUBNET MASK and GATEWAY value, only when the
[STATIC] mode is being selected.
GATEWAY: Set this number to the gateway
set by your modem/router.
DNS ADDRESS: This code should be
provided by your local ISP.
HTTP PORT: This port number is used to
communicate with PC Client. The default value is
80(Can be changed from 1024 to 49151)
USER SETUP: When accessing the DVR
from a remote location you will be prompted for a
login and password. The default is “admin” for
full administrator rights. Set “User ID” and
password to setup a user with limited rights to
prevent tampering.
USER SETUP
ADMIN ID [admin]
ADMIN PASSWORD
USER ID
USER PASSWORD
( )MOVE (SEL)SELECT (MENU)EXIT
NETWORK SETUP
MAC ADDRESS
IP ALLOCATION
IP ADDRESS
SUBNET MASK
GATEWAY
DNS1 ADDRESS
DNS2 ADDRESS
HTTP PORT
USER SETUP
DDNS SETUP
(HTTP PORT) 80, 1024-49151
( )MOVE (SEL)SELECT (MENU)EXIT
<00:11:22:33:44:55>
[STATIC]
[192.168.1.100]
[255.255.255.0]
[192.168.1.1]
[0.0.0.0]
[0.0.0.0]
[ 80]
NETWORK SETUP
MAC ADDRESS
IP ALLOCATION
IP ADDRESS
SUBNET MASK
GATEWAY
DNS1 ADDRESS
DNS2 ADDRESS
HTTP PORT
USER SETUP
DDNS SETUP
(HTTP PORT) 80, 1024-49151
( )MOVE (SEL)SELECT (MENU)EXIT
<00:11:22:33:44:55>
[STATIC]
[192.168.1.100]
[255.255.255.0]
[192.168.1.1]
[0.0.0.0]
[0.0.0.0]
[ 80]
NETWORK SETUP
MAC ADDRESS
IP ALLOCATION
IP ADDRESS
SUBNET MASK
GATEWAY
DNS1 ADDRESS
DNS2 ADDRESS
HTTP PORT
USER SETUP
DDNS SETUP
(HTTP PORT) 80, 1024-49151
( )MOVE (SEL)SELECT (MENU)EXIT
<00:11:22:33:44:55>
[STATIC]
[192.168.1.100]
[255.255.255.0]
[192.168.1.1]
[0.0.0.0]
[0.0.0.0]
[ 80]

User Manual
16
LAN-DVR Connection
See the diagram below for steps to connect your DVR to a local area network or the internet.
For remote monitoring from your computer,you must have a LAN connection available or
broadband Internet access.
You need to register a www.dyndns.com to get a free account .After registration,you will
have a username and password. You can also register your domain name on the website. Please
refer to Chapter 5 “Network Setup” for more details. There you will learn how to input the
Dyndns username,password,and domain name. You can log in from anywhere by using Internet
Explorer and entering your DVR’s domain name.
5.23 Language
You can change the OSD language from the
default English to other languages, if your DVR
supports multi-languages.
DDNS SETUP:If you require an external
service to maintain a dynamic IP address enter
the user information here.
[WWW.DynDNS.com ]
[ ]
[ ]
MAIN MENU
CAMERA SETUP
RECORD SETUP
RECORD FRAMERATE
VIDEO QUALITY NORMAL
RECORD SCHEDULE
SENSOR SETUP
HARD DRIVE SETUP
MISCELLANEOUS SETUP
NETWORK SETUP
LANGUAGE ENGLISH
VIDEO BACKUP
RESET MENU
( )MOVE (SEL)SELECT (MENU)EXIT
[111111]
[ ]
DDNS SETUP
DDNS PROVIDER
DDNS USER NAME
DDNS PASSWORD
DOMAIN NAME
( )MOVE (SEL)SELECT (MENU)EXIT
[WWW.DynDNS.com ]
[ ]
[ ]
[
]

User Manual
17
5.24 Video Backup
This function is only available for the model which supports USB memory stick or CD-RW
device backup. If your DVR is with PC-link USB interface, please refer Chapter 8 for video
backup.
Move the cursor to “VIEW EVENTS”,
press [SEL] to enter event list. Press [▲] or [▼]
button to move the cursor, and then press [SEL]
to select the event you like to backup and return
to previous menu.
The DVR system already indicated the start &
end time of the recording event. Move the cursor to
“SIZE”, DVR will automatically indicate the size
of the video you like to backup to USB memory
stick or CD/DVD.
You can directly select the start& end time of
a recording video to backup. Move the cursor to
“START” or “END”; press [SEL] to enter the
interface. Press [◄◄] or [►►] button to move the
cursor, and then press [SEL] to modify the value.
Press [MENU] back to previous menu.
You can rename the backup file. Press [◄◄]
or [►►] button to select the character you want to
modify, press [▲] or [▼] button to select a
character from the given character list, and then
press [SEL] to enter.
Please note that the name must be ended with
“.MCG”.
EVENT LIST
00003 T 2008/08/22 19:42:25
00002 T 2008/08/22 17:30:19
00001 T 2008/08/22 16:20:22
00000 T 2008/08/21 17:12:43
VIDEO BACKUP
VIEW EVENTS
START: 2008/08/22 16:20:22
END: 2008/08/22 16:48:28
SIZE: [197] MB
FILE NAME: [VID000.MCG]
BACKUP TO CD/DVD
BACKUP TO USB DEVICE
( )MOVE (SEL)SELECT (MENU)EXIT
BACKUP STARTING TIME
2008/08/22 16:20:22
( )MOVE (SEL)SELECT (MENU)EXIT
BACKUP FILE NAME
VIDOOO.MCG
0
1
2
3
4
5
6
7
( ) CHANGE ( )MOVE ( SEL )SELECT
( CH )NUMBER ( )DELETE ( ) INSERT
(
MENU
)
EXIT

User Manual
18
Please read Chapter 8 on how to play back your backup file.
5.25 Reset Menu
If you select this item, the system will restore all your settings to factory default values. You
need to enter your password to reset the menu.
5.26 NTSC/PAL Output select
Change the jumper JS1 to select NTSC or PAL
video output format according to the silkscreen on
the PCB.
Insert your USB memory stick device into
DVR’s USB port.
Move the cursor to “BACKUP TO USB
DEVICE”, press [SEL] button.
DVR will check your USB device as left
picture showed and then start to copy the backup
file.
BACKUP TO USB DEVICE
Check USB devices
(MENU)EXIT
VIDEO BACKUP
VIEW EVENTS
START: 2008/08/22 16:20:22
END: 2008/08/22 16:48:28
SIZE: [197] MB
FILE NAME: [VID000.MCG]
BACKUP TO CD/DVD
BACKUP TO USB DEVICE
( )MOVE (SEL)SELECT (MENU)EXIT

User Manual
19
Chapter 6: Record
6.1 Start Recording
Press [●] record button to start recording according to the record schedule you have set.
System will display some information on screen.
[
●]: the red pot next to the channel name indicates that the channel is being recorded.
[A-REC]: indicates the current record schedule is set to NORMAL-RECORD mode.
[S-REC]: indicates the current record schedule is set to SENSOR-RECORD mode.
[N-REC]:
indicates the current record schedule is set to NO-RECORD mode.
[39%]:
indicates the percentage of hard disk space used.
[M]: HDD info ([M] Master Hard Disk)
6.2 Audio Recording
[ ]: indicates this video channel is bundled with an audio port, and the audio output is on.
[ ]: indicates the audio output is off.
[ ]: indicates the audio is being recorded and the audio output is on.
For 9-channel, you could press [MUTE] button on front panel to be mute mode for audio
output. The audio input can be still recorded while the output is mute.
For 4-channel, you could press [DOWN] button on front panel to be mute mode for audio
output. The audio input can be still recorded while the output is mute. And you could press [UP]

User Manual
20
button to switch one of the two audio inputs to live output
6.3 Stop Recording
When pressing [■] stop button DVR will stop recording. If password protection function is
enabled, system will prompt you to input password. Only correct password can stop recording
process.
6.4 Estimated Recording Length
Estimated record time based on 160GB HDD
Standard Quality 60fps 48fps 32fps 16fps 1fps
Highest 62 78 116 232 3720
High 88 110 165 330 5280
Normal 107 134 201 401 6420
NTSC
Lower 120 150 225 450 7200
Standard Quality 50fps 36fps 24fps 12fps 1fps
Highest 64 89 133 267 3200
High 90 125 188 375 4500
Normal 110 153 229 458 5500
PAL
Lower 123 171 256 513 6150
Unit: Hour
Chapter 7: Playback
On preview mode, press the [►] PLAY button to go into PLAYBACK mode. The newest
record event will be played.
Another way to search video is to directly input
time period. Press the [MENU] button then use
[◄◄] or [►►] button to select the TIME search
mode. Use [SEL] button to edit time value, press
[►] to play the video. If the time you selected has
no record event, it will indicates “NO EVENTS” on
the screen when you press [►] play button.
SEARCH VIDEO
DISK:MASTER SLAVE [NONE]
08/09/19 11:16:31 - 08/09/19 15:05:48
TYPE: EVENT TIME
PLAY:00006 T 2008/09/19 15:07:40
( )MOVE (SEL)SELECT
( )PLAY (MENU)PREV MENU
SEARCH VIDEO
DISK: MASTER SLAVE [NONE]
08/09/19 11:16:31 - 08/09/19 15:05:48
TYPE: EVENT TIME
PLAY:EVENTS
00006 T 2008/09/19 15:07:40
00006 T 2008/09/19 14:07:40
00006 T 2008/09/19 13:07:40
00006 T 2008/09/19 12:07:40
00006 T 2008/09/19 11:07:40
00006 T 2008/09/19 10:07:40
00006 T 2008/09/19 09:07:40
( )MOVE (SEL)SELECT
( )PLAY (MENU)PREV MENU
Press the [MENU] button on Playback mode,
then the system will list all the recorded events.
The latest record will be on top of the list. Press
the [▲]or [ ▼] button to select the event and
then press [►] to play the event.

User Manual
21
Chapter 8: USB Progamming
8.1 Driver Installation
8.2 Program Interface – Button Functions
1.PTZ Control 12.
T
ime Search
2.Zoo
m
in,Zoom Out 13. Jum
p
back 60s
3.HDD Pla
y
Mode 14. Jum
p
back 10s
4.File Pla
y
Mode 15. Reverse
p
la
y
back
5.Net Pla
y
Mode 16. Pause
6.Event List 17. forward
p
la
y
back
7.Chan
g
e DVR settin
g
s 18. Jum
p
forward 10s
8.Remote DVR Control 19. Jum
p
forward 60s
9.Chan
g
e Stora
g
e Device 20.Pla
y
back Slide
r
10.Ca
p
ture Ima
g
e 21.Audio Slide
r
11. Convert Streams to AVI file
(1) Insert driver CD into your CD-ROM Drive.
(2) Open CD directory.
(3) Double click on the install applications.
(4) Run “Install” program.
(5) Follow the setup wizard to finish the
installation.
19
9
8
7
6
5
4
3
2
1
18
10 11 12 13
14 15
16
2
0
21
17

User Manual
22
8.3 Program Running
8.3.1 HDD play mode
System will detect the HDD automatically when you connect the USB cable to your PC. An
USB icon“ ” will appear in the system tray (right bottom corner of the screen). After you’ve
seen the USB icon, double click “ ” icon on your desktop to run the program.
Note: if you do not follow above steps, the program will fail to detect HDD
Press “ ” to open the video event lists.
Press “ ” to configure the program local settings.

User Manual
23
Press “ ” to play video.
8.3.2 FILE play mode
Press “ ” to open a folder and select the file you want play. Double click the file.
Note : This function is only used to play the backup files on USB or CD/DVD device.
8.3.3 NET play mode
This mode allows you to remote control your DVR via Internet or Intranet. Press “ ” to
pop up the login window. Fill in Host Name, Host Port, User Name and Password of the DVR

User Manual
24
that you want remotely access and then press Login to enter the main page.
Chapter 9: Specification
4 / 9-Channel DVR
Items Descriptions
Video Standard NTSC/PAL
Video Input/Output 4 Channels/2 Channels,9 Channels/1 Channel
Audio Input/Output 2 Channels/2 Channels,1 Channel/1 Channel
Resolution
NTSC:720X480@30fps(Each Ch)
PAL:720X576@25fps(Each Ch)
Monitoring
Features Full-D1,1-CH/4-CH/9-CH Display
Resolution
NTSC:720X240@60fps(4/9Ch.Total)
PAL:720X288@50fps(4/9Ch.Total)
Features Variable Frame Rate/Variable QL per Channel
Recording
Quality 4-Level(Highest, High, Normal, low)
Audio ADPCM2 CODEC
Video MPEG-4
Motion Detection Settable Window/Level
Microprocessor 32-bit RISC Processor
Network Interface TCP/IP(RJ45)
Network Monitor IE(Internet Explorer) PC Viewer Software
PTZ Interface RS-485
USB Interface USB 2.0
VGA Output Optional
Remote control IR remote control

User Manual
25
Chapter 10: Appendix
10.1 System connection diagram
4-CH DVR
9-CH DVR
(Speed dome not included)
(Speed dome not included)
(Cameras not included)
(Cameras not included)

User Manual
26
10.2 Accessories (optional)
(For PC Backup Only)
Power Cord Power Adaptor User’s Manual Guarantee Card Quality Cert.
CD Disk Remote Controller USB Cable Batteries for RC Screws

The material in this document is the intellectual property of our
department .
No part of this manual may be reproduced, copied, translated,
transmitted, or published in any form or by any means without our
department prior written permission.
Our products are under continual improvement and we reserve the right to
make changes without notice. But no guarantee is given as to the correctness
of its contents.
We do not undertake any responsibility for the harms cause by using our
product.
The model of the products in the user's manual only f recognition, but
these names also perhaps are belong to other company's registered
trademark or the copyright.
The product picture may differ from the actual product, only for your
reference. The accessories will probably be different according to the
different selling areas. For details of accessories, please refer to your local
distributor.
ٛ
ٛ
ٛ
ٛ
ٛ
Copyright reserved
