
Department of Defense | Defense Human Resources Activity
DTS Guide to Establishing LOAs and
Budgets for the New Fiscal Year
August 26, 2024
GUIDE
V23.0

Guide: Establishing LOAs and Budgets for the New FY August 26, 2024
Defense Travel Management Office 1 travel.dod.mil
Table of Contents
Revision History .................................................................................................................... 2
Chapter 1: Overview for Establishing Lines of Accounting and Budgets ........................ 3
1.1 FDTA and BDTA Responsibilities ............................................................................................. 3
1.2 LOA List ..................................................................................................................................... 3
1.3 Reference Materials .................................................................................................................. 3
Chapter 2: Roll Over LOA to New Fiscal Year ..................................................................... 4
2.1 Roll over LOAs Using Default Rules ......................................................................................... 4
2.1.1 Error Correction ................................................................................................................. 7
2.2 Roll Over LOAs Using Custom Rules ........................................................................................ 8
2.2.1 Error Correction ............................................................................................................... 10
2.3 Copy LOA to New Fiscal Year ................................................................................................. 11
2.3.1 Copy to Create a LOA and a Quarterly Budget ............................................................... 11
2.4 Updating the Budget After Creating New Fiscal Year LOAs ................................................... 14
2.5 LOA Placeholder and Budget Item Wild Cards ....................................................................... 18
2.6 No-Year and Multi-Year Funds ................................................................................................ 18
2.6.1 Current Quarter Tracking: Rolls Over LOAs and Updates Labels................................... 18
2.6.2 Fourth Quarter Tracking: Does Not Roll Over LOAs ....................................................... 18
2.7 Account 2 Document FY (DFY) Roll Over ............................................................................... 19
Chapter 3: Updating a Traveler’s Default LOA .................................................................. 21
Chapter 4: Deleting Prior Year Lines of Accounting ........................................................ 24

Guide: Establishing LOAs and Budgets for the New FY August 26, 2024
Defense Travel Management Office 2 travel.dod.mil
Revision History
Revision
Date
Authorization
Change Description
Page,
Section
13.0
08/11/14
DTMO
Reviewed guide for FY15
All
14.0
06/20/16
DTMO
Reviewed guide for FY16.
Replaced screen shots in Chapter 3
& 4 to reflect new budget module
layout
Chapter 3
Chapter 4
15.0
08/28/17
DTMO
Reviewed guide for FY18. Replaced
screen shots in Chapter 3 &4 to
reflect new FY
Chapter 3
Chapter 4
16.0
08/17/18
DTMO
Reviewed guide for FY19. Updated
access to DTA Maintenance Tool.
Section 2.1
17.0
08/26/19
DTMO
Reviewed guide for FY20. Updated
LOA and Budget screen shots.
Throughout
18.0
08/21/20
DTMO
Reviewed guide for FY21. Updated
LOA and Budget screen shots.
Throughout
19.0
07/26/21
DTMO
Reviewed guide for FY22. Updated
LOA and Budget screen shots.
Throughout
19.1
05/18/22
DTMO
Formatting & branding
Updated LOA and Budget screen
shots.
Throughout
20.0
06/24/22
DTMO
Updated Roll Over Custom Rules
screen shots.
Section 2.2
21.0
07/05/23
DTMO
Reviewed guide for FY24. Updated
LOA and Budget screen shots.
Throughout
22.0
08/28/23
DTMO
Removed Navy STARS examples
Section 2.7
23.0
08/26/24
DTMO
Updated slides for FY25.
Throughout

Guide: Establishing LOAs and Budgets for the New FY August 26, 2024
Defense Travel Management Office 3 travel.dod.mil
Chapter 1: Overview for Establishing Lines of Accounting and Budgets
The fiscal year for the Department of Defense (DoD) begins on 01 October and ends on 30 September the
following calendar year. Every fiscal year, elements in the lines of accounting (LOAs) and corresponding budgets
require modification to reflect the new fiscal year. This document assists Finance Defense Travel Administrators
(FDTAs) and Budget DTAs (BDTAs) when setting up the LOAs and budgets in the Defense Travel System (DTS) for
the new fiscal year.
1.1 FDTA and BDTA Responsibilities
The process begins with the FDTA obtaining a list of LOAs (Section 1.2) and then determining the appropriate
method to create the new LOAs for the new fiscal year. Although the FDTA can Create LOAs from scratch, there
is a faster way to establish LOAs from year to year. Listed below are the three preferred methods. A more
detailed explanation of each appears later in this guide.
• Rollover Default rules – Update specific data elements based on the LOA’s format map.
• Rollover Custom rules – Allow the FDTA to customize the default rules to the fiscal year (FY) and
program year (PY).
• Copy – Used for LOAs that require custom changes to fields other than FY or PY.
Upon receipt of the new fiscal year funding, money is loaded into the new fiscal year DTS budgets, so the AO can
approve documents using new fiscal year LOAs.
1.2 LOA List
To assist FDTAs with fiscal year setup, they may access a current list of LOAs with labels and data elements in a
spreadsheet format. This can be found in the DTS DTA Maintenance Tool > Lines of Accounting > View LOA(s)
List. The FDTA should view the LOA listing and determine if any element changes are necessary for the new fiscal
year being sure to make the essential changes when rolling over and then updating or copying the new LOAs.
1.3 Reference Materials
The following documents provide additional supporting information about the fiscal year crossover process:
• Defense Travel Administrator’s (DTA) Manual, Chapter 8 and Chapter 9
• DTS Guide to Processing Authorizations for the New Fiscal Year
These documents are available at https://www.travel.dod.mil/Training/Reference-Materials.

Guide: Establishing LOAs and Budgets for the New FY August 26, 2024
Defense Travel Management Office 4 travel.dod.mil
Chapter 2: Roll Over LOA to New Fiscal Year
One method in forming the new FY LOAs is the rollover feature. Rollover allows the FDTA to select one or many
LOAs at the same time. DTS provides two means of rolling over LOAs to the new fiscal year:
• Default rules automatically update fiscal year and program year account elements in each LOA to the
designated fiscal year defined for each LOA format map. Any empty elements in the LOA will remain
empty. All other data elements within the LOA copy into the new LOA. You can modify default rules.
• Custom rules allow users to turn off individual fiscal/program year account element rules from the
default rule set. Custom rules can apply to one or more LOAs when selected in the Rollover feature.
Once the user has turned off the LOA element rules, DTS will not automatically update fiscal/year
account elements in each LOA with a specified fiscal year value.
Note: All other data elements in the LOA move over into the new LOA. If the LOA has the fiscal year designator
embedded in a data element not covered by the custom rules, follow the procedures in Section 2.3 to execute
the roll over. If needed, use Update to modify LOA Data Elements, Accounts 1 – 10.
2.1 Roll over LOAs Using Default Rules
To roll over a LOA:
Select DTA Maintenance Tool (quick link) from the DTS Dashboard, or select Administration and then
DTA Maintenance Tool and page loads.
Select DTA Maintenance Home to open a drop-down menu, then select Lines of Accounting (Figure 2-
1). The Search Lines of Accounting screen (Figure 2-2) opens.
Figure 2-1: DTA Maintenance Tool Home Page
Figure 2-2: Search Lines of Accounting Screen
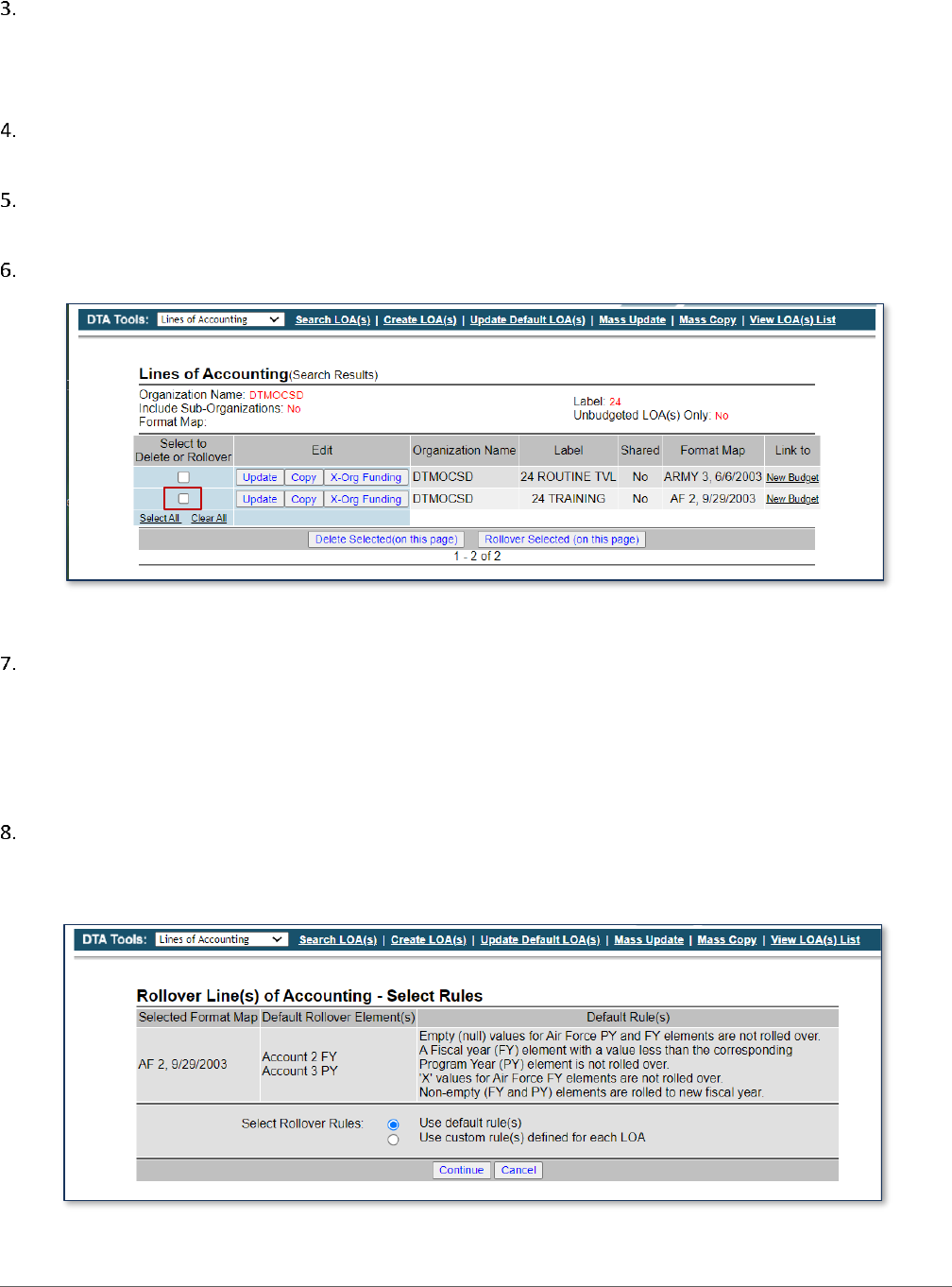
Guide: Establishing LOAs and Budgets for the New FY August 26, 2024
Defense Travel Management Office 5 travel.dod.mil
Enter the LOA name in the Label field.
-OR-
To expand the search to include all LOAs for the selected organization, leave this field blank.
Select the Format Map drop-down arrow to select a map type. To expand the search to include all map
types, leave this field blank.
Select the Organization Name drop-down arrow to select an organization. To expand the search to
include all sub-orgs, check the Include Sub-Organizations box.
Select Search. The Lines of Accounting (Search Results) screen opens (Figure 2-3).
Figure 2-3: Lines of Accounting (Search Results) Screen
Check the box next to each LOA you want to include in the roll over or use the Select All link to select
all LOAs on the screen.
Note: The LOAs display by Organization Name, LOA Label, and Format Map. You cannot view all data
elements of the LOA once roll over is selected. Use the View LOA(s) List link to view all data elements and
verify the LOA as a candidate for roll over.
Select Rollover Selected (on this page). The Rollover Line(s) of Accounting – Select Rules screen
(Figure 2-4) opens. It displays the default rules for how DTS will complete the roll over process for the
selected LOAs.
Figure 2-4: Rollover Line(s) of Accounting – Select Rules Screen

Guide: Establishing LOAs and Budgets for the New FY August 26, 2024
Defense Travel Management Office 6 travel.dod.mil
Select the Use default rule(s) radio button.
Select Continue. The Rollover Line(s) of Accounting – Default Rules screen opens. This screen previews
the LOAs requiring roll over. It shows the list of selected LOAs with the Organization Name, LOA Label,
Format Map, and the option to Preview the new fiscal LOA before rollover.
Enter the new fiscal year in the Rollover LOA(s) and Empty Budget Shell(s) fields (Figure 2-5) if there
are no LOA data element changes. Note: If you need to update a LOA field (Accounts 1-10), only add
the new FY in Rollover LOA(s) to Fiscal Year field, uncheck the Create Budget box and don’t create the
Empty Budget Shell at this point. Instead, after LOA rollover, Update the LOA element(s), and then
create the budget shell using the Link to column, New Budget link (Figure 2-3).
Figure 2-5: Rollover Line(s) of Accounting – Default Rules
If the organization uses annual budgets, then uncheck the Create Budget box. You must manually
create the budgets in the Budget module.
If sharing the LOA with the organization’s sub-organizations, check the box in the Shared column. Note:
Sharing LOAs means within “all” the sub-organizations. Once shared the LOA stays shared.
(Optional) If you select Preview (Figure 2-5), the new LOA Data Elements screen opens. This screen
displays the format of the LOA data elements in view only. To return to the prior screen, simply select
Close Window.
Select Rollover Line(s) of Accounting to generate the new fiscal year LOAs and empty budgets. The
Rollover Line(s) of Accounting – Confirm page opens (Figure 2-6).
Figure 2-6: Rollover Line(s) of Accounting – Confirm Screen

Guide: Establishing LOAs and Budgets for the New FY August 26, 2024
Defense Travel Management Office 7 travel.dod.mil
Select Continue to complete the roll over process. The Rollover Lines(s) of Accounting Summary screen
confirms the number of LOAs rolled over and empty budgets created (Figure 2-7).
Figure 2-7: Rollover Lines(s) of Accounting Summary
Select OK. The Lines of Accounting (Search Results) window displays the newly established LOA (Figure
2-8).
Figure 2-8: Lines of Accounting (Search Results)
2.1.1 Error Correction
If you made an error, use one of the following options to fix it:
• Edit the LOA and associated budgets.
o Under Lines of Accounting, search for the LOA label for the organization.
o When the results appear, under the Edit column, select the Update button for the required
LOA.
o The Update Line of Accounting screen opens.
o Make any changes to the 10 by 20 Accounts 1 to Accounts 10.
o Be sure to Save Changes.
-OR-
• Delete the LOA and inactivate or delete any associated budgets. Also, see Figure 4-1 through 4-3.
o To Delete a LOA label.
▪ Under Lines of Accounting, search for the LOA Label for the organization. Once the
search results appear under Select to Delete or Rollover column for the required
LOA, check the box.

Guide: Establishing LOAs and Budgets for the New FY August 26, 2024
Defense Travel Management Office 8 travel.dod.mil
▪ Select the Deleted Selections (on this page) button.
▪ Follow the prompts.
▪ The LOA is removed from DTS. Note: Once you remove the LOA from DTS it is
permanent. You must either Create the LOA, use Copy, or Rollover feature and
Update (if needed) to establish the LOA under the organization.
• Delete a Budget item.
o From the DTS Dashboard, select Administration and then choose Budget Tool from the drop-
down (Figure 2-16).
o Within the DTS Budget Administration Tool, you will search for the Budgets under the
organization. Once the screens refreshes locate the Budget item. Select Inactivate/Delete.
▪ The Inactivate/Delete Budget Item screen opens.
• If there are no funds in the budget item, then the option to Delete displays at
the bottom of the page. Enter a comment and then select Delete. An
information message displays (Figure 2-23). Select OK. DTS brings back the
Show Budgets Results page. The deleted entry no longer appears.
• If there are funds, you can only Inactivate the budget and it remains in listing
but not useable.
2.2 Roll Over LOAs Using Custom Rules
Search for the LOAs to roll over by following the steps in Section 2.1. The Rollover Line(s) of Accounting
– Select Rules screen displays the default rules for completing the roll over process for the selected
LOAs.
Be sure to select the Use custom rule(s) defined for each LOA radio button (Figure 2-9).
Figure 2-9: Rollover Line(s) of Accounting – Select Rules Screen
Select Continue. The Rollover Lines(s) of Accounting – Custom Rules screen opens.
Complete the Rollover LOA(s) to Fiscal Year and the Empty budget Shell(s) Fiscal Year fields (Figure 2-
10).

Guide: Establishing LOAs and Budgets for the New FY August 26, 2024
Defense Travel Management Office 9 travel.dod.mil
Figure 2-10: Rollover Lines of Accounting – Custom Rules Screen
Note 1: If a box under the Select Rollover Fields(s) columns is checked when the screen opens, the
value populated for the LOA account element rolls over in the new LOA. Clear the check from a box to
prevent the value from changing.
Note 2: If a box is unchecked under the Select Rollover Field(s) column when the screen opens, there is
no current value for the LOA account element and it will remain empty after the roll over. If you check
one of these boxes, the account element will roll over with the value that you enter in the Rollover
LOA(s) to Fiscal Year field. For example, if you enter 2025 into the Rollover LOA(s) to Fiscal Year field,
then the account element of the new LOA will be 25.
(Optional) Select Preview to view the updates to the new LOA. The new LOA Data Elements Preview
screen opens in view only. Select Close Window to return to the Custom Rules screen.
Select Rollover Line(s) of Accounting. The Rollover Line(s) of Accounting – Confirm screen opens
(Figure 2-11).
Figure 2-11: Rollover Lines of Accounting – Confirm Screen
Select Continue to complete the Roll over process.
-OR-
Select Cancel to end the action.
On the Rollover Lines(s) of Accounting Summary screen, select OK. DTS has successfully rolled over the
designated LOAs and created empty budgets, if selected. The Lines of Accounting (Search Results)

Guide: Establishing LOAs and Budgets for the New FY August 26, 2024
Defense Travel Management Office 10 travel.dod.mil
displays the newly established LOAs (Figure 2-12). See Section 2.4 for instructions on adding funds to
the budget.
Figure 2-12: Lines of Accounting (Search Results)
2.2.1 Error Correction
If you made an error, use one of the following options to fix it:
• Edit the LOA and associated budgets.
o Under Lines of Accounting, search for the LOA label for the organization.
o When the results appear, under the Edit column, select the Update button for the required
LOA.
o The Update Line of Accounting screen opens.
o Make any changes to the 10 by 20 Accounts 1 to Accounts 10.
o Be sure to Save Changes.
-OR-
• Delete the LOA and inactivate or delete any associated budgets.
o To Delete a LOA label.
▪ Under Lines of Accounting, search for the LOA Label for the organization. Once the
search results appear under Select to Delete or Rollover column for the required
LOA, check the box.
▪ Select the Deleted Selections (on this page) button.
▪ Follow the prompts.
▪ The LOA is removed from DTS. Note: Once you remove the LOA from DTS it is
permanent. You must either Create the LOA, use Copy, or Rollover feature and
Update (if needed) to establish the LOA under the organization.
• Delete a Budget item. See Section 2.1.1 for more details and Figure 2-22 and Figure 2-23 screen shots.

Guide: Establishing LOAs and Budgets for the New FY August 26, 2024
Defense Travel Management Office 11 travel.dod.mil
2.3 Copy LOA to New Fiscal Year
Copy is another method to establish the new LOAs. Using the Copy LOA feature is much faster than using the
Create LOAs process to form the FY LOAs.
The Copy LOA feature does the following:
• Allows copying all the data elements of an existing LOA to create a new LOA for another fiscal year and
edit the elements. You can copy a LOA from one organization to another based upon organization
access. However, DTS allow allows you to copy one LOA at a time.
• If the Create Budget box is checked, DTS creates an empty quarterly budget with the copied LOA
accounting elements included. The FDTA/BDTA must access the DTS Budget Module to edit the new
budget and add funds as determined by the Resource Management Office.
2.3.1 Copy to Create a LOA and a Quarterly Budget
Use the following steps to use the Copy LOA feature to create a LOA and a quarterly budget:
Access the DTA Maintenance Tool and select Lines of Accounting (Figure 2-1). The Search Lines of
Accounting screen (Figure 2-13) opens.
Figure 2-13: Lines of Accounting (Search Results) Screen
In the Edit column, select Copy for the LOA you want to duplicate. Note: You can only select one LOA to
copy at a time. The Copy Line of Accounting screen opens (Figure 2-14).

Guide: Establishing LOAs and Budgets for the New FY August 26, 2024
Defense Travel Management Office 12 travel.dod.mil
Figure 2-14: Copy Line of Accounting Screen - Partial View
The Format Map displays at the top of the page in view only (Indicator 1).
In the Organization Name field, enter the organization in which you want the LOA to replicate
(Indicator 2).
The Label contains 2 fields. If you copy the LOA within the same org, then you must change the Label
(Figure 3) or if you copy the LOA from one org to another, then you can keep the same Label (Figure 3)
or change it.
The Empty Budget Shell Fiscal Year field can be completed or left blank (Figure 4).
Review Table 2-1 details and determine which fields you will modify.
Table 2-1
COPY LINE OF ACCOUNTING FIELDS SCREEN
FIELD LABEL
COMMENTS
Share LOA
Checking this box shares the LOA to all subordinate
organizations. Note: A shared LOA can be unshared at any
time; however, the corresponding budget cannot be
unshared once it has been shared.
Create Budget
DTS checks this box by default. DTS automatically creates an
empty budget for the new LOA for the corresponding FY.
1
2
Review and add
data in Accounts
1 – 10 and update
the data.
3
4

Guide: Establishing LOAs and Budgets for the New FY August 26, 2024
Defense Travel Management Office 13 travel.dod.mil
Clear this box if the organization uses annual budgets. If
cleared, the budget requires manual creation in the Budget
module.
Empty Budget Shell Fiscal
Year*
Enter the 4-digit year for the new FY. This is only required if
you selected Create Budget.
LABEL
LOA Fiscal Year*
DTS populates this field automatically, based on the selected
LOA. Enter the 2-digit year for the new FY. This becomes part
of the label name.
LOA Name*
DTS populates this field automatically, based on the label
value of the selected LOA. If copying the LOA into the same
organization, you must change the label name. Each LOA
within an organization must have a distinct label name.
LOA DATA ELEMENTS
Fiscal Year Related
Elements
Update the necessary fiscal year related elements (e.g., FY,
PY, DFY, BFY, EFY) in the format map to reflect the new FY.
The copy function does not automatically roll over the values.
Remaining Data Elements
Make other necessary changes to the remaining data
elements in the format map.
*Signifies required field
Select Save Copied Line of Accounting to create the new fiscal year LOA and the empty budget (if
selected) for the corresponding LOA. If you left Create Budget checked, DTS will create an empty
quarterly budget for the copied LOA in the Budget module. The FDTA will have to add funds to the
budgets prior to use. Note: See Section 2.4 for instructions on adding funds to the budget.
The Lines of Accounting (Search Results) screen (Figure 2-15) displays the copied LOA.
Figure 2-15: Lines of Accounting (Search Results)

Guide: Establishing LOAs and Budgets for the New FY August 26, 2024
Defense Travel Management Office 14 travel.dod.mil
2.4 Updating the Budget After Creating New Fiscal Year LOAs
Use the following steps to add funds to a budget in DTS. For additional information on the DTS Budget Tool, see
the DTA Manual, Chapter 9: Budgets.
From the DTS Dashboard, select Administration and then select Budget Tool from the drop-down
(Figure 2-16).
Figure 2-16: DTS Dashboard
The DTS Budget Administration Tool (Welcome) screen (Figure 2-17) opens.
Figure 2-17: DTS Budget Administration Tool Screen
Select Budget Maintenance from the navigation bar (Figure 2-17). The Budget Maintenance Function
screen (Figure 2-18). Opens.

Guide: Establishing LOAs and Budgets for the New FY August 26, 2024
Defense Travel Management Office 15 travel.dod.mil
Figure 2-18: Budget Maintenance Function Screen
Select Show Budgets. The Show Budgets screen (Figure 2-19) appears.
Figure 2-19: Show Budgets Screen
Choose the Fiscal Year for the budget(s) that you want to edit. The Organization will populate with
your highest organization access. Place a check in Include Sub Organizations box if you have sub-
organizations you need to see. Change the field and only view a single organization at a time.
You may leave the Budget Label blank if you wish to see all the budgets in your organization or enter a
single item to view.
Select Show Budgets for Selected Organization(s) to display available budgets. The Show Budgets
Results screen (Figure 2-20) opens.

Guide: Establishing LOAs and Budgets for the New FY August 26, 2024
Defense Travel Management Office 16 travel.dod.mil
Figure 2-20: Show Budgets Results Screen
Locate the newly created budget label by the roll over or copy process. Select Edit next to the budget
label. The Edit Budget Item screen (Figure 2-21) opens.

Guide: Establishing LOAs and Budgets for the New FY August 26, 2024
Defense Travel Management Office 17 travel.dod.mil
Figure 2-21: Edit Budget Item Screen
(Optional) Select the Yes radio button in the Shared field if you want to share the budget.
Update the Funding Target Adjustments fields.
Complete the Remarks field.
Scroll to the bottom of the page and select Save.
DTS returns you to the Show Budget Results screen reflecting the updated funding targets.
Repeat the process of updating funding targets for each newly created empty budget by the roll over or
copy process.

Guide: Establishing LOAs and Budgets for the New FY August 26, 2024
Defense Travel Management Office 18 travel.dod.mil
Note: When setting up a new LOA (DTA Maintenance Tool, LOAs) if you don’t check the box to automatically
create the budget, then you must remember go back, create the budget and add funds. For complete details,
see the DTA Manual, Chapter 9: Budgets.
2.5 LOA Placeholder and Budget Item Wild Cards
LOA placeholders roll over with each LOA. If the FDTA elected to create a budget during roll over, the
placeholders must be replaced in the new fiscal year budget with an asterisk (*) to indicate a wild card. You can
add the wild card using the Mass Update feature in the Budget module, or when initially setting up funds.
For organizations using multiple LOAs that roll up to single budget using wild cards, the FDTA should coordinate
and decide whether to create budgets at roll over. If creating budgets, the FDTA/BDTA must ensure the
following:
• The wild card is entered in one new fiscal year budget
• Delete or inactivate the remainder of the budgets not required
2.6 No-Year and Multi-Year Funds
Some organizations travel on funds that are available for multiple-year obligations. These are No-Year or Multi-
Year funds. Users may choose one of the following options for using these fund types:
• Current quarter tracking that rolls over LOAs (this updates the labels only)
• Fourth quarter tracking (does not roll over the LOAs)
Sections 2.6.1 and 2.6.2 explain how to use these types of funds. The FDTA/BDTA must determine the
appropriate option for the site.
Note: Sites using Multi-Year or No-Year funds cannot use a LOA more than once in a document. Users who roll
over the LOAs cannot use a current and next fiscal year LOA on a document if all the data elements in the LOAs
are the same. Use one or the other for the entire trip.
2.6.1 Current Quarter Tracking: Rolls Over LOAs and Updates Labels
Use this option for sites that want to track funds quarterly in the new fiscal year budget. The advantage is that
the BDTA can track funds in the actual quarter in which the documents are stamped APPROVED.
This option uses the default roll over feature in the DTA Maintenance Tool, Lines of Accounting module, as
explained in Section 2.1. When using the roll over feature, any values in the FY or field designated in the default
rules for that format map will not change. This results in a new LOA label with the new fiscal year without
changing any of the LOA elements (e.g., 24 Training rolls over to 25 Training). DTS treats LOAs with the same
LOA details as the same LOA, even if the label is different.
2.6.2 Fourth Quarter Tracking: Does Not Roll Over LOAs
The second option is to continue using LOAs that have the current fiscal year in the label into the next and future
fiscal years. When choosing this option, once the new fiscal year begins, all document approvals using LOAs with
labels containing the previous fiscal year will fund in the previous fiscal year budget item’s fourth quarter only.

Guide: Establishing LOAs and Budgets for the New FY August 26, 2024
Defense Travel Management Office 19 travel.dod.mil
2.7 Account 2 Document FY (DFY) Roll Over
Check with your Component on LOA Format rules for Account 2.
Expenses incurred in FY24 allocate to a FY24 LOA that has a document fiscal year (DFY) data element of 24.
Normal LOA roll over creates a new fiscal year LOA with a DFY of 25. Table 2-2 provides the relevant roll over
data elements for the types of fiscal year trips (an all-FY24 trip, a crossover trip starting in FY24 and ending in
FY25, and a new all-FY25 trip).
Table 2-2
ROLLOVER DATA ELEMENTS
Travel FY
LOA Document
FY Acct 2/DFY
FY (Beginning)
Acct 3/BFY
PY (Ending)
Acct 3/EFY
FY 24 Trip
24/24
4
4
FY 24-25 Crossover Trip
(September departure, October return)
24/24
24/25
4
5
4
5
FY 25 Trip
25/25
5
5
If your LOA format accomplishes the roll over for LOAs from the previous fiscal year to the new fiscal year then
Table 2-2 examples accommodates next fiscal year trips created in the current fiscal year.
For the next fiscal year costs in crossover trips, a second custom roll over of the LOA is necessary.
Since duplicate LOA labels are not permissible, when a LOA label already exists (from roll over only), DTS should
display the following prompt:
“A duplicate label already exists. If you want to proceed, DTS will automatically add an X to the end of the label.
If the label is at the maximum length, the last character of the label is replaced with an X (XX Training becomes
XX Training X). Select OK to proceed or Cancel to return.”
This allows the FDTAs to roll over the current fiscal year LOAs into the next fiscal year while keeping the current
fiscal year DFY. Using the custom roll over rules for trips that cross fiscal years, the FDTA essentially rolls over
the LOA twice. This functionality is available for all LOA formats.
Budget Item Removal: If a Budget Label ending in an X (due to a rolled over LOA) or any budget item was
unintentional, just search for the Budget Item, and then select Inactivate/Delete (Figure 2-22).

Guide: Establishing LOAs and Budgets for the New FY August 26, 2024
Defense Travel Management Office 20 travel.dod.mil
Figure 2-22: Show Budgets Results Screen
The Inactivate/Delete Budget Item screen opens. If there are no funds in the budget item, then the option to
Delete displays at the bottom of the page. Enter a comment and then select Delete. An information message
displays (Figure 2-23). Select OK.
Figure 2-23: Information Message
DTS brings back the Show Budgets Results page. The deleted entry no longer appears.

Guide: Establishing LOAs and Budgets for the New FY August 26, 2024
Defense Travel Management Office 21 travel.dod.mil
Chapter 3: Updating a Traveler’s Default LOA
The DTA Maintenance Tool allows a DTA to update the default LOA label for multiple travelers’ profiles within
the organization. Making the profile changes using the Default LOA Update features saves time. The default LOA
label appears in the traveler’s profile as soon as the update in the LOA table occurs. When a traveler creates a
trip in DTS, the default LOA automatically appears on the document. Travelers can add additional LOAs to their
document if necessary or switch to different LOA per mission. Note: Some organizations do not apply a default
LOA label in a traveler’s profile. Instead, at document creation based upon the mission the traveler or document
creator selects the appropriate LOA.
Follow your local business rules regarding setting at default LOA in a profile. For more on lines of accounting
(LOAs), see the DTA Manual, Chapter 8: LOAs.
To change most or all personnel in the organization to a new default LOA:
Access the DTA Maintenance Tool and select Lines of Accounting. The Lines of Accounting (Search
Results) screen appears.
From the Navigation Bar, select Update Default LOA(s). The Default LOA Update screen opens (Figure
3-1).
Figure 3-1: Default LOA Update Screen
The Organization Name will default to your highest organization access.
You can leave the Existing Default LOA Label blank or select a specific label.
Select the New Default LOA Label drop-down menu to choose the new default LOA.
Place a check in the Include All Users box to display all personnel in the organization and their current
default LOA.
Select Submit. The Default LOA Update Person (Search Results) screen opens (Figure 3-2).

Guide: Establishing LOAs and Budgets for the New FY August 26, 2024
Defense Travel Management Office 22 travel.dod.mil
Figure 3-2: Default LOA Update Person (Search Results) Screen
In the Select to Include in Update column beside each person’s default LOA, check the box to update
the person’s profile. Then select Submit. DTS updates the profiles based upon your selection.
If you selected every profile row to update, then DTS makes the changes and the Search Results page
updates to reflect No matches found for the specified search criteria (Figure 3-3). If you only updated a
few profiles, then DTS provides the update results (e.g., 2 - 2 of 5 rows updated).
Figure 3-3: Default LOA Update Person (Search Results - After LOA Changes Applied) Screen
Repeat this process for each sub-organization.
To change some of the personnel in the organization to a new default LOA, follow Steps 1 through 3 above then:
Select the Organization Name; then choose the Existing Default LOA Label you want replaced from the
drop-down list (Figure 3-4).
Select the New Default LOA Label from the drop-down list (Figure 3-4).
Figure 3-4: Default LOA Update (Search Results) Screen

Guide: Establishing LOAs and Budgets for the New FY August 26, 2024
Defense Travel Management Office 23 travel.dod.mil
Select Submit. DTS searches for any profiles which match the criteria and displays the results (Figure 3-
5).
Figure 3-5: Default LOA Update Person (Search Results) Screen
In the Select to Include in Update column beside each person’s default LOA, check the box to update
the person’s profile. Then select Submit (Figure 3-4). DTS will replace only the selected existing default
LOA with the new default LOA; all other existing LOAs will remain unchanged.
Repeat this process for each new default LOA and for each sub-organization. Once you make all the LOA label
updates, you can verify the changes by searching the existing LOAs under Update Default (LOAs) or you can
view the Default LOA in the profiles individually or running a view listing under the People module. See the DTA
Manual, Chapter 7 for more on profiles.
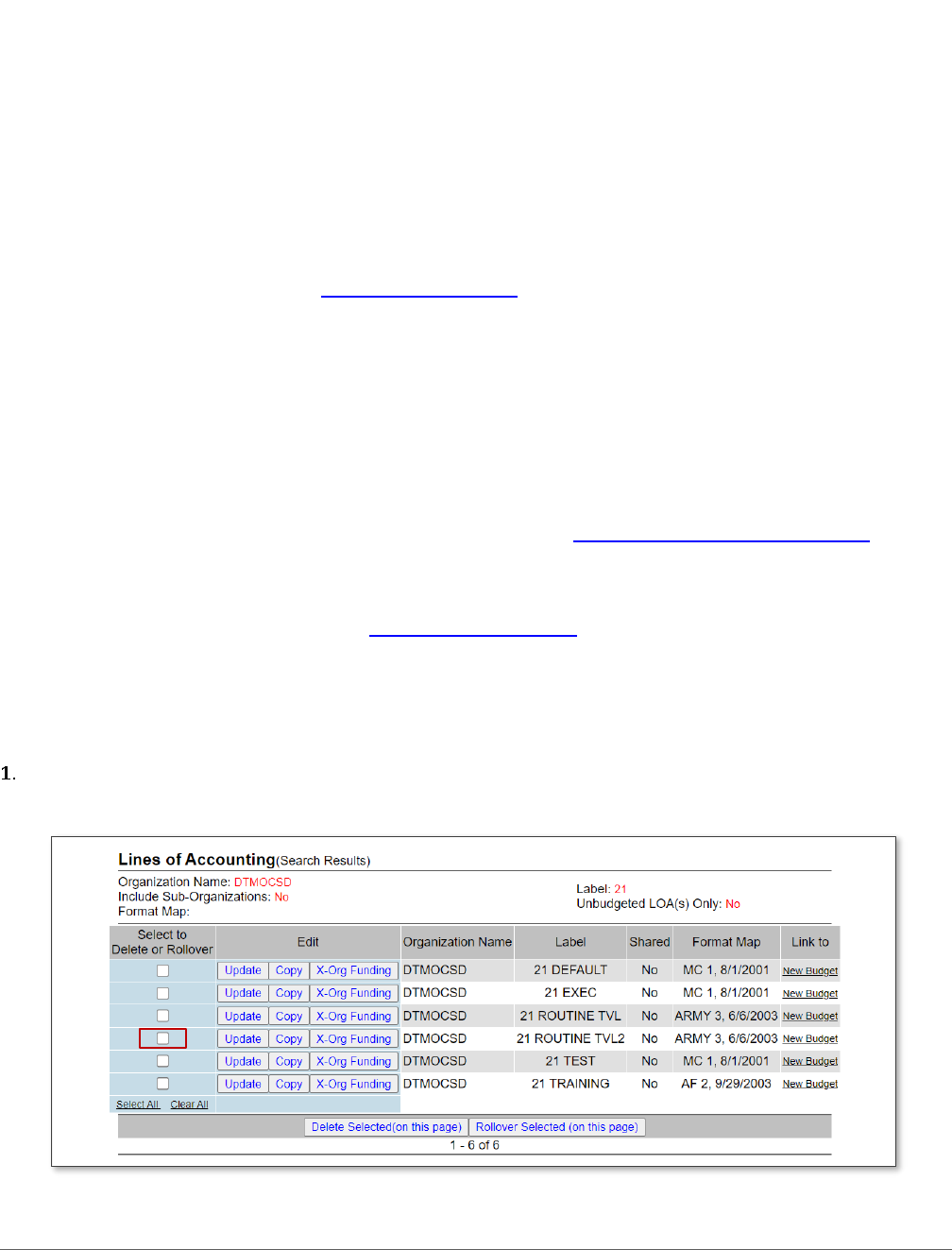
Guide: Establishing LOAs and Budgets for the New FY August 26, 2024
Defense Travel Management Office 24 travel.dod.mil
Chapter 4: Deleting Prior Year Lines of Accounting
Based upon local procedures, organizations will provide guidance on using the new LOAs for new FY trips, cease
using of the prior year LOAs, and determine when to remove older LOAs from DTS. The prior year LOAs do not
require removal from DTS as soon as the fiscal year begins. In fact, some organizations wait until midway
through the new fiscal year before deleting prior year LOAs while other organizations keep up to three fiscal
years of LOAs in DTS to support multi-year funding and travel audits. Note: Be sure to follow your local guidance
for maintaining LOAs and FY cross-over procedures.
DTS allows deletion of one or multiple LOAs at a time from the DTA Maintenance Tool, Lines of Accounting
module. Before removing a LOA consider the following: the organization’s funding type (single year vs multi-year
funds), outstanding voucher payments, amended orders pending voucher submission (e.g., long term travel),
and travel compliance audits. See the DTA Manual, Chapter 8 for more on LOAs.
The DTAs should:
• Run the DTS Unsubmitted Voucher report to review the documents at the end of the FY at a minimum.
o If there are vouchers not approved, notify the AOs to act.
o If there are vouchers (for approved authorizations) not processed, notify the travelers file the
vouchers and AOs to act.
o If there are authorizations not cancelled due to non-travel then have the travelers and AOs
follow the cancellation procedures in DTS. See the Trip Cancellation Procedures in DTS info
paper.
• Verify open documents clear, and if your local process allows, remove the LOAs in DTS. To learn about
the DTS Report Scheduler, see the DTA Manual, Chapter 10.
• Consult your local business rules on the travel audit process. If your organization is undergoing a travel
audit, then do not remove any LOAs without first seeking guidance.
Here is how to delete a LOA:
Access the DTA Maintenance Tool and select Lines of Accounting. The Search Lines of Accounting
screen (Figure 4-1) opens.
Figure 4-1: Lines of Accounting (Search Results) Screen
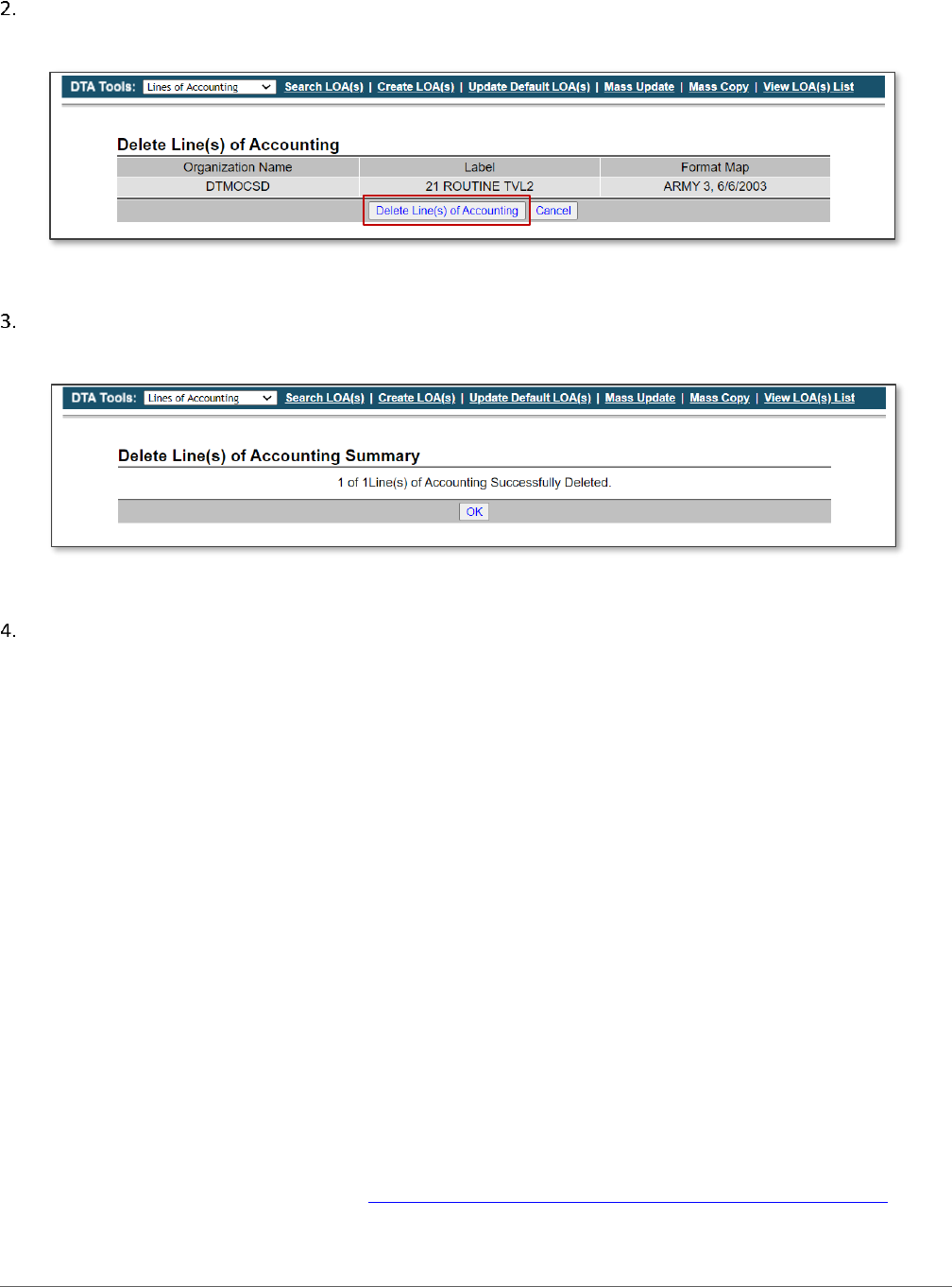
Guide: Establishing LOAs and Budgets for the New FY August 26, 2024
Defense Travel Management Office 25 travel.dod.mil
In the Select to Delete or Rollover column for each LOA Label, check the box to remove. Then select
Delete Selected (on this page) (Figure 4-1). The Delete Line(s) of Accounting screen opens (Figure 4-2).
Figure 4-2: Delete Line(s) of Accounting Screen
Select Delete Line(s) of Accounting. The Delete Line(s) of Accounting Summary page appears (Figure 4-
3). DTS provides a confirmation of the removed LOA.
Figure 4-3: Delete Line(s) of Accounting Summary Screen
Select OK. The Search Lines of Accounting screen displays. The LOA no longer appears on the LOA list.
Here are a few key document processing and LOA rules:
• When approving a document, DTS checks the trip to verify there is a LOA present, the LOA on the
document matches the LOA (10 by 20) in the LOA (master accounting codes) table, and there is an
active Budget item with ample funds to process the document. If any of the three checks fail, then the
AO can’t approve the document. Contact the FDTA for support.
• Removing a LOA from the DTA Maintenance Tool, Lines of Accounting module, only removes the LOA
from the module and doesn’t remove the LOA from a document. Determine the correct LOA necessary
to process the trip. Then ensure the proper LOA is entered into the document.
• Editing or amending a document that contains a deleted LOA from the DTA Maintenance Tool, triggers
a Pre-Audit flag indicating, “Acct code does not exist in the master table.” To clear the flag:
o If the removed LOA should be available, contact the FDTA to add the LOA back into the LOA
master table. Re-add the LOA to the trip and proceed with document processing.
o If a new LOA is necessary then remove the incorrect LOA from the document, add the new
LOA, and proceed with document processing.
• Processing a trip with a prior year LOA, triggers a Pre-Audit flag. Enter a justification for using the prior
year LOA on the Pre-Audit Trip screen. Then proceed with document processing.
To learn more about FY Cross-over, see the DTS Guide to Processing Authorizations in the New Fiscal Year.
