
HP TechPulse
Device Software Deployment Guide

1
HP TechPulse Device Software Deployment Guide
Contents
Introduction .......................................................................................................................................................................................3
Prerequisites .....................................................................................................................................................................................3
Providing UPN Suffixes to HP or a Business Partner ............................................................................................................3
Downloading the HP TechPulse Device Software ...................................................................................................................4
Configuring Proxies or Firewalls for Communication with HP TechPulse .........................................................................4
Software Prerequisites for the HP TechPulse Windows Application .................................................................................4
HP TechPulse Windows Application (HPTechPulse.exe).............................................................................................. 4
HP TechPulse Windows Application (MSI Installer) ....................................................................................................... 5
Configuring Proxy Settings for the HP TechPulse Windows Application ...........................................................................6
Configure proxy auto-configuration URL (PAC URL)..................................................................................................... 6
Configure static proxy server ........................................................................................................................................... 6
Configure settings for authenticated proxy servers (User Authentication) .............................................................. 6
Configure settings for authenticated proxy servers (Computer Authentication) .................................................... 7
Configure proxy settings with Group Policy ................................................................................................................... 7
Manual Enrollment ...........................................................................................................................................................................8
Enrolling Computers Manually ..................................................................................................................................................8
Installing the HP TechPulse Windows Application .......................................................................................................... 8
Manually Enrolling a Windows Computer Using a Company-wide PIN ....................................................................... 8
Manually Enrolling a macOS Computer Using a Company-wide PIN .......................................................................... 9
Manually Enrolling an Android Device Using a Company-wide PIN ................................................................
.............. 9
Automatic Enrollment .................................................................................................................................................................. 10
Automatic Enrollment of Windows Devices with Serial Number ..................................................................................... 10
Prerequisites .....................................................................................................................................................................10
Import Serial Numbers to HP TechPulse ......................................................................................................................10
Deploy the HP TechPulse Windows Application ..........................................................................................................11
Automatic Enrollment of Windows Devices with Company-wide PIN (HPTechPulse.exe) ......................................... 12
Using an Install.CMD Batch Script File for Automatic Enrollment .............................................................................12
Creating an Install.CMD Batch Script File ......................................................................................................................12
Enrolling Windows Devices Automatically Using the Install.CMD File .......................................................................13
Using MS Active Directory (AD) Group Policy for Automatic Enrollment .................................................................14
Using Microsoft System Center Configuration Manager (SCCM) for Automatic Enrollment ................................15
Automatic Enrollment of Windows Devices with Company-wide PIN (MSI Installer) ................................................... 19
Using Microsoft System Center Configuration Manager (SCCM) for Automatic Enrollment ................................19
Using Microsoft Intune for Automatic Enrollment ......................................................................................................27

2
HP TechPulse Device Software Deployment Guide
Automatic Enrollment of macOS Devices Using Jamf Pro ................................................................................................ 31
Prerequisites .....................................................................................................................................................................31
Script ..................................................................................................................................................................................31
Uninstalling the HP TechPulse Windows Application ............................................................................................................. 34
Uninstalling Manually ............................................................................................................................................................... 34
Troubleshooting: Unenrollment Failed Error When Uninstalling .............................................................................36
Uninstalling the HP TechPulse Windows Application with System Center Configuration Manager (SCCM) ............ 37
Loading the uninstall script ............................................................................................................................................37
Creating a deployment with Action set to Uninstall ...................................................................................................37
Uninstalling the HP TechPulse Windows Application with Group Policy ........................................................................ 38
Creating a Group Policy Object .......................................................................................................................................38
Removing devices enrolled using Automatic Enrollment with Serial Number ............................................................. 38
HP DaaS for Retail ......................................................................................................................................................................... 39
Prerequisites for HP Retail Peripheral Agent ...................................................................................................................... 39
Installing HP TechPulse and HP Retail Peripheral Agent .................................................................................................. 39
References ................................................................................................................................................................................. 39
Additional Information ................................................................................................................................................................. 40
Gathering the HP TechPulse Windows Application logs (HPreport logs) ....................................................................... 40
HP Managed Services Regional Support .............................................................................................................................. 40
Appendix ......................................................................................................................................................................................... 41
Client Enrollment Command Line Parameters ................................................................................................................... 41
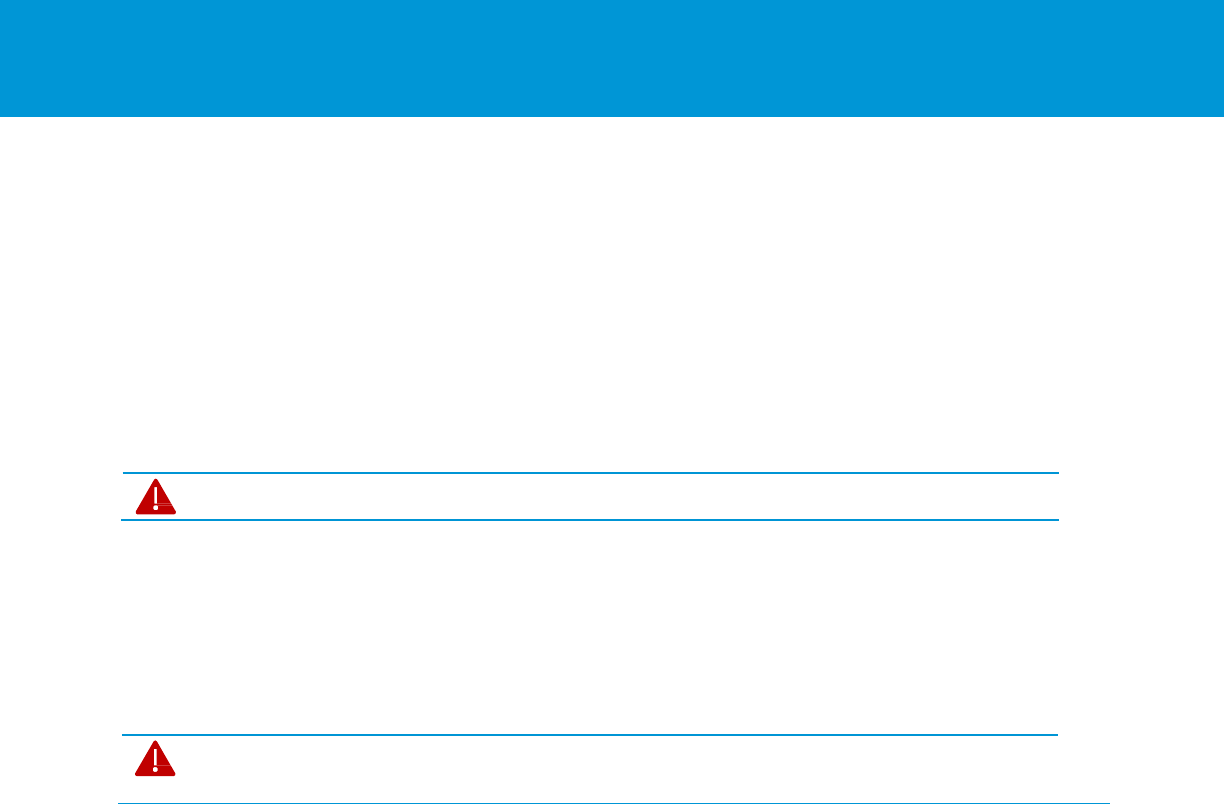
3
HP TechPulse Device Software Deployment Guide
Introduction
Enrolling devices with HP TechPulse may be done manually or automatically using various options. Enrollment
options provided in this guide include the following:
• Manually Enrolling Devices
• Automatically Enrolling Devices Using an Install.CMD Batch File
• Automatically Enrolling Devices Using Microsoft Active Directory
• Automatically Enrolling Devices Using SCCM
HP Service Experts or your Business Partner are available for consultation regarding any of these options.
Prerequisites
Before enrolling any devices with HP TechPulse, ensure that you have completed the prerequisites in the sections
below.
Providing UPN Suffixes to HP or a Business Partner
Silent enrollment uses User Principal Name (UPN) suffixes, so domain-joined devices must have a valid UPN. If the
device is not domain-joined, the device can be silently enrolled without a valid UPN. Follow these steps to get
UPN suffixes for each domain or subdomain using a Windows computer:
1. Open a command prompt, then type WhoAmi /UPN. Press Enter to get the UPN.
2. Send the UPN suffix to your HP Service Expert or Business Partner. For example, if the UPN is
3. For multi-level domain environments, repeat these steps on another device located in another domain
or subdomain, then send the UPN suffixes to your HP Service Expert or Business Partner.
WARNING: Do not skip the Prerequisites Section of this guide.
WARNING: A valid UPN suffix is required for silent enrollment. Failure to provide UPN suffixes to an HP
Service Expert or Business Partner will prevent devices from silently enrolling.

4
HP TechPulse Device Software Deployment Guide
Downloading the HP TechPulse Device Software
HP TechPulse Device Software is required for both manual and automatic enrollment. For manual enrollment,
download the software on the local computer. For automatic enrollment, download the software to a location
accessible by all computers on the network.
1. Download the HP TechPulse Device Software from https://www.hpdaas.com/software
.
2. For Windows computers, there are 2 types of installers:
a. Download the HP TechPulse Windows Application (HPTechPulse.exe) by clicking the Download
button next to HP TechPulse Windows Application and selecting HPTechPulse.exe from the
dropdown. The HPTechPulse.exe file will be downloaded. See the
HP TechPulse Windows
Application (HPTechPulse.exe) section for details about the HPTechPulse.exe file.
b. Download the HP TechPulse Windows Application (MSI Installer) by clicking the Download button
next to HP TechPulse Windows Application and selecting MSI from the dropdown, a zip file named
“HPTechPulse.zip” will be downloaded. See the
HP TechPulse Windows Application (MSI Installer)
section below for the contents of the HPTechPulse.zip file and how to deploy it.
3. For Apple computers, download the macOS Application (APMAgent.PKG file). For Android devices,
download the HP TechPulse Android App from Google Play.
Configuring Proxies or Firewalls for Communication with HP TechPulse
For information about configuring proxies and firewalls, refer to the
Configuring a Proxy or Firewall
document.
Software Prerequisites for the HP TechPulse Windows Application
HP TechPulse Windows Application (HPTechPulse.exe)
Deploying the HPTechPulse.exe causes the HP TechPulse Windows Application to:
1. Install the HP TechPulse package including the VC++ Redistributable
2. Download and install of HP Touchpoint Analytics package, including the HP Touchpoint Analytics –
Dependencies package, and the HP TechPulse Updater Windows Task Scheduler task.
The HP TechPulse Windows Application (HPTechPulse.exe) consists of the following separate installation
packages, with each package having its own independent version, pre-requisites (as visible in the Add/Remove
programs on a Windows device), and a Windows Task Scheduler task.
Package Name Prerequisites Download Package Size (MB)
HP TechPulse
• VC++ Redistributable 14.0.24212.0 (Installed by
the HP TechPulse package)
• .NET Framework 4.5 or backward compatible
higher version (Included in Windows 10)
~30
HP Touchpoint Analytics
Client (Installed by the HP
TechPulse package)
HP Touchpoint Analytics – Dependencies (Installed by
the HP Touchpoint Analytics package)
~35

5
HP TechPulse Device Software Deployment Guide
HP TechPulse Windows Application (MSI Installer)
The HP TechPulse Windows Application MSI Installer is primarily for customers who want to conserve network
bandwidth.
The VC++ Redistributable (x86), VC++ Redistributable (x64), and the HP Touchpoint Analytics Client -
Dependencies packages must be installed first, followed by the HP Touchpoint Analytics Client package and
finally the HP TechPulse package. If the packages are installed in this order, the HP Touchpoint Analytics Client
package will not be downloaded from the internet during initial deployment of HP TechPulse Windows
Application.
The HP TechPulse Windows Application (MSI Installer) consists of the following separate installation packages,
with each package having its own independent version, pre-requisites (as visible in the Add/Remove programs on
a Windows device), and a Windows Task Scheduler task:
Package Name Prerequisites Package Names
Package
Size (MB)
HP TechPulse
1
• VC++ Redistributable
14.0.24212.0 (x86)
• .NET Framework 4.5 or
backward compatible
higher version
(Included in Windows
10)
HPTechpulse.msi ~10
HP Touchpoint Analytics Client
1
VC++ Redistributable
14.0.24212.0 (x64)
HPTouchPointAnalytics.msi ~17
HP Touchpoint Analytics Client -
Dependencies
1, 2
None HPTouchpointAnalyticsDependencies.
msi
~12
VC++ Redistributable 14.0.24212.0
(x86) and above
1
Version 14.25.28508.3 included in
HPTechPulse.zip file.
None vc_redist.x86.exe
~14
VC++ Redistributable 14.0.24212.0
(x64) and above
1
Version 14.25.28508.3 included in
HPTechPulse.zip file (cannot be installed
on 32-bit OS)
None vc_redist.x64.exe
~14
1
Included in the HPTechPulse.zip file.
WARNING: For devices that are already enrolled to HP TechPulse using the HP TechPulse Windows Application
(HPTechPulse.exe), do not deploy the HP TechPulse Windows Application (MSI Installer) to those devices.

6
HP TechPulse Device Software Deployment Guide
Configuring Proxy Settings for the HP TechPulse Windows Application
Information in this section contains advanced information intended for IT Professionals.
If your devices connect through a proxy for internet access, the HP TechPulse Windows Application will
automatically detect the proxy server based on the proxy auto-discovery, proxy auto-configuration or static
proxy settings on the device. If the proxy server cannot be automatically detected, you may need to specify a
static proxy server or proxy auto-configuration URL for the HP TechPulse Windows Application.
To configure the HP TechPulse Windows Application to connect to a specific proxy auto-configuration URL (PAC
URL) or static proxy server, the following registry keys can be set on the device prior to installing the HP
TechPulse Windows Application. You can include the registry keys in the batch script file used to deploy the HP
TechPulse Windows Application.
Configure proxy auto-configuration URL (PAC URL)
To specify a PAC URL for the HP TechPulse Windows Application, use the following command in a batch script to
add the required registry key. Replace the
http://autoconfigurl with the proxy auto-configuration URL you want the
device to utilize to discover the proxy server.
REG ADD "HKEY_LOCAL_MACHINE\SOFTWARE\Policies\Hewlett-Packard\HP Touchpoint
Manager\GPO\ProxyPath" /v AutoConfigProxy /t REG_SZ /d http://autoconfigurl /f
Example:
REG ADD "HKEY_LOCAL_MACHINE\SOFTWARE\Policies\Hewlett-Packard\HP Touchpoint
Manager\GPO\ProxyPath" /v AutoConfigProxy /t REG_SZ /d http://autocache.proxyserver.net/proxy.pac /f
Configure static proxy server
To specify a static proxy server for the HP TechPulse Windows Application, use the following command in a batch
script to add the required registry key. Replace the
proxy:port with the proxy:port you want the device to
communicate through:
REG ADD "HKEY_LOCAL_MACHINE\SOFTWARE\Policies\Hewlett-Packard\HP
Touchpoint Manager\GPO\ProxyPath" /v StaticProxy /t REG_SZ /d proxy:port
/f
Example:
REG ADD "HKEY_LOCAL_MACHINE\SOFTWARE\Policies\Hewlett-Packard\HP
Touchpoint Manager\GPO\ProxyPath" /v StaticProxy /t REG_SZ /d web-
proxy.corp.domain.com:8080 /f
Configure settings for authenticated proxy servers (User Authentication)
To configure the HP TechPulse Windows Application to work with an authenticated proxy, you must be using HP
TechPulse Windows Application version 3.20.455 (released on April 15, 2020) or higher. Use the following
commands in a batch script to add the required registry key:
REG ADD "HKEY_LOCAL_MACHINE\SOFTWARE\Policies\Hewlett-Packard\HP
Touchpoint Manager" /v EnableUserAuthProxy /t REG_SZ /d True /f
Note that Negotiate (Kerberos, NTLM) and NTLM authentication are supported. Basic and Digest authentication are
not supported by the HP TechPulse Windows Application.

7
HP TechPulse Device Software Deployment Guide
Configure settings for authenticated proxy servers (Computer Authentication)
To configure the HP TechPulse Windows Application to work with an authenticated proxy, you must be using HP
TechPulse Windows Application version 3.20.455 (released on April 15, 2020) or higher. Use the following
commands in a batch script to add the required registry key:
REG ADD "HKEY_LOCAL_MACHINE\SOFTWARE\Policies\Hewlett-Packard\HP
Touchpoint Manager" /v EnableComputerAuthProxy /t REG_SZ /d True /f
Note that Negotiate (Kerberos, NTLM) and NTLM authentication are supported. Basic and Digest authentication are
not supported by the HP TechPulse Windows Application.
Configure proxy settings with Group Policy
To apply PAC URL or static proxy settings for the HP TechPulse Windows Application using Group Policy, a set of
Group Policy Administrative Templates (.ADMX and .ADML files) are available. Download the
HP TechPulse Group
Policy Administrative Templates.

8
HP TechPulse Device Software Deployment Guide
Manual Enrollment
Enrolling Computers Manually
Installing the HP TechPulse Windows Application
Follow these steps to install the HP TechPulse Windows Application.
1. Download the HP TechPulse Windows Application from https://www.hpdaas.com/software.
2. Double-click HPTechPulse.exe to start the installation, then click Next.
3. Check the box “I accept the Terms and Conditions of the End User License Agreement,” then select Install.
The installation wizard guides you through the process.
4. After the installation is completed, click Close.
Manually Enrolling a Windows Computer Using a Company-wide PIN
Follow these steps to manually enroll Windows devices using a company-wide PIN. If you do not know your
company-wide PIN, sign into
hpdaas.com and view the Settings > Preferences page.
1. After the HP TechPulse Windows Application is installed, enrollment begins automatically. Click Next to
begin enrollment.
2. Select Company if the computer is owned by a company or Personal if the computer is owned by an
individual person, then click
Next.
3. Select PIN as the enrollment method.
4. When prompted, enter the company-wide PIN, then click Enroll.
The company-wide PIN can be obtained by signing into hpdaas.com and viewing the Settings
> Preferences page.
5. When the enrollment confirmation window appears, click Agree.
A confirmation window appears. “Device Is Enrolled” is displayed If the computer has been
successfully enrolled.
Note
: In the Windows System Tray, HP TechPulse will show as enrolled.
WARNING: Computers must be connected to the Internet to complete these steps.
Note: Only computers running Windows 10 (Version 1809) or higher can be enrolled with HP TechPulse.

9
HP TechPulse Device Software Deployment Guide
Manually Enrolling a macOS Computer Using a Company-wide PIN
Follow these steps to manually enroll macOS computers using a company-wide PIN. If you do not know your
company-wide PIN, sign into
hpdaas.com and view the Settings > Preferences page.
1. Download and install the macOS Device Software from https://www.hpdaas.com/software.
2. After the macOS software is installed, HP TechPulse enrollment automatically begins. Click Enroll to
proceed.
3. Select Company if the computer is owned by a company or Personal if the computer is owned by an
individual person, then click
Next.
Note
: If “Personal” is chosen, some HP TechPulse functionality will not be enabled.
4. Enter the company-wide PIN, then click Next.
The company-wide PIN can be obtained by signing into hpdaas.com and viewing the Settings
> Preferences page.
5. When the enrollment confirmation window appears, click Yes to authorize company-owned computers.
Or, click either
Yes or No for individually owned computers, depending on company policies.
A confirmation window appears, and Device Is Enrolled is displayed If the computer is
successfully enrolled.
Remember, computers must be connected to the Internet during enrollment.
6. If you prefer, click Details for more information about the enrollment.
7. On the left, click About > Update to check for HP TechPulse software updates.
Be sure the box is checked to Automatically download and install updates.
Note
: In the Mac Notification Center, HP TechPulse will show enrolled
Manually Enrolling an Android Device Using a Company-wide PIN
Follow these steps to manually enroll Android devices using a company-wide PIN. If you do not know your
company-wide PIN, sign into
hpdaas.com and view the Settings > Preferences page.
1. Search for the “HP TechPulse” app in Google Play.
2. Click Install to proceed, then click Open after the app is installed.
3. Select Company if the computer is owned by a company or Personal if the computer is owned by an
individual person, then click
Next.
Note
: If “Personal” is chosen, some HP TechPulse functionality will not be enabled.
4. Enter the company-wide PIN, then click Next.
The company-wide PIN can be obtained by signing into hpdaas.com and viewing the Settings
> Preferences page.
5. Select OK to accept the End User License Agreement.
6. When prompted, select Allow to allow HP TechPulse to access the device’s location.
7. On the Usage Data Access screen, select the HP TechPulse app and toggle on Allow usage tracking to
allow HP TechPulse to collect usage data from the device.
8. A Setup Complete screen appears, and Success! is displayed If the device is successfully enrolled.
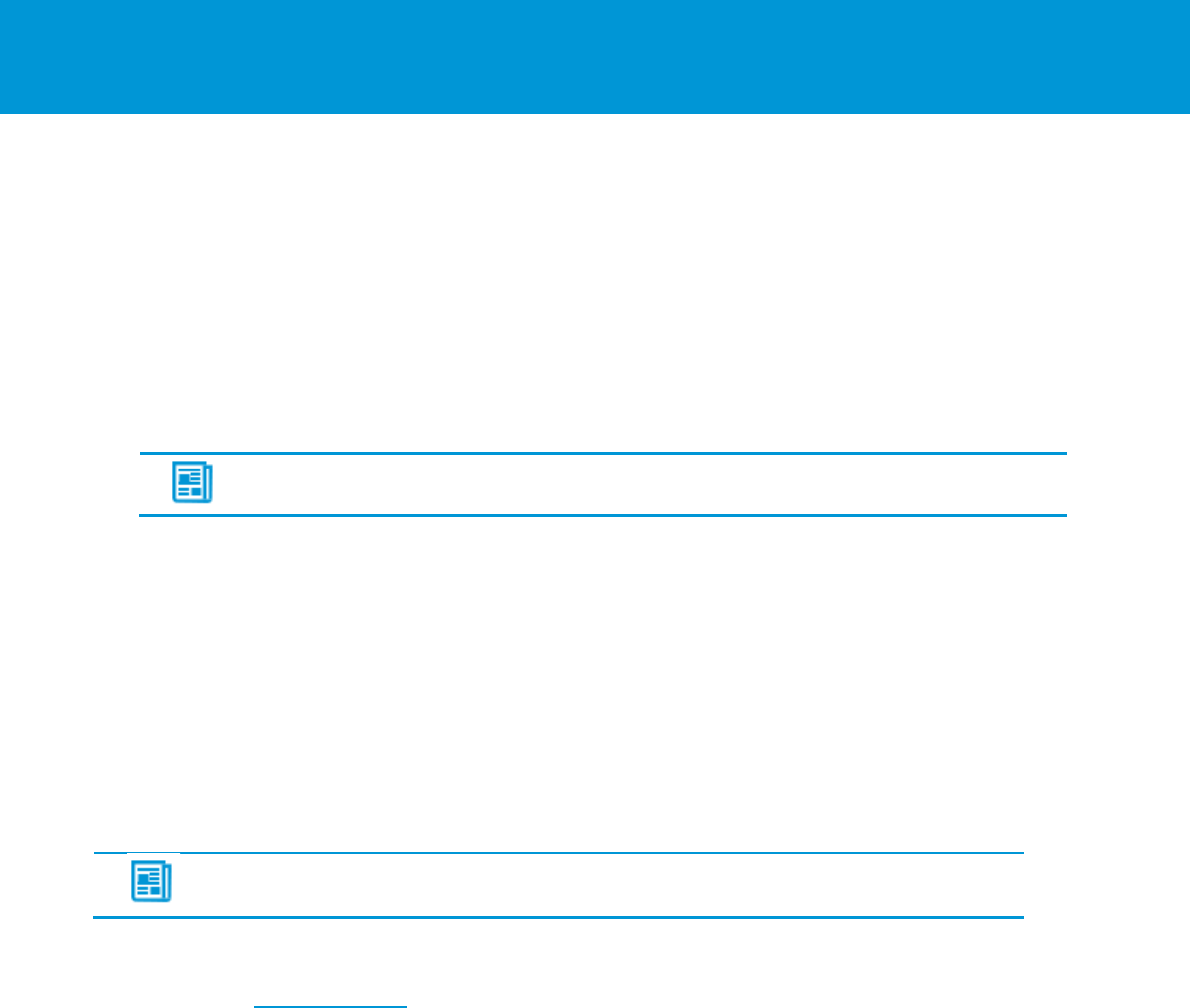
10
HP TechPulse Device Software Deployment Guide
Automatic Enrollment
There are two methods to perform automatic enrollment of Windows devices to HP TechPulse:
• Automatic Enrollment with Serial Number can only be used if your devices meet the prerequisites in the
Automatic Enrollment with Serial Number section below. This method is recommended if your devices
will be enrolled to more than one HP TechPulse tenants or if the HP TechPulse Windows Application will
be installed into a Windows 10 Custom Image.
• Automatic Enrollment with Company-wide PIN is recommended if your devices will only be enrolled to a
single HP TechPulse tenant and you will be deploying the HP TechPulse Windows Application from GPO
or a deployment tool such as SCCM.
Note
: If you are currently using this enrollment method, there is no need to use the Automatic
Enrollment with Serial Number method.
Automatic Enrollment of Windows Devices with Serial Number
Prerequisites
The following prerequisites must be satisfied to use Automatic Enrollment with Serial Number:
• HP-manufactured PC shipped on or after January 1, 2018.
• HP-manufactured PC must be running Windows 10 1703 or higher. Pro, Enterprise or Education editions
only, Windows 10 Home editions are not supported by this feature.
• This feature is only supported on HP TechPulse Windows Application (HPTechPulse.exe) version 3.20.495
and above.
Import Serial Numbers to HP TechPulse
Note
: To import serial numbers using the Automatic Enrollment with Serial Number method,
you must sign into HP TechPulse using the Partner Admin or Partner Specialist Role.
Obtain the serial numbers for the devices you want to enroll. Then proceed with the steps below:
1. Sign into www.hpdaas.com
.
2. Go to Devices.
3. Click Add.
4. Select the company tenant from the drop-down list that you want these devices to be added to and click
Next.
5. Select Auto Enrollment and click Next.
6. Choose Upload File to import multiple Serial Numbers using a .CSV file or choose Enter Manually to enter
serial numbers one-by-one, then click
Next.
7. If Upload File was chosen, click Browse to upload a .CSV file containing the serial numbers of devices to
enroll. To obtain a sample .CSV file, click on the link:
Click here to download the sample file
. The uploaded
file must be in the exact same format as described in the sample .CSV file.
8. If Enter Manually was chosen, enter the Serial Number and an Alias (optional) for the device(s) to enroll.
9. Click Add.

11
HP TechPulse Device Software Deployment Guide
10. The serial numbers imported will show up in the Pending Enrollment list. The status of the device will be
displayed as
Validating.
11. You must wait for the status to display as Ready before your devices can be automatically enrolled to HP
TechPulse.
12. If the status of the device is displayed as Error, the device cannot be enrolled using the Automatic
Enrollment with Serial Number method. The
Logs page will display the reason for the error on that Serial
Number.
Deploy the HP TechPulse Windows Application
1. Download the HP TechPulse Windows Application (HPTechPulse.exe). For help, see
Downloading the HP
TechPulse Device Software.
2. Install the HP TechPulse Windows Application using the following command:
HPTechPulse.exe /silent ZTEMODE=0
3. If deploying the HP TechPulse Windows Application using an install.cmd batch script file, using MS AD
Group Policy, or using MS SCCM, follow the steps in the
Automatic Enrollment with Company-wide PIN
section below, but use the ZTEMODE=0 parameter above instead of the CPIN=<Company-wide
PIN> parameter.
4. If installing the HP TechPulse Windows Application in a Windows 10 Custom Image, start the device with
the Reference Image to Audit Mode and install the HP TechPulse Windows Application using the
HPTechPulse.exe /silent ZTEMODE=0 command, then capture the Reference Image. For
more information about installing the HP TechPulse client in a Windows 10 Custom Image, refer to the
Installing HP TechPulse Device Software into a Windows 10 Custom Image document.
5.
The HP TechPulse Windows Application will be silently installed and will await enrollment once installed.
Once the device status changes to
Ready on the Pending Enrollment tab and the device has internet
connectivity, the device will automatically enroll to HP TechPulse.
6.
If the device was powered on prior to the device status changing to Ready on the Pending Enrollment tab,
the HP TechPulse Windows Application will re-attempt enrolment every 24 hours or upon device restart.
WARNING: If the status of the device does not display as Ready in the Pending Enrollment
tab, the devices will not enroll to HP TechPulse.

12
HP TechPulse Device Software Deployment Guide
Automatic Enrollment of Windows Devices with Company-wide PIN
(HPTechPulse.exe)
This method requires the company-wide PIN. To obtain the company-wide PIN to enroll the device, please sign
into www.hpdaas.com
and go to Settings > Preferences.
Using an Install.CMD Batch Script File for Automatic Enrollment
This section provides three different methods for automatically enrolling Windows devices with HP TechPulse,
which includes using an install.cmd batch script file, using MS AD Group Policy, or using MS SCCM. The Install.cmd
batch script file can be used once to enroll a single device or with AD Group Policy to enroll multiple devices
simultaneously.
Creating an Install.CMD Batch Script File
Follow these steps to create an Install.CMD batch script File. These steps will also be used for Using AD Group
Policy for Automatic Enrollment.
1. Download the HP TechPulse Windows Application (HPTechPulse.exe). For help, see
Downloading the HP
TechPulse Device Software.
2. Download the sample batch script file from: ftp://ftp.hp.com/pub/caps-
softpaq/HP_DaaS/DaaS%20Client%20Scripts/GPO/Install/install.zip
3. Extract the install.zip file. The Install.CMD batch script file will be extracted.
4. Place the HPTechPulse.exe file and Install.CMD batch script file in a location that is accessible by all
computers on the network. Or, place the files on a USB drive for computers that are not able to connect
to the network.
5. Using a text editor such as Notepad, open the Install.CMD.
6. The following code will be displayed in the body of the Install.cmd batch script file:
REG QUERY "HKLM\SOFTWARE\Hewlett-Packard\HP Touchpoint Manager\Agent" /v
"DeviceEnrolled" | Find "True"
If %ERRORLEVEL% == 0 goto end
If %ERRORLEVEL% == 1 goto install goto end
:install
\\<NetworkShare>\ HPTechPulse.exe /silent CPIN=<Company-wide PIN>
goto end
:end
7. Replace <NetworkShare> with the location of the batch script file.
8. Replace the <Company-wide PIN> with the company-wide PIN.
Do not include the brackets.
9. If copying the Install.CMD file from a USB drive to a local computer, replace <NetworkShare> with a local
path such as C:\Temp where files will be copied.
10. Save the Install.CMD file.
WARNING: Computers must be connected to the Internet for automatic enrollment.
WARNING: Network paths cannot contain spaces in the file path. Otherwise, HP
TechPulse device enrollment will fail.

13
HP TechPulse Device Software Deployment Guide
Enrolling Windows Devices Automatically Using the Install.CMD File
Follow these steps to run the Install.CMD file on one computer and automatically enroll the Windows device with
HP TechPulse.
1. Browse to the location of the Install.CMD file, either in a network location accessible by all computers or
on a USB drive for computers not connected to the network.
2. Right click Install.CMD > then click Run as administrator.
3. Select Yes if prompted for permissions to run the script.
A command prompt appears. The HP TechPulse Windows Application will be installed, and the
device will be automatically enrolled with HP TechPulse.
4. Wait while the installation completes.
Note
: In the Windows System Tray, HP TechPulse will show as enrolled if the installation is successful

14
HP TechPulse Device Software Deployment Guide
Using MS Active Directory (AD) Group Policy for Automatic Enrollment
Information in this section contains advanced information intended for IT Professionals.
This automatic deployment method uses a script to check if the HP TechPulse Windows Application is installed
when computers or devices start up. If the software is not installed, the software is copied from the network and
installed automatically with Group Policy. When users log onto devices, the devices automatically enroll with HP
TechPulse.
Remember, devices must be connected to the Internet to enroll with HP TechPulse.
Create a Group Policy Object (GPO) and Install the HP TechPulse Windows Application
Follow these steps to create a new AD GPO to silently install the HP TechPulse Windows Application
1. Create an Install.CMD batch script file. For help, see Create an Install.CMD Batch Script File.
2. On an AD Domain Controller, open a command prompt then type gpmc.msc to open the AD Group Policy
Management Console.
3. Right click the domain name, then select Create a GPO in this Domain, and Link It Here.
4. Name the Group Policy Object HP TechPulse Windows Application Auto Install.
5. Right click the new GPO HP TechPulse Windows Application Auto Install, then select Edit.
6. Select Computer Configuration > Windows Settings > Scripts (Startup/Shutdown) > Startup.
7. In the Startup Properties Dialog Box, select Show Files.
8. Copy the Install.CMD batch file into the folder.
9. In the Startup Properties Dialog Box, select Add, then browse to the location of and select the Install.CMD
file.
10. Select OK to close the dialog box. Computers receive Group Policy Updates during the next refresh
interval.
Note
: The HP TechPulse Windows Application installation requires admin rights. Therefore,
computers must restart to begin the installation under the system context.
Note
: Force group policy to refresh immediately on any computer. Open a command prompt on the
target computer, then type
gpupdate /force
. Restart the computer to install the HP TechPulse
Device Software

15
HP TechPulse Device Software Deployment Guide
Using Microsoft System Center Configuration Manager (SCCM) for Automatic Enrollment
Information in this section contains advanced information intended for IT Professionals.
Follow these steps to deploy the HP TechPulse Windows Application (HPTechPulse.exe) and to enroll devices
using Microsoft SCCM. These instructions are intended for use with Microsoft (MS) SCCM v.1902 but may apply to
newer versions of SCCM as well.
Note
: Devices must be connected to the Internet to successfully enroll with HP TechPulse.
There are four parts to deploying the HP TechPulse Windows Application (HPTechPulse.exe) with SCCM. The
process follows this sequence of steps:
1. Download the HP TechPulse Windows Application.
2. Create an HP TechPulse Application in SCCM.
3. Distribute the Application content.
4. Deploy the HP TechPulse Application.
Before beginning these steps, be sure to provide the UPN suffixes to your HP Service Expert or Business Partner.
You’ll also need your company-wide PIN for HP TechPulse. For more information, see
Prerequisites.
Creating an Application in SCCM
Follow these steps to create a new SCCM Application Package to install HP TechPulse Windows Application.
1. Download the HP TechPulse Windows Application (HPTechPulse.exe). For help, see
Downloading the HP
TechPulse Device Software. Be sure the HPTechPulse.exe file is saved to a location accessible by SCCM.
2. Download the Uninstallation Powershell script from: ftp://ftp.hp.com/pub/caps-
softpaq/HP_DaaS/HP_TechPulse_Deployment/MSI_Installer/UninstallHPTechPulse.zip.
3. Extract the uninstall script and be sure the script file is saved to a location accessible by SCCM.
4. Log into the SCCM Admin Console and start the Create Application Wizard.
5. In the SCCM Admin Console, click Software Library.
6. In the Software Library workspace, click Application Management > Applications, then click Create
Application at the top.
7. Select Manually specify the application information, then click Next.
8. Type the following in the respective fields, then click Next:
− Name: HP TechPulse Windows Application
− Publisher: HP Inc.
− Version: 3.xx.xxx (replace with the version of the HPTechPulse.exe file you are deploying)
Note
: To find the file version, right click the
HPTechPulse.EXE
then click
Properties > Details
9. Click Next to accept the defaults for the Application Catalog entry.
10. Click Add to create a new Deployment Type, then select Script Installer.
11. Manually specify the deployment type information, which will automatically be selected, then click Next.
12. Type “HP TechPulse Windows Application silent install” as the name for the Deployment Type, then click
Next.
13. In the Content Location, specify the Network path (UNC name) to the HPTechPulse.EXE file.

16
HP TechPulse Device Software Deployment Guide
14. In the Installation Program, specify the following command making sure to replace the Company-wide
PIN with your company-wide PIN:
HPTechPulse.exe /silent CPIN=Company-wide PIN
Note
: To configure proxy or update settings for the HP TechPulse Device Software, create a batch script
to add the required regkeys and specify the batch script in the Installation Program.
15. In the Uninstall Program, specify the following command:
powershell.exe -executionpolicy bypass -windowstyle hidden -
noninteractive -nologo -file "UninstallHPTechPulse.ps1"
16. Select the checkbox for Run installation and uninstall program as 32-bit process on 64-bit clients, then
click
Next.
17. To specify the detection rules, click Add Clause and enter the following rules to detect the existence of
the client binaries, then click
OK. Click Next to proceed.
− Setting Type: File System
− Path: %ProgramFiles%\Hewlett-Packard\HP Touchpoint Manager\Agent
− File or folder name: LHAgent.exe
− Select the check box for This file or folder is associated with a 32-bit application on 64-bit systems.
− Select the check box for “The file system setting must exist on the target system to indicate
presence of this application”.
18. To specify the User Experience settings, select the following settings, and then click Next.
− Installation behavior: Install for system
− Logon requirement: Whether a user is logged on
− Installation program visibility: Hidden
− Maximum allowed run time (minutes): 20
19. Click Next to accept the defaults for software dependencies.
20. Confirm the deployment details, then click Next.
21. When the completion screen is displayed, click Close.
22. In the Create Application Wizard, click Next to proceed.
23. Confirm the settings, then click Next.
24. When the completion screen is displayed, click Close.
Modifying the HP TechPulse Windows Application Settings
Follow these steps to modify the application settings before copying the package to SCCM DPs:
1. In the left column of the SCCM Admin Console, click Software Library > Application Management >
Applications.
2. In the right pane, right click the new HP TechPulse Windows Application, then click Properties.
3. Select the Distribution Settings tab, then select Automatically download content when packages are
assigned to distribution points, then click
OK.
4. Click Apply, then click OK to close the HP TechPulse application Properties.

17
HP TechPulse Device Software Deployment Guide
Distributing the content to Distribution Points (DPs)
Follow these steps to distribute the HP TechPulse application content to the SCCM DPs:
1. In the left column of the SCCM Admin Console, click Software Library > Application Management>
Applications.
2. In the right pane, right click the new HP TechPulse Windows Application > Distribute Content.
3. In the Distribute Content Wizard on the General Page, click Next.
4. Review the content to distribute, then click Next.
5. A meter will appear showing distribution progress. Review the actions taken, then click Close.
Verifying Content Status on Distribution Points (DPs)
In large environments where DPs are geographically dispersed it is best practice to verify the content status
before deploying the HP TechPulse Windows Application. Follow these steps:
1. In the SCCM Admin Console, click Monitoring > Distribution Status > Content Status.
2. Right click the HP TechPulse Windows Application, then click View Status.
3. Verify the package has been successfully copied to all DPs before proceeding.
Deploying the HP TechPulse Windows Application with SCCM
Follow these steps to deploy the HP TechPulse Windows Application in SCCM:
1. In the left column of the SCCM Admin Console, click Software Library > Application Management >
Applications.
2. In the right pane, right click the new HP TechPulse Windows Application.
3. In the Deploy Software Wizard, click Browse next to collections.
4. Then select the Device Collection(s) to which the package will be deployed.
5. Click OK, then click Next.
6. Click Next to accept the content destination settings.
7. Select Required for the HP TechPulse Windows Application, then click Next.
8. To accept the default deployment schedule and deploy as soon as possible after the available time, click
Next. Otherwise, specify a schedule for the deployment as needed.
9. Select the following User Experience settings, then click Next.
− User notifications: Hide in Software Center and all notifications
10. To accept the default alert options, click Next.
11. Confirm the settings for the deployment and click Next.
12. Review the actions taken, then click Close.

18
HP TechPulse Device Software Deployment Guide
Verifying the HP TechPulse Windows Application Deployment
Check the date and time of the HP TechPulse Application Deployment. Follow these steps:
1. In the left column of the SCCM Admin Console, click Monitoring > Deployments.
2. In the search field at the top, type HP TechPulse Windows Application. Click the HP TechPulse Windows
Application deployment in the search results.
A graph is displayed at the bottom right showing the number of computers from the SCCM
collection with the software installed.
Status includes:
− Successful
− Not installed
− Error
− Unknown state
Unknown state means that the computers have most likely not connected to SCCM to receive
the HP TechPulse Windows Application deployment package yet.
HP TechPulse Windows Application installation can also be verified on the target computer. To do so, follow these
steps:
1. On the end-user computer, open Program and Features in the Control Panel.
HP TechPulse and HP Touchpoint Analytics Client should be installed.
2. If the system tray icon was not hidden during the deployment, click the HP TechPulse system tray icon
and select
Status.
The Device enrollment status should show as Enrolled.

19
HP TechPulse Device Software Deployment Guide
Automatic Enrollment of Windows Devices with Company-wide PIN (MSI Installer)
This method requires the company-wide PIN. To obtain the company-wide PIN to enroll the device, please sign
into www.hpdaas.com
and go to Settings > Preferences.
Using Microsoft System Center Configuration Manager (SCCM) for Automatic Enrollment
Information in this section contains advanced information intended for IT Professionals.
Follow these steps to deploy the HP TechPulse Windows Application (MSI Installer) and to enroll devices using
Microsoft SCCM. These instructions are intended for use with Microsoft (MS) SCCM v.1902 but may apply to newer
versions of SCCM as well.
Note
: Devices must be connected to the Internet to successfully enroll with HP TechPulse.
There are four parts to deploying the HP TechPulse Windows Application (MSI Installer) with SCCM. The process
follows this sequence of steps:
1. Download the HP TechPulse Windows Application (MSI Installer) and Dependencies.
2. Create Applications in SCCM.
3. Distribute the Application content.
4. Deploy the HP TechPulse Windows Application.
Before beginning these steps, be sure to provide the UPN suffixes to your HP Service Expert or Business Partner.
You’ll also need your company-wide PIN for HP TechPulse. For more information, see Prerequisites
.
Download the HP TechPulse Windows Application and Dependencies
1. Download the HP TechPulse Windows Application (MSI Installer) by clicking the Download button next to
HP TechPulse Windows Application and selecting
MSI from the dropdown, a zip file named
HPTechPulse.zip will be downloaded. Be sure the contents of the HPTechPulse.zip file is saved to a
location accessible by SCCM.
Download the Uninstallation Powershell scripts from: ftp://ftp.hp.com/pub/caps-
softpaq/HP_DaaS/HP_TechPulse_Deployment/MSI_Installer/UninstallHPTechPulse.zip
A zip file named UninstallHPTechPulse.zip will be downloaded.
2. Extract the contents of the UninstallHPTechPulse.zip file. Several Powershell script files will be extracted.
Be sure the contents of the UninstallHPTechPulse.zip file is saved to a location accessible by SCCM.
3. After downloading and extracting all files, the SCCM location should consist of the following files:
− HPTechpulse.msi
− HPTouchpointAnalytics.msi
− VC_redist.x86.exe
− VC_redist.x64.exe
− HPTouchpointAnalyticsDependencies.msi
− HPTechPulseMSIuninstall.ps1

20
HP TechPulse Device Software Deployment Guide
Creating Applications in SCCM
Follow these steps to create new SCCM Applications to install the HP TechPulse Windows Application (MSI
Installer).
Creating the VC++ Redistributable (x86) package
1. Log in to the SCCM Admin Console and start the Create Application Wizard.
2. In the SCCM Admin Console, click Software Library.
3. In the Software Library workspace, click Application Management > Applications, then click Create
Application at the top.
4. Select Manually specify the application information, then click Next.
5. Type the following in the respective fields, then click Next:
− Name: VC++ Redistributable (x86)
− Publisher: Microsoft
− Version: 14.XX.XXXXX.X (replace with the version of the VC_redist.x86.exe file you are deploying)
6. Click Next to accept the defaults for the Application Catalog entry.
7. Click Add to create a new Deployment Type, then select Script Installer.
8. Manually specify the deployment type information, which will automatically be selected, then click Next.
9. Type “VC++ Redist (x86) silent install” as the name for the Deployment Type, then click Next.
10. In the Content Location, specify the Network path (UNC name) to the vc_redist.x86.exe file.
11. In the Installation Program, specify the following command:
vc_redist.x86.exe /install /quiet
12. In the Uninstall Program, specify the following command, then click Next:
vc_redist.x86.exe /uninstall /quiet
13. To specify the detection rules, click Add Clause and enter the following rules, then click OK. Click Next to
proceed.
− Setting Type: Registry
− Hive: HKEY_LOCAL_MACHINE
− Key: SOFTWARE\WOW6432Node\Microsoft\VisualStudio\14.0\VC\Runtimes\x86
− Select This registry setting must exist on the target system to indicate presence of this application.
14. To specify the User Experience settings, select the following settings, and then click Next.
− Installation behavior: Install for system
− Logon requirement: Whether a user is logged on
− Installation program visibility: Hidden
− Maximum allowed run time (minutes): 20
− Device Restart Behavior: No specific action
15. Click Next to accept the defaults for software dependencies.
16. Confirm the deployment details, then click Next.
17. When the completion screen is displayed, click Close.
18. In the Create Application Wizard, click Next to proceed.
19. Confirm the settings, then click Next.

21
HP TechPulse Device Software Deployment Guide
20. When the completion screen is displayed, click Close.
Creating the VC++ Redistributable (x64) package
1. Log in to the SCCM Admin Console and start the Create Application Wizard.
2. In the SCCM Admin Console, click Software Library.
3. In the Software Library workspace, click Application Management > Applications, then click Create
Application at the top.
4. Select Manually specify the application information, then click Next.
5. Type the following in the respective fields, then click Next:
− Name: VC++ Redistributable (x64)
− Publisher: Microsoft
− Version: 14.XX.XXXXX.X (replace with the version of the VC_redist.x64.exe file you are deploying)
6. Click Next to accept the defaults for the Application Catalog entry.
7. Click Add to create a new Deployment Type, then select Script Installer.
8. Manually specify the deployment type information, which will automatically be selected, then click Next.
9. Type “VC++ Redist (x64) silent install” as the name for the Deployment Type, then click Next.
10. In the Content Location, specify the Network path (UNC name) to the vc_redist.x64.exe file.
11. In the Installation Program, specify the following command:
vc_redist.x64.exe /install /quiet
12. In the Uninstall Program, specify the following command, then click Next:
vc_redist.x64.exe /uninstall /quiet
13. To specify the detection rules, click Add Clause and enter the following rules, then click OK. Click Next to
proceed.
− Setting Type: Registry
− Hive: HKEY_LOCAL_MACHINE
− Key: SOFTWARE\Microsoft\VisualStudio\14.0\VC\Runtimes\x64
− Select This registry setting must exist on the target system to indicate presence of this application.
14. To specify the User Experience settings, select the following settings, and then click Next.
− Installation behavior: Install for system
− Logon requirement: Whether a user is logged on
− Installation program visibility: Hidden
− Maximum allowed run time (minutes): 20
− Device Restart Behavior: No specific action
15. Click Next to accept the defaults for software dependencies.
16. Confirm the deployment details, then click Next.
17. When the completion screen is displayed, click Close.
18. In the Create Application Wizard, click Next to proceed.
19. Confirm the settings, then click Next.
20. When the completion screen is displayed, click Close.

22
HP TechPulse Device Software Deployment Guide
Creating the HP TechPulse package
1. Log in to the SCCM Admin Console and start the Create Application Wizard.
2. In the SCCM Admin Console, click Software Library.
3. In the Software Library workspace, click Application Management > Applications, then click Create
Application at the top.
4. Select Windows Installer (*.msi file), specify the UNC path to the HPTechPulse.msi file and click Next.
5. Verify the imported information then click Next.
6. Confirm the name of the application, then update the Installation Program command to:
msiexec /i HPTechpulse.msi CPIN=<companypin> /qn /l*v tp-log.txt
Replace the Company-wide PIN with the company-wide PIN for your HP TechPulse tenant. To obtain the
company-wide PIN to enroll the device, please sign into www.hpdaas.com
and go to Settings >
Preferences.
Note
: To configure proxy settings for the HP TechPulse Windows Application, create a batch
script to add the required regkeys and specify the batch script in the Installation Program.
7. Set Install behavior to “Install for system”.
8. Select the following User Experience setting, then click Next.
− Device Restart Behavior: No specific action
9. Click Next to confirm settings for the application.
10. Confirm the settings, then click Next.
11. When the completion screen is displayed, click Close.
Modifying the HP TechPulse Package
Follow these steps to modify the application settings for the HP TechPulse package:
1. In the left column of the SCCM Admin Console, click Software Library > Application Management >
Applications.
2. In the right pane, right click the new HP TechPulse application, then click Properties.
3. Select the Distribution Settings tab, then select Automatically download content when packages are
assigned to distribution points, then click
OK.
4. Select the Deployment Types tab, then select the HP TechPulse – Windows Installer (*.msi file) entry and
click
Edit.
5. Select the Programs tab, in the Uninstall program field, specify the following command:
powershell.exe -executionpolicy bypass -windowstyle hidden -
noninteractive -nologo -file "UninstallHPTechPulse.ps1"
6. Select the Detection Method tab, delete the existing detection for the MSI Product Code. Click Add Clause
and enter the following rules, then click
OK. Click Next to proceed.
− Setting Type: File System
− Type: File
− Path: %ProgramFiles%\Hewlett-Packard\HP Touchpoint Manager\Agent
− File or folder name: LHAgent.exe
− Select the check box for This file or folder is associated with a 32-bit application on 64-bit systems.

23
HP TechPulse Device Software Deployment Guide
− Select the check box for The file system setting must satisfy the following rule to indicate the
presence of this application.
o Property: Version
o Operator: Greater than or equal to
o Value: <replace with the version of the HPTechPulse.msi being deployed>
o Associated with 32-bit app on 64-bit clients: Yes
7. Select the User Experience tab, ensure the following settings are configured:
− Installation behavior: Install for system
− Logon requirement: Whether a user is logged on
− Installation program visibility: Hidden
− Maximum allowed run time (minutes): 20s
− Device Restart Behavior: No specific action
8. Select the Dependencies tab, then click Add.
− In Dependency Group Name, type VC++ Redistributable (x86) as the group name
− Click Add and select the VC++ Redistributable (x86) app from the list of dependency apps, select
the checkbox next to these applications and click
OK.
− Ensure that Auto Install is selected
− Click OK to create the dependency group
9. Click Apply, then click OK to close the HP TechPulse application Properties.
Creating the HP Touchpoint Analytics Client – Dependencies package
1. Log in to the SCCM Admin Console and start the Create Application Wizard.
2. In the SCCM Admin Console, click Software Library.
3. In the Software Library workspace, click Application Management > Applications, then click Create
Application at the top.
4. Select Windows Installer (*.msi file), specify the UNC path to the
HPTouchpointAnalyticsDependencies.msi file and click
Next.
5. Verify the imported information then click Next.
6. Confirm the name of the application and Installation Program command is set to:
msiexec /i " HPTouchpointAnalyticsDependencies.msi" /q
7. Set Install behavior to “Install for system”.
8. Select the following User Experience setting, then click Next.
− Device Restart Behavior: No specific action
9. Click Next to confirm settings for the application.
10. Confirm the settings, then click Next.
11. When the completion screen is displayed, click Close.
Creating the HP Touchpoint Analytics Client package
1. Log in to the SCCM Admin Console and start the Create Application Wizard.
2. In the SCCM Admin Console, click Software Library.
3. In the Software Library workspace, click Application Management > Applications, then click Create

24
HP TechPulse Device Software Deployment Guide
Application at the top.
4. Select Windows Installer (*.msi file), specify the UNC path to the HPTouchpointAnalytics.msi file and click
Next.
5. Verify the imported information, then click Next.
6. Confirm the name of the application, then update the Installation Program command to:
msiexec /i HPTouchpointAnalytics.msi /qn /l*v ta-log.txt
7. Set Install behavior to “Install for system”.
8. Select the following User Experience setting, then click Next.
− Device Restart Behavior: No specific action
9. Click Next to confirm settings for the application.
10. Confirm the settings, then click Next.
11. When the completion screen is displayed, click Close.
Modifying the HP Touchpoint Analytics Client package
Follow these steps to modify the application settings for the HP Touchpoint Analytics package:
1. In the left column of the SCCM Admin Console, click Software Library > Application Management >
Applications.
2. In the right pane, right click the new HP Touchpoint Analytics Client application, then click Properties.
3. Select the Distribution Settings tab, then select Automatically download content when packages are
assigned to distribution points, then click
OK.
4. Select the Deployment Types tab, then select the HP Touchpoint Analytics – Windows Installer (*.msi file)
entry and click
Edit.
5. Select the Programs tab, in the Uninstall program field, specify the following command:
powershell.exe -executionpolicy bypass -windowstyle hidden -
noninteractive -nologo -file "UninstallHPTechPulse.ps1"
6. Select the Detection Method tab, delete the existing detection for the MSI Product Code. Click Add Clause
and enter the following rules, then click
OK. Click Next to proceed.
− Setting Type: File System
− Type: File
− Path: %ProgramFiles%\HP\HP Touchpoint Analytics Client
− File or folder name: TouchpointAnalyticsClient.exe
− Select the check box for:The file system setting must satisfy the following rule to indicate the
presence of this application.
o Property: Version
o Operator: Greater than or equal to
o Value: <replace with the version of the HPTouchPointAnalytics.msi being deployed>
o Associated with 32-bit app on 64-bit clients: Yes
7. Select the User Experience tab, ensure the following settings are configured:
− Installation behavior: Install for system

25
HP TechPulse Device Software Deployment Guide
− Logon requirement: Whether or not a user is logged on
− Installation program visibility: Hidden
− Maximum allowed run time (minutes): 20
− Device Restart Behavior: No specific action
8. Select the Dependencies tab, then click Add.
− In Dependency Group Name, type VC++ Redistributable (x64) as the group name.
− Click Add and select the VC++ Redistributable (x64) app from the list of dependency apps. Select
the checkbox next to these applications and click
OK.
− Ensure that Auto Install is selected.
− Click OK to create the dependency group.
9. Repeat step 8 above to add the HP TechPulse and HP Touchpoint Analytics Client - Dependencies apps,
each with its own Dependency group name.
10. Click Apply, then click OK to close the HP Touchpoint Analytics application properties.
Distributing the content to Distribution Points (DPs)
Follow these steps to distribute the HP TechPulse Windows Application and Dependencies content to the SCCM
DPs:
1. In the left column of the SCCM Admin Console, click Software Library > Application Management>
Applications.
2. In the right pane, right click the new HP TechPulse application > Distribute Content.
3. In the Distribute Content Wizard on the General page, click Next.
4. Review the content to distribute, then click Next.
5. A meter will appear showing distribution progress. Review the actions taken, then click Close.
6. Repeat the same steps above for the VC++ Redistributable (x86), VC++ Redistributable (x64), HP
Touchpoint Analytics Client, and HP Touchpoint Analytics Client - Dependencies applications.
Verifying Content Status on Distribution Points (DPs)
In large environments where DPs are geographically dispersed it is best practice to verify the content status
before deploying the HP TechPulse Windows Application. Follow these steps:
1. In the SCCM Admin Console, click Monitoring > Distribution Status > Content Status.
2. Right click each of the applications: VC++ Redistributable (x86), VC++ Redistributable (x64), HP
TechPulse, HP Touchpoint Analytics Client, HP Touchpoint Analytics Client – Dependencies applications,
then click
View Status.
3. Verify the package has been successfully copied to all DPs before proceeding.
Deploying the HP TechPulse Application with SCCM
Follow these steps to deploy the HP TechPulse Windows Application in SCCM.
1. In the left column of the SCCM Admin Console, click Software Library > Application Management >
Applications.
2. In the right pane, right click the new HP TechPulse application.
3. In the Deploy Software Wizard, click Browse next to collections.
4. Then select the Device Collection(s) to which the package will be deployed.

26
HP TechPulse Device Software Deployment Guide
5. Click OK, then click Next.
6. Click Next to accept the content destination settings.
7. Select Required for the HP TechPulse application, then click Next.
8. To accept the default deployment schedule and deploy as soon as possible after the available time, click
Next. Otherwise, specify a schedule for the deployment as needed.
9. Select the following User experience settings, then click Next.
− User notifications: Hide in Software Center and all notifications
10. To accept the default alert options, click Next.
11. Confirm the settings for the deployment and click Next.
12. Review the actions taken, then click Close.
Deploying the HP Touchpoint Analytics Client Application with SCCM
Follow these steps to deploy the HP Touchpoint Analytics Client Windows Application in SCCM.
1. In the left column of the SCCM Admin Console, click Software Library > Application Management >
Applications.
2. In the right pane, right click the new HP Touchpoint Analytics Client application.
3. In the Deploy Software Wizard, click Browse next to collections.
4. Then select the Device Collection(s) to which the package will be deployed.
5. Click OK, then click Next.
6. Click Next to accept the content destination settings.
7. Select Required for the HP Touchpoint Analytics Client application, then click Next.
8. To accept the default deployment schedule and deploy as soon as possible after the available time, click
Next. Otherwise, specify a schedule for the deployment as needed.
9. Select the following User experience settings, then click Next.
User notifications: Hide in Software Center and all notifications
10. To accept the default alert options, click Next.
11. Confirm the settings for the deployment and click Next.
12. Review the actions taken, then click Close.

27
HP TechPulse Device Software Deployment Guide
Using Microsoft Intune for Automatic Enrollment
Information in this section contains advanced information intended for IT Professionals.
Follow these steps to deploy the HP TechPulse Windows Application (MSI Installer) and to enroll devices using
Microsoft Intune.
Note
: Devices must be connected to the Internet to successfully enroll with HP TechPulse.
There are three parts to deploying the HP TechPulse Windows Application (MSI Installer) with Microsoft Intune.
The process follows this sequence of steps:
1. Download the HP TechPulse Windows Application (MSI Installer) and dependencies.
2. Convert the HP TechPulse Windows Application (MSI Installer) with the Microsoft Win32 Content Prep
Tool.
3. Create and Assign the HP TechPulse Windows Application in Microsoft Intune.
Before beginning these steps, be sure to provide the UPN suffixes to your HP Service Expert or Business Partner.
You’ll also need your company-wide PIN for HP TechPulse. For more information, see Prerequisites
.
Download the HP TechPulse Windows Application and Dependencies
1. Download the HP TechPulse Windows Application (MSI Installer) by clicking the Download button next to
HP TechPulse Windows Application and selecting MSI from the dropdown, a zip file named
“HPTechPulse.zip” will be downloaded.
2. After downloading and extracting all files, the following files will be present:
− HPTechpulse.msi
− HPTouchpointAnalytics.msi
− VC_redist.x86.exe
− VC_redist.x64.exe
− HPTouchpointAnalyticsDependencies.msi
Convert the HP TechPulse Windows Application (MSI Installer) with the Microsoft Win32 Content Prep Tool
Follow these steps to convert the HP TechPulse Windows Application (MSI Installer) to Intunewin format using the
Microsoft Win32 Content Prep Tool.
1. Download the Win32 Content Prep Tool from:
https://github.com/Microsoft/Microsoft-Win32-Content-
Prep-Tool
2. Save the IntuneWinAppUtil.exe to a local folder along with the MSI and Exe files download earlier.
3. Open an Admin commend prompt and run the following commands individually to convert the installers
to Intunewin format. Replace [folder name] with the local folder where the files are downloaded.
a. IntuneWinAppUtil.exe -c [folder name] -s VC_redist.x86.exe -o [folder name]
b. IntuneWinAppUtil.exe -c [folder name] -s VC_redist.x64.exe -o [folder name]
c. IntuneWinAppUtil.exe -c [folder name] -s HPTouchpointAnalyticsDependencies.msi -o [folder
name]
d. IntuneWinAppUtil.exe -c [folder name] -s HPTouchpointAnalytics.msi -o [folder name]
e. IntuneWinAppUtil.exe -c [folder name] -s HPTechPulse.msi -o [folder name]
4. After the files are successfully converted, the following Intunewin files will be present:
− VC_redist.x86.intunewin

28
HP TechPulse Device Software Deployment Guide
− VC_redist.x64.intunewin
− HPTouchpointAnalytics.intunewin
− HPTouchpointAnalyticsDependencies.intunewin
− HPTechPulse.intunewin
Creating Applications in Microsoft Intune
Follow these steps to create new Applications in Microsoft Intune to install the HP TechPulse Windows Application
(MSI Installer).
Creating the VC++ Redistributable (x86) Application
1. Sign into the Azure portal and go to Microsoft Intune
2. Select Client Apps, then go to Apps.
3. Click Add and select Windows App (Win32)
4. Click on "Select app package file", then select the VC++ Redistributable Installer converted to intunewin
format above (
VC_redist.x86.intunewin).
5. Click OK.
6. On the App Information page, enter "Microsoft" as the Publisher, then click Next
7. On the Program page, enter the following info:
− Install command: vc_redist.x86.exe /install /quiet
− Uninstall command: vc_redist.x86.exe /uninstall /quiet
− Device Restart Behavior: No specific action
− Leave all other settings as default
8. On the Requirements page, enter the following info:
− Operating system architecture: 32-bit and 64-bit
− Minimum Operating system: Windows 10 1607 (or whichever version is oldest)
9. On the Detection Rules page, enter the following info:
− For Rules format, select Manually configure detection rules.
− Click Add
− Select Registry for Rule Type, then specify the following:
o Key Path:
Computer\HKEY_LOCAL_MACHINE\SOFTWARE\WOW6432Node\Microsoft\VisualStudio\
14.0\VC\Runtimes\x86
o Detection Method: Key Exists
o Associated with 32-bit app on 64-bit clients: Yes
10. Click Next until the end then click Create.
Creating the VC++ Redistributable (x64) Application
1. Sign into the Azure portal and go to Microsoft Intune
2. Select Client Apps, then go to Apps.
3. Click Add and select Windows App (Win32)
4. Click on "Select app package file", then select the VC++ Redistributable Installer converted to intunewin
format above (
VC_redist.x64.intunewin).
5. Click OK.

29
HP TechPulse Device Software Deployment Guide
6. On the App Information page, enter "Microsoft" as the Publisher, then click Next
7. On the Program page, enter the following info:
− Install command: vc_redist.x64.exe /install /quiet
− Uninstall command: vc_redist.x64.exe /uninstall /quiet
− Device Restart Behavior: No specific action
− Leave all other settings as default
8. On the Requirements page, enter the following info:
− Operating system architecture: 64-bit
− Minimum Operating system: Windows 10 1607 (or whichever version is oldest)
9. On the Detection Rules page, enter the following info:
− For Rules format, select Manually configure detection rules.
− Click Add
− Select Registry for Rule Type, then specify the following:
o Key Path:
Computer\HKEY_LOCAL_MACHINE\SOFTWARE\Microsoft\VisualStudio\14.0\VC\Runtime
s\x64
o Detection Method: Key Exists
o Associated with 32-bit app on 64-bit clients: No
10. Click Next until the end then click Create.
Creating and Assigning the HP TechPulse Application
1. Select Client Apps, then go to Apps.
2. Click Add and select Windows App (Win32).
3. Click on "Select app package file", then select the HP TechPulse Installer converted to intunewin format
above (
HPTechPulse.intunewin).
4. Click OK.
5. On the App Information page, enter "HP Inc." as the Publisher, then click Next
6. On the Program page, enter the following info, replacing the <companypin> with the company-wide PIN
for your TechPulse tenant:
− Install Command: msiexec /i HPTechPulse.msi CPIN=<companypin> /qn /l*v tm-log.txt
− Device Restart Behavior: No specific action
− Leave all other settings as default
7. On the Requirements page, enter the following info:
− Operating system architecture: 32-bit and 64-bit
− Minimum Operating system: Windows 10 1607 (or whichever version is lowest)
8. On the Detection Rules page, enter the following info:
− For Rules format, select Manually configure detection rules
− Click Add
− Select File for Rule Type, then enter the following info the click OK:
o Path: %ProgramFiles%\Hewlett-Packard\HP Touchpoint Manager\Agent
o File or folder: LHAgent.exe
o Detection method: String (version)
o Operator: Greater than or equal to

30
HP TechPulse Device Software Deployment Guide
o Value: <replace with the version of the HPTechPulse.msi being deployed>
o Associated with 32-bit app on 64-bit clients: Yes
9. On the Dependencies page, enter the following info:
− Click Add
− Select the following apps from the list of dependency apps:
o VC_redist.x86.intunewin
− Ensure that Yes is selected for Automatically Install
10. Assign the app to the targeted Assignment Groups.
11. Click Next until the end then click Create.
Creating the HP Touchpoint Analytics Client - Dependencies Application
1. Select Client Apps, then go to Apps.
2. Click Add and select Windows App (Win32).
3. Click on "Select app package file", then select the HP Touchpoint Analytics Client Dependencies Installer
converted to intunewin format above (
HPTouchpointAnalyticsDependencies.intunewin)
4. Click OK.
5. On the App Information page, enter "HP Inc." as the Publisher, then click Next
6. On the Program page, enter the following info:
− Device Restart Behavior: No specific action
− Leave all other settings as default
7. On the Requirements page, enter the following info:
− Operating system architecture: 32-bit and 64-bit
− Minimum Operating system: Windows 10 1607 (or whichever version is oldest)
8. On the Detection Rules page, enter the following info:
− For Rules format, select Manually configure detection rules
− Click Add
− Select MSI for Rule Type, then leave all settings as default, click OK
9. Click Next until the end then click Create.
Creating and Assigning the HP Touchpoint Analytics Client Application
1. Select Client Apps, then go to Apps.
2. Click Add and select Windows App (Win32).
3. Click on "Select app package file", then select the HP Touchpoint Analytics Client Installer converted to
intunewin format above (
HPTouchpointAnalytics.intunewin).
4. Click OK.
5. On the App Information page, enter "HP Inc." as the Publisher, then click Next.
6. On the Program page, enter the following info:
− Install Command: msiexec /i HPTouchpointAnalytics.msi /qn /l*v ta-log.txt
− Device Restart Behavior: No specific action
− Leave all other settings as default
7. On the Requirements page, enter the following info:
− Operating system architecture: 32-bit and 64-bit
− Minimum Operating system: Windows 10 1607 (or whichever version is lowest)
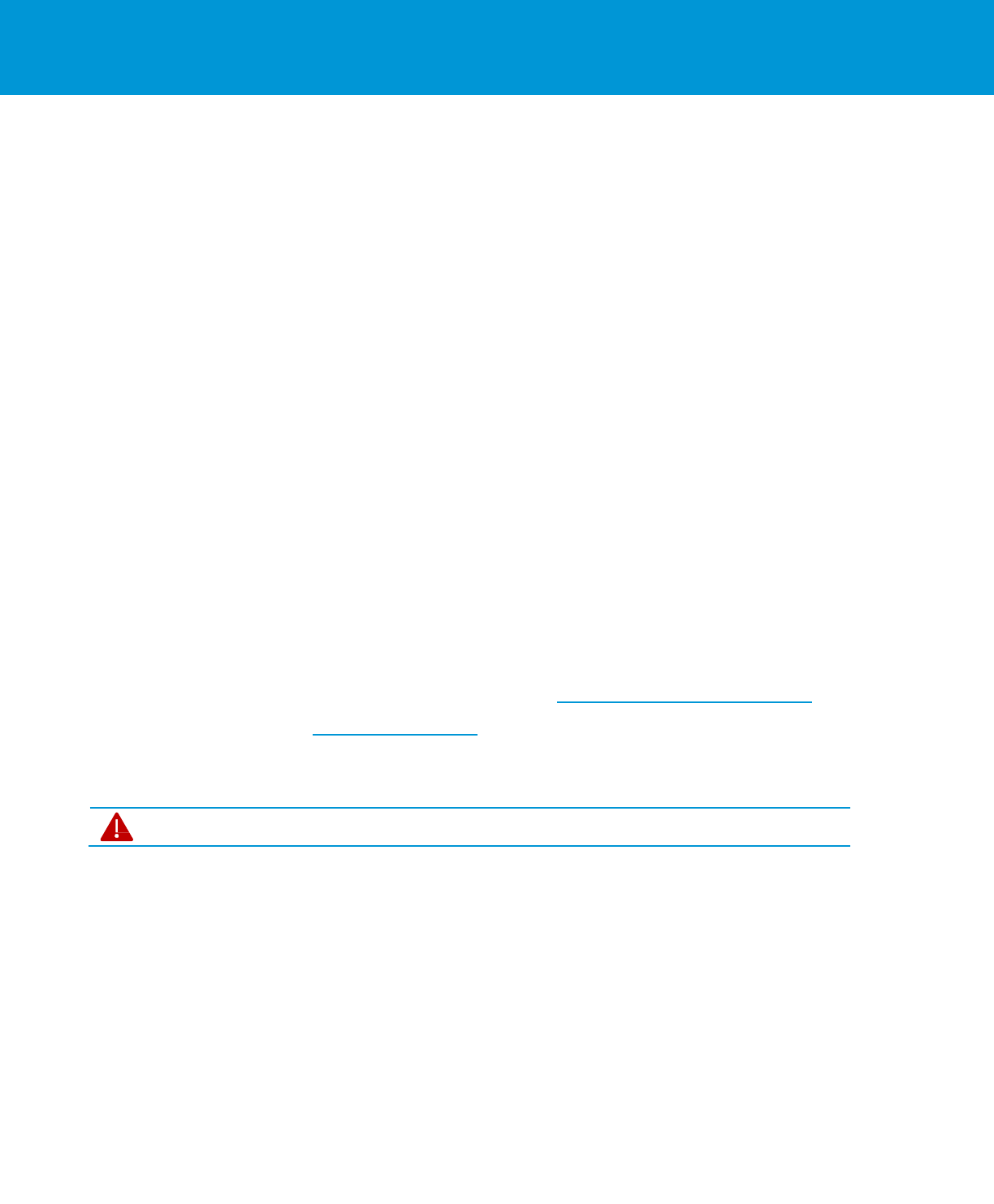
31
HP TechPulse Device Software Deployment Guide
8. On the Detection Rules page, enter the following info:
− For Rules format, select Manually configure detection rules
− Click Add
− Select File for Rule Type, then enter the following info and click OK:
o Path: %ProgramFiles%\HP\HP Touchpoint Analytics Client
o File or folder: TouchpointAnalyticsClient.exe
o Detection method: String (version)
o Operator: Greater than or equal to
o Value: <replace with the version of the HPTouchpointAnalytics.msi being deployed>
o Associated with 32-bit app on 64-bit clients: Yes
9. On the Dependencies page, enter the following info:
− Click Add
− Select the following apps from the list of dependency apps:
o VC_redist.x64.intunewin
o HPTouchpointAnalyticsDependencies.intunewin
o HPTechPulse.intunewin
− Ensure that Yes is selected for Automatically Install
10. Assign the app to the targeted Assignment Groups.
11. Click Next until the end, then click Create.
Automatic Enrollment of macOS Devices Using Jamf Pro
Follow these steps to automatically deploy the HP TechPulse application to macOS devices using Jamf Pro.
Prerequisites
• Download the latest HP TechPulse macOS application from https://www.hpdaas.com/software
• Download and install the Jamf Pro Installer.pkg (macOS only application)
• Script to configure the application in Jamf Pro console.
Script
#!/bin/bash
APPLICATION_SUPPORT_DIRECTORY=/etc/APMAgent
PIN=#########
if [ -d $APPLICATION_SUPPORT_DIRECTORY ]
then
echo "Directory Exists"
else
echo "Directory Does not exist, creating directory"
mkdir "$APPLICATION_SUPPORT_DIRECTORY"
fi
echo "{\"PIN\":\"$PIN\"}" >
"$APPLICATION_SUPPORT_DIRECTORY/enrollment.json"
WARNING: Make sure to edit the "PIN=" in the script below to the company pin in HP TechPulse.

32
HP TechPulse Device Software Deployment Guide
if [ "$APPLICATION_SUPPORT_DIRECTORY\enrollment.json" ]
then
echo "Successfully stored PIN at
$APPLICATION_SUPPORT_DIRECTORY/enrollment.json"
cat "$APPLICATION_SUPPORT_DIRECTORY/enrollment.json"
exit 0
else
echo "Unable to store PIN"
exit 1
fi
exit 1
Uploading and configuring the application in JAMF Pro console
1. In the Jamf Pro console, go to the Computers tab and click Management Settings.
2. Under Computer Management, select Packages.
3. In the Packages window, click New to add the HP TechPulse macOS application package previously
downloaded.
− Display Name: Enter the name the package
− Category: Select Applications
− Filename: Upload the HP TechPulse macOS application package file
4. Click Save.
5. Under Computer Management, select Scripts.
6. In the Scripts window, click New to add the HP TechPulse install script.
Display Name: Enter the name of the script
Category: Select Scripts
7. Click Save.
8. Click the Script tab and copy the Script. Make sure you replaced the PIN with the correct value.
9. Click the Options tab.
Priority: Select After
10. Click Save.
11. Go to Computers tab and click Policies.
12. Click New.
a. In the General section:
Display Name: Enter name the policy
Check Enabled
Category: Select Applications
Trigger: Check Enrollment Complete and Recurring Check-in
b. In the Packages section, click Configure.
Select the package previously created.

33
HP TechPulse Device Software Deployment Guide
Distribution Point: Select Each computer's default distribution point
Action: Select Install
c. In the Scripts section, click Configure.
Select the script previously created.
Priority: Select Before
In the Scope tab, target the devices per your needs.
In the Self-Service tab, check Make the policy available in Self Service
Self Service Display Name: Enter the name and a description of the package
Button Name: You can also add in an icon
13. Click Save.

34
HP TechPulse Device Software Deployment Guide
Uninstalling the HP TechPulse Windows Application
This section contains instructions on how to remove the HP TechPulse Windows Application from a Windows
device in one of three ways:
• Manually
• With a Group Policy
• System Center Configuration Manager (SCCM)
Important:
Uninstalling will unenroll the device from HP TechPulse. The device must have Internet
connectivity for unenrolment to succeed.
Uninstalling Manually
1. Click the Windows Search icon, type Control Panel and click to open.

35
HP TechPulse Device Software Deployment Guide
2. Click Programs and Features
3. Locate and click HP TechPulse, then click Uninstall.
4. From the Uninstall wizard, click Remove.

36
HP TechPulse Device Software Deployment Guide
The Wizard will uninstall and unenroll the device from HP TechPulse.
5. When the dialog displays Uninstall complete, click Close to exit the uninstall wizard.
Troubleshooting: Unenrollment Failed Error When Uninstalling
If you receive the “Unenrollment failed” message, ensure that the device is connected to the internet.

37
HP TechPulse Device Software Deployment Guide
Uninstalling the HP TechPulse Windows Application with System Center
Configuration Manager (SCCM)
This section describes how to uninstall the HP TechPulse Windows Application from Windows® devices using
System Center Configuration Manager (SCCM).
Important For the client devices to unenroll successfully, the devices must be connected to the Internet
Note
: These instructions are based on Microsoft (MS) SCCM v.1902. If you are using a different
version of System Center, the steps may be slightly different
1. Download the Uninstallation Powershell script from: ftp://ftp.hp.com/pub/caps-
softpaq/HP_DaaS/HP_TechPulse_Deployment/MSI_Installer/UninstallHPTechPulse.zip.
2. Extract the uninstall script and be sure the script file is saved to a location accessible by SCCM.
3. Ensure an existing application deployment for the HP TechPulse Windows Application has been created in
SCCM.
Loading the uninstall script
1. Select the Application you created earlier for deploying the HP TechPulse Windows Application and click
the
Deployment Type tab.
2. Right-click the Deployment Type you created earlier and select Properties.
3. Select the Programs tab.
4. In the Uninstall Program, specify the following command:
powershell.exe -executionpolicy bypass -windowstyle hidden -
noninteractive -nologo -file "UninstallHPTechPulse.ps1"
5. Select OK to apply the changes to the Deployment Type.
6. Right-click the Application and select Properties.
7. Select the Content Locations tab.
8. Select the Distribution point and click the Redistribute button.
9. Right-click the Deployment Type and select Update Content.
10. When prompted whether you want to refresh content for the deployment type, select Yes.
Creating a deployment with Action set to Uninstall
If there is already an existing deployment with the Action set to Install, you must delete the deployment before
you can create a deployment targeting the same Collection.
1. With the Application selected, click on the Deploy button.
2. Click Browse and select the Collection to target, and then click Next.
3. Ensure the distribution points you want to distribute the content to are in the list, and then click Next.
4. Set the Action to Uninstall, and then click Next.
5. Select the desired Uninstall Deadline, and then click Next.
6. Select Hide in Software Center and all notifications for User notifications.

38
HP TechPulse Device Software Deployment Guide
7. Set the desired Threshold for failed removals, and then click Next.
8. Review the deployment settings, and then click Next.
9. When the completion screen is displayed, click Close.
10. The uninstall script will be distributed to devices in the target collection and the HP TechPulse Windows
Application will be uninstalled and unenrolled after running the script.
Uninstalling the HP TechPulse Windows Application with Group Policy
This document describes how to uninstall the HP TechPulse Windows Application from Windows® devices using
Group Policy.
Important
For the devices to unenroll successfully, the devices must be connected to the Internet
Creating a Group Policy Object
Follow these steps to create a Group Policy Object to uninstall the HP TechPulse Windows Application:
1. Download the Uninstallation Powershell script from: ftp://ftp.hp.com/pub/caps-
softpaq/HP_DaaS/HP_TechPulse_Deployment/MSI_Installer/UninstallHPTechPulse.zip.
2. Extract the uninstall script.
3. To open the Group Policy Management console, type gpmc.msc at the command prompt on the Active
Directory (AD) Domain Controller.
4. Select Create a GPO in this domain and Link it here….
5. Name the Group Policy Object “Uninstall HP TechPulse Windows Application”.
6. Select Computer Configuration > Windows Settings > Scripts (Startup/Shutdown) > Startup.
7. In the Startup Properties dialog box, select the Powershell Scripts tab.
8. Select Show Files.
9. Copy the script file into the folder.
10. In the Startup Properties dialog box, select Add, browse and select the UninstallHPTechPulse.ps1 file.
11. To exit the dialog box and apply the settings, click OK.
The client computer receives the Group Policy update during the next refresh interval.
When the client computer restarts or starts up, the “Uninstall HP TechPulse Windows
Application” Group Policy object is applied, and the device is automatically unenrolled from HP
TechPulse.
Removing devices enrolled using Automatic Enrollment with Serial Number
To remove devices which were enrolled to HP TechPulse using the Automatic Enrollment with Serial Number
method, you must follow the instructions below:
1. Sign into HP TechPulse with the IT Admin Role.
2. Go to Devices > All.
3. Select all devices to be removed and click Remove.
4. Follow the instructions above to uninstall the HP TechPulse Windows Application from all devices.

39
HP TechPulse Device Software Deployment Guide
HP DaaS for Retail
Prerequisites for HP Retail Peripheral Agent
• Operating System: Windows 10 Pro or Windows 10 IoT
• PC manufactured by HP
• Framework: Microsoft .NET Framework v4.6
• UPOS Drivers: CCO v1.14 and peripherals’ OPOS drivers stack support
Installing HP TechPulse and HP Retail Peripheral Agent
To configure the HP Point of Sale device for HP TechPulse:
1. Complete the steps in the Manually Enrolling a Windows Computer Using a Company-wide PIN
section to
install HP TechPulse.
2. Follow the instructions in the HP Retail Peripheral Agent Setup Guide to Install the HP Retail Peripheral
Agent.
References
• HP POS Configuration Guide
• UPOS v1.14 specification

40
HP TechPulse Device Software Deployment Guide
Additional Information
Gathering the HP TechPulse Windows Application logs (HPreport logs)
To troubleshoot device enrollment or connectivity problems with the HP TechPulse Windows Application, you
may need to send the HPreport logs to your HP Service Expert or Business Partner.
Follow the steps below to collect the HPreport logs:
1. On a device which has the HP TechPulse Windows Application installed, launch an Administrator
command prompt and navigate to C:\Program Files (x86)\Hewlett-Packard\HP Touchpoint
Manager\Tools.
2. Run the HPreport tool with the following command:
hpreport /get
3. After the tool runs, the tool will place a zip file in the C:\ root directory with a filename like “HPREPORT-
########-######.ZIP”.
4. send this zip file to your HP Service Expert of Business Partner for further troubleshooting.
HP Managed Services Regional Support
For additional support, contact HP Managed Services for your region.
Region Managed Services Contact Address
HP America
HPDaaS_AMS@hp.com
HP Asia, Pacific, Japan (APJ) HPDaaS_APJ@hp.com
HP China HPDaaS_Ch[email protected]
HP Europe, Middle East, & Africa (EMEA) [email protected]
HP India HPDaaS_Ind[email protected]
HP Japan HPDaaS_Ja[email protected]
HP Latin America HPDaaS_LA@hp.com

41
HP TechPulse Device Software Deployment Guide
Appendix
Important: Case is optional for all command line options.
Client Enrollment Command Line Parameters
Switches
Default
value
Example Scenario
CPIN 0 HPTechPulse.exe
CPIN=XXXXX
To bulk enroll using Company Wide Pin
ZTEMODE 0 HPTechPulse.exe
ZTEMODE=0
To bulk enroll using Serial Number
HIDETRAY False HPTechPulse.exe
HIDETRAY=True
To hide the HP TechPulse system tray icon and
all notifications.
• No warning for domain
mismatch
• No Agree/Disagree dialog for
domain mismatch
• Tray icon will not be visible, but
will be running in task manager
SILENT
HPTechPulse.e
xe /silent
CPIN=xxxxxx
Silent installs must be used in
conjunction with the CPIN switch.
When installing HP TechPulse Windows Application (HPTechPulse.exe), the installation logs are automatically
generated and are stored in the following location:
%temp%/HP_Techpulse_<timestamp>.log

42
HP TechPulse Device Software Deployment Guide
© Copyright 2021 HP Development Company, L.P. The information contained herein is subject to change without notice. The only
warranties for HP products and services are set forth in the express warranty statements accompanying such products and services.
Nothing herein should be construed as constituting an additional warranty. HP shall not be liable for technical or editorial errors or
omissions contained herein.
Microsoft and Windows are either registered trademarks or trademarks of Microsoft Corporation in the United States and/or other
countries.
4AA7-6504ENW v4 – February 4, 2021
