
What is SmartVoucher?
SmartVoucher is a web-based tool that guides you, the traveler, through a series of user-friendly questions about
yourself and your travel (and your dependents (as applicable)). Your responses to these questions help to populate your
DD1351-2 and other necessary forms. The tool prompts travelers to upload supporting documents that will be securely
and electronically submitted with your travel voucher.
Where is SmartVoucher located?
SmartVoucher is available under the myPay Quick Links, “SmartVoucher – Complete a DD 1351-2” or directly at
https://smartvoucher.dfas.mil/voucher/.
How do I access SmartVoucher?
Login with CAC OR myPay Username and Password/PIN.
If you do not have your myPay username and password/PIN, click the Forgot your Login ID or Password link or contact
our Customer Care Center at 1-888-DFAS411 or 1-888-332-7411, option 5, then option 2, Monday – Friday between the
hours of 0800-1700 Eastern Time.

How do I begin a new TRAVEL ADVANCE? On the Menu tab, click on “Create Travel Advance”.
On the Request for Travel Advance screen, please enter your travel order number and order issue date from your PCS
orders, your sign out date from your DA31 – Leave form and provide information about yourself. Your SSN is populated
and masked because you accessed with your CAC or myPay username and password/PIN.
NOTE: Please input your original PCS travel order number, NOT your latest amendment number.
Once input, your information will be archived in the system for future use. You are able to edit all fields, except SSN, as
needed.
Please pay close attention to the questions at the bottom of the screen, your answers are important to calculate your
advance accurately. Depending on your answers to the questions, additional questions may be displayed. If you have a

Government Travel Charge Card, IAW Army Policy, GTCC holders are only authorized advance payments for DLA
entitlement. GTCC should be utilized for all other authorized PCS expenses.
After clicking on the Next button to advance to the next screen you will be required to enter your dates, mode of travel,
your old duty station zip code, name, and state (where you will depart from) and your new duty station zip code, name,
and state (where you will arrive).
Click on the Next button to move to the next tab.

Please provide information about your dependents (if any) on the next screen. If you do not have any dependents or
they are not relocating with you to your new duty station, please select No.
If you have dependents and they are relocating with you to your new duty station, please select Yes. SmartVoucher will
allow up to sixteen dependents to be added. Enter information about each individually, click Save and repeat (Click Add
Dependent button) until all have been entered and saved.

After clicking on the Next button to advance to the next screen you will have the opportunity to upload your supporting
documents.
ALL REQUESTS MUST ATTACH/UPLOAD COMPLETE PCS ORDERS AND ANY/ALL AMENDMENTS!
If an advance for DITY/PPM is requested, your DD2278 is required.
If an advance for TDY en route is requested, your DD1610 is required if not included in your PCS orders.
Click on the Choose File button to navigate to the file you wish to upload, click on it to highlight, click on the Open
button to select, and click on the Upload button to upload the file to SmartVoucher.
SmartVoucher will allow as many files as necessary however the file size limit is 2MB and only the following files types
are allowed: PDF, BMP, GIF, JPEG, JPG, PNG.
If you receive this message, “System Temporarily Unavailable”, while you are attempting to upload your supporting
documents, there is a problem with the file that you are attempting to upload.
If your file contains any "active" digital signatures (signature box and "Click to Sign" arrow are visible), you must "flatten"
the file prior to upload.
1. Open PDF file
2. Select Print from the File menu
3. Select Microsoft Print to PDF from the Printer dropdown list
4. Click on the Print button
5. Save file where it can be retrieved to upload into SmartVoucher
This prints and scans the PDF to "flatten" the digital signatures, signature blocks may still be visible however the
signatures will not be able to be manipulated.
Click the Next button to move to the next tab.

On the next tab, you may review all of your input and edit as needed.
Once you have completed our review, click Next to move to next tab.
On the View/Print Travel Advance tab, you are provided a list of supporting documents that must accompany your travel
advance. If you need to upload additional supporting documents, click the back button and proceed to screen to upload.
NOTE: PLEASE UPLOAD YOUR COMPLETE SET OF ORDERS AND ANY AMENDMENTS ALONG WITH SUPPORTING
DOCUMENTS LISTED OR YOUR ADVANCE MAY BE RETURNED WITHOUT PAYMENT.
Once you have uploaded all of your supporting documents you may select View Travel Voucher to see your completed
form and attachments prior to submitting your advance. Once you are satisfied with your advance and attachments,
click the Sign box, and select the Submit Travel Advance button. This will send your claim packet to DFAS Rome for
review, approval, and processing.

How do I begin a new PCS VOUCHER?
On the Menu tab, select the “Create New Voucher” button.
On the User Type tab, please identify your type of travel, in this case PCS, and what type of traveler you are, i.e. Active
Duty, Active Guard Reserve, National Guard, Reserve, or Cadet. Next, from the drop down select which Finance Office or
Army Military Pay Office you are working with to in process, this helps to ensure your travel claim packet flows to the
correct team for review and approval.
If you are retiring or separating from service, please select one of the following selections under the “What DMPO are
you submitting from?”
If you are retiring, please select “I am retiring from service” to allow your claim to flow directly to DFAS for processing.
If you are separating, please select “I am separating from service” to allow your claim to flow directly to DFAS for
processing.
Select the Next button to move to the next tab.

On the Initial tab, please provide information from your PCS travel orders. Show/Hide Help is available and will provide
visual aids on the requested information.
Travel Order Number is usually at the top of your PCS orders.
NOTE: Please input your original PCS travel order number, NOT your latest amendment number.
Travel Order Issue Date is usually at the top of your PCS orders.
Select the appropriate answers to the questions on the page for the travel order that you input above.
Your answers to these questions may trigger additional questions to be answered and will help to populate your travel
claim.
Select the Next button to move to the next tab.
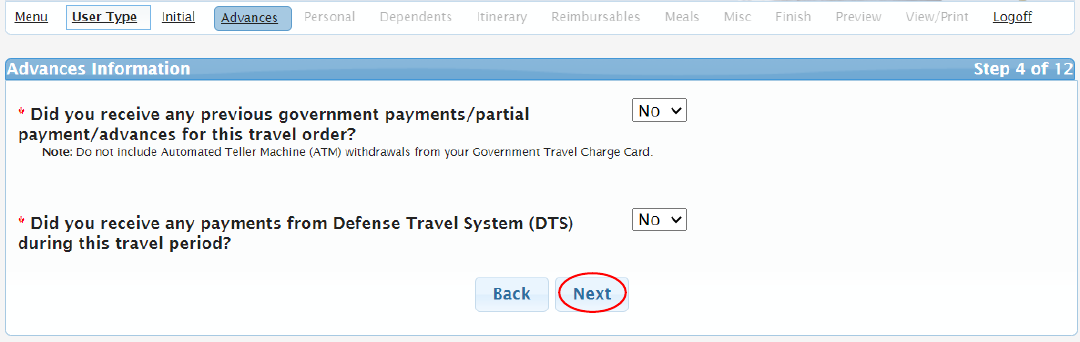
On the Advances tab, select the appropriate answers to the questions on the page for the travel order that you input on
the Initial tab.
Your answers to these questions may trigger additional questions to be answered, prompt you for supporting
documents, and will help to populate your travel claim.
Select the Next button to move to the next tab.

On the Personal tab, please provide information about yourself. Your SSN is populated and masked because you
accessed with your CAC or myPay username and password/PIN.
Once input, your information will be archived in the system for future use. You are able to edit all fields, except SSN, as
needed.
Please ensure your email address is accurate and checked on a regular basis because you will receive notification from
SmartVoucher if your voucher needs to be returned for correction. SmartVoucher notifications do NOT contain PII so
you may use your personal email address.
If you have a Government Travel Charge Card and select Yes, the tool will help compile your split disbursement amount.
If you wish to receive text notifications on the status of your claim (and future claims) as they make their way through
the computation and payment process, please click on the myPay link (https://mypay.dfas.mil/#/
) to add your cell phone
number to your myPay profile and “Opt In” to receive text notifications.
Select the Next button to move to the next tab.

On the Dependents tab, please provide information about your dependents.
Choose the first option if your dependents traveled with you, at the same time and to/from the same locations, this
option will check the Member/Employee AND Dependent(s) boxes on the 1351-2 block 5 will be checked.
Choose the second option if your dependents traveled separately from you, at a different time or from a different
location, this option will ONLY check the Dependent(s) box on the 1351-2 block 5 will be checked, you are creating a
dependent claim and will need to create your PCS claim separately where you will not claim dependents.
Choose the third option if your dependents traveled separately from you to a different location, this option will ONLY
check the Dependent(s) box on the 1351-2 block 5 will be checked, you are creating a dependent claim and will need to
create your PCS claim separately where you will not claim dependents.
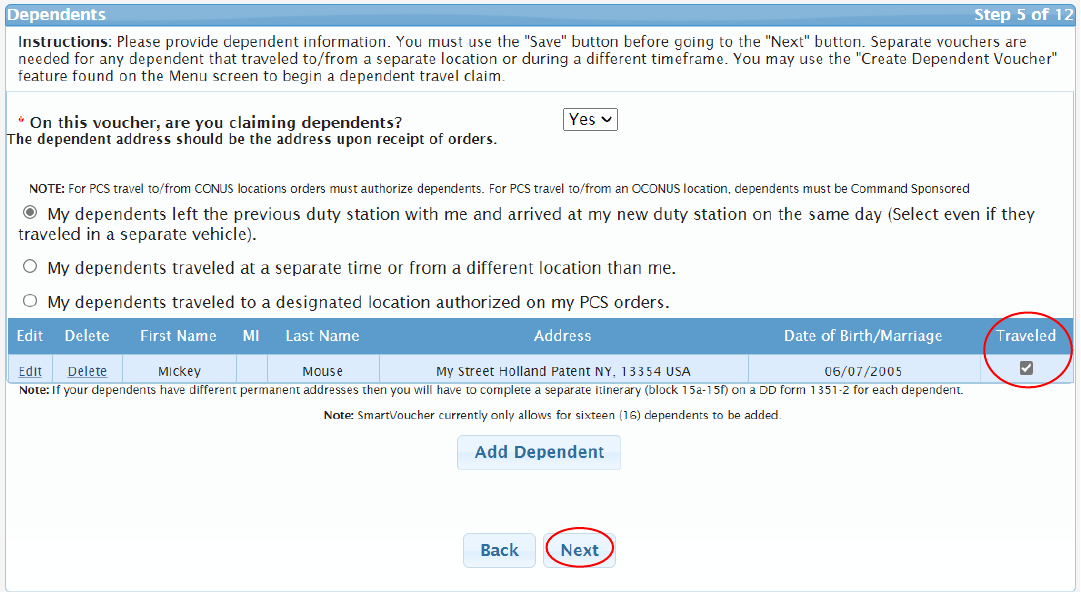
If Spouse is selected, Date of Marriage is required. If Dependent is selected, Date of Birth is required. Be sure to SAVE!
Dependent address information must be the address upon receipt of orders, which is typically at your old duty station.
Be sure the checkbox is checked for the dependents that should be included on the travel claim you are building. You do
NOT need to delete your dependents who did not travel with you, simply uncheck the checkbox under Traveled.
Once input, your dependents’ information will be archived in the system for future use. You are able to edit all fields as
needed. SmartVoucher allows for sixteen dependents to be added.
Select the Next button to move to the next tab.

If you selected “Yes” to the question “Are you claiming a Temporary Lodging Expense (TLE)?” the TLE tab will be
available to you.
Within the TLE tab, there are five areas, Eligibility, Locations, Expenses, Persons Claimed, and Certification. Each area will
guide you with questions.
TLE Eligibility
SmartVoucher will prompt you with questions to determine your eligibility for TLE. Answer the questions as they pertain
to your specific situation.
There may be additional information required based upon your responses to the questions.
Click Next button.

TLE Locations
Next you will be required to input information about your TLE locations.
Please note: If your TLE location is other than an Army CONUS Installation that has converted to privatized lodging,
government quarters must be used, if available, before commercial lodging.
Temporary Lodging Expense (TLE) reimbursement is limited to 10 days for CONUS/OCONUS to CONUS PCS and 5 days for
CONUS to OCONUS PCS.
Temporary Lodging incurred OCONUS is considered Temporary Lodging Allowance (TLA) and is NOT a Travel Pay
entitlement and cannot be claimed in SmartVoucher. TLA is a Military Pay entitlement and must be filed/claimed with
your Finance Office.
Select “yes” and additional questions will be presented.
If you made an error and do not have TLE expenses to claim, proceed back to Initial screen and change your response to
the “Are you claiming a Temporary Lodging Expense (TLE)?” to “no”.
Click Next button.

Be sure to read and respond to all questions.
If you are claiming meals only for a date, date range, or location, select “No” to the question “Did you incur daily lodging
costs at this location?”
If you have another date, date range, or location to claim, select “Yes” to “Do you have another TLE location or different
daily lodging cost to add?” and click Save button.
If you only have one date, date range, or location to claim, select “No” to “Do you have another TLE location or different
daily lodging cost to add?” and click Next button.
Click Next button.

TLE Expenses
Next you will be required to input information about your TLE expenses.
PLEASE BE SURE TO INCLUDE TAXES AND FEES IN YOUR DAILY TLE LODGING EXPENSE. Do NOT input an average,
please input the actual daily lodging expense including taxes and fees.
Also, annotate if your lodging expenses were charged on your Government Travel Charge Card, SmartVoucher will add
up your expenses for your split disbursement.
Click Next button.

TLE Persons Claimed
If your dependents traveled with you or you are creating a dependent travel claim, your dependents’ information was
added on the Dependent screen.
Check the boxes next to the persons you are claiming for each date and location listed.
Click Next button.
TLE Certification
Read the TLE Certification Statement and if you concur, click the checkbox and click the Sign button. Doing this adds your
electronic signature to your TLE Form.
Click Next button.

On the Itinerary tab, please review the instructions on the screen.
Once you have reviewed the instructions, click the checkbox at the bottom of the page.
Select Add to begin your itinerary.

Your answers to these questions will trigger additional questions to be answered, prompt you for supporting
documents, and will help to populate your travel claim.
Click Save to enter an additional itinerary leg.
SmartVoucher will prompt you for additional legs to your itinerary until your reason for stopping is Mission Complete.

SmartVoucher will prompt you for additional legs to your itinerary until your reason for stopping is Mission Complete.

If you are claiming Reimbursable expenses, select Add on the Reimbursables tab.
If you are not claiming Reimbursable expenses, select Next on the Reimbursables tab.
If you clicked on Add, your answers to these questions may trigger additional questions to be answered, prompt you for
supporting documents, and will help to populate your travel claim. Be sure to SAVE!
Your selection to the Government Travel Charge Card question, will help compile your split disbursement amount.

Continue to Add Reimbursable Expenses until complete and then select Next to move the next tab.

On the Misc tab, you may upload supporting documents/voucher attachments, provide details on unused transportation
tickets, and add any additional explanations and/or remarks as needed.
Select the Next button to move to the next tab.

If you receive this message, “System Temporarily Unavailable”, while you are attempting to upload your supporting
documents, there is a problem with the file that you are attempting to upload.
If your file contains any "active" digital signatures (signature box and "Click to Sign" arrow are visible), you must "flatten"
the file prior to upload.
6. Open PDF file
7. Select Print from the File menu
8. Select Microsoft Print to PDF from the Printer dropdown list
9. Click on the Print button
10. Save file where it can be retrieved to upload into goDocs
This prints and scans the PDF to "flatten" the digital signatures, signature blocks may still be visible however the
signatures will not be able to be manipulated.
On the Finish tab, if you selected that you have a Government Travel Charge Card, you will complete your Split
Disbursement. SmartVoucher will provide the total amount you entered and you may edit the amount as needed for
card charges associated with your PCS.
Once complete, click Next to move to next tab.

On the Preview tab, you may review all of your input and edit as needed.

Once you have completed our review, click Next to move to next tab.

On the View/Print Voucher tab, you are provided a list of supporting documents that must accompany your travel
voucher. If you need to upload additional supporting documents, click on Misc tab and proceed to upload.
NOTE: PLEASE UPLOAD YOUR COMPLETE SET OF ORDERS AND ANY AMENDMENTS ALONG WITH SUPPORTING
DOCUMENTS LISTED OR YOUR CLAIM MAY BE RETURNED WITHOUT PAYMENT. IN ADDITION, PLEASE UPLOAD YOUR
COMPLETED DA 31 FORM FOR IN PROCESSING.
Once you have uploaded all of your supporting documents you may select View Travel Voucher to see your completed
forms and attachments prior to submitting your claim. Once you are satisfied with your claim and attachments, click the
Sign box, and select the Submit Travel Voucher button. This will send your claim packet to the AMPO reviewer for review
and approval.

Need help?
1. Contact your servicing Army Military Pay Office (AMPO), or
2. Contact our Customer Care Center at 1-888-DFAS411 or 1-888-332-7411, Monday – Friday between the hours of
0800-1700 Eastern Time, or
3. Visit our website at https://www.dfas.mil/MilitaryMembers/travelpay/
armypcs/, or
4. Submit your question via AskDFAS at https://corpweb1.dfas.mil/askDFAS/custMain.action?mid=6.
