
Electronic Case Filing User Manual | Searching for Documents in ECF
Electronic Case Filing User Manual Issued in accordance with OAC 165:5-1-11(a)-(d)
Effective March 21, 2021 Chapter Revision Date: N/A
Advanced Search allows for conducting wide, or narrow, searches for documents,
using a variety of filters, individually or in combination.
There are two ways to navigate to the Advanced Search screen:
1) Click “Advanced Search” in the blue horizontal menu bar at the top of each
main ECF screen, or
2) Click “Search” in the left vertical ECF Menu and select “Case” or “Document.”
The Advanced Search filters are located along the left side of the Advanced
Search screen in the vertical Filters Menu.
The Reset button at the top of the Filters Menu clears selections in the Filters
Menu before conducting a new search.
Once selections are made in the Filters Menu, the Search button at the bottom of
the menu will turn from grey to blue.
Click on the blue Search button to generate a list of search results.

Electronic Case Filing User Manual | Searching for Documents in ECF
Page 2 of 34
A results list, organized in columns, will appear to the right of the Filters Menu in the
Search Results window.
NOTE: If Search Results columns are overlapping such that the sort arrows to the right
of each heading, or the contents of columns, are not visible, decreasing the Zoom
setting in the browser will create more space for search results on the screen and allow
the columns to show at their full width.
In the two examples below, the browser’s Zoom setting is 100% in the first
illustration and 67% in the second:

Electronic Case Filing User Manual | Searching for Documents in ECF
Page 3 of 34
Individual columns can be widened by hovering the cursor over the vertical line
between headings.
• A double-sided horizontal arrow will appear.
• Clicking and holding on the arrow while moving the mouse allows for widening or
narrowing the columns on either side.
Downloading Search Results:
To download data related to the documents listed in the Search Results into an
Excel spreadsheet, click on the X icon at the upper right of the Search Results window:
Search Type Filter - Case or Document:
The first selection on the Filters Menu is Search Type – Case Search or Document
Search.
Navigating to Advanced Search by clicking on “Advanced Search” in the blue
horizontal ECF menu bar, automatically sets the Search Type to Case Search. To change
the Search Type to Document, click the arrow on the right side of the filter to open a
drop-down list:
Navigating to Advanced Search by clicking on “Search” in the left vertical ECF
Menu requires a choice between Case or Document search to navigate to the Advanced
Search Screen.

Electronic Case Filing User Manual | Searching for Documents in ECF
Page 4 of 34
To search for documents, rather than cases, choose Document:
When starting any new search, the Search Type can be changed back and forth
between Case Search and Document Search from either the “Search” area of the left
vertical ECF Menu or the Search Type filter in the Filters Menu on the Advanced Search
screen.
NOTE: A Search Type selection – Case or Document – is required. No search can be run
without a designated Search Type. In addition to Search Type, at least one other filter
must be applied in order to generate a list of search results.
Two toggle switches appear under Search Type when Document Search is
selected.
These switches make it possible to narrow a document search to all document
types, except orders, by setting both switches set to the left/off position:
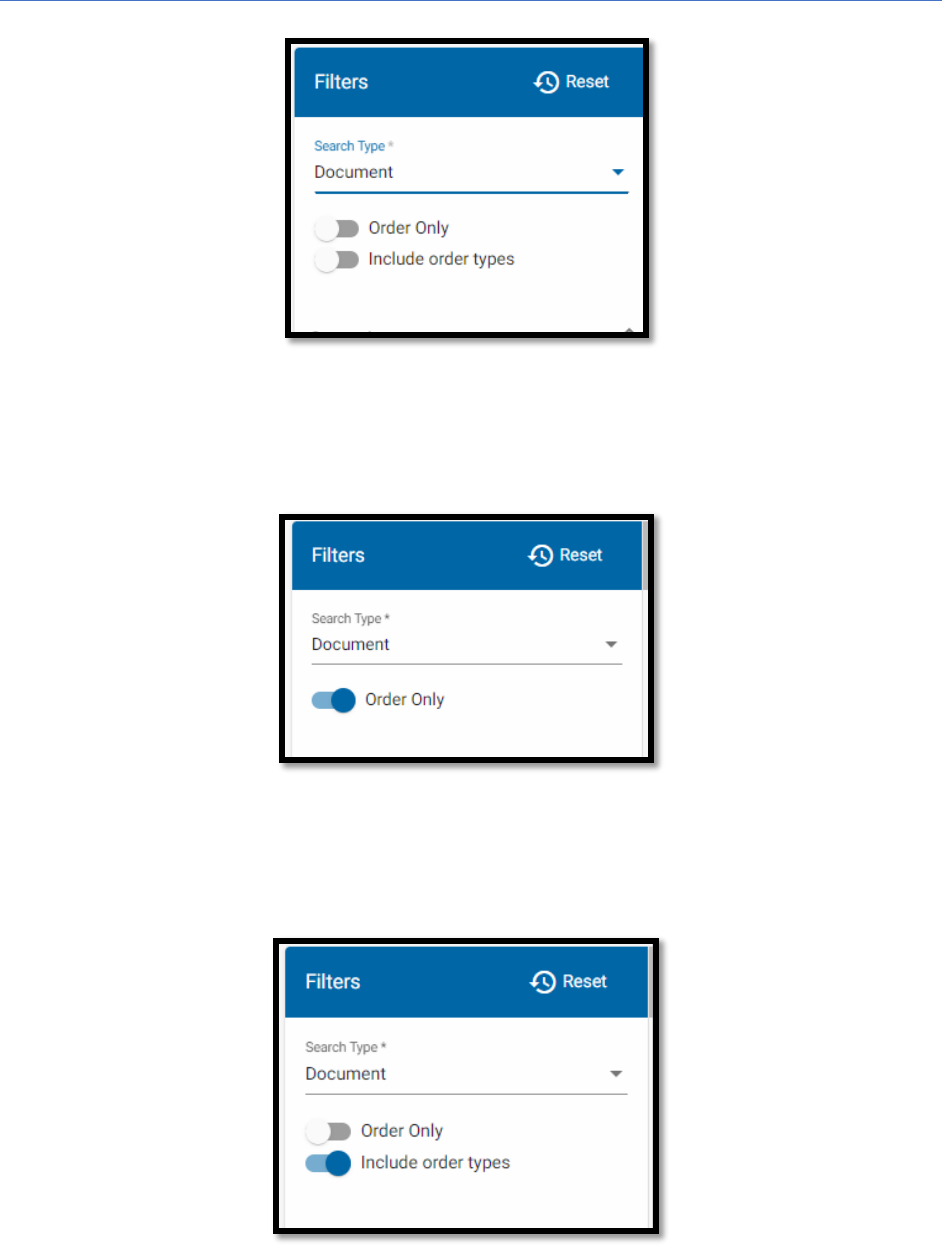
Electronic Case Filing User Manual | Searching for Documents in ECF
Page 5 of 34
Search for Commission Orders only by moving the “Order Only” toggle switch to
the right/on position. (The other switch will be hidden once Order Only is set to on.):
Search for all document types by moving the “Order Only” switch to the left/off
position and moving the “Include order types” switch to the right/on position:

Electronic Case Filing User Manual | Searching for Documents in ECF
Page 6 of 34
NOTE: “Order Types” include Final Orders, Interim Orders, Procedural Orders, etc.
In addition to Search Type, the filters on the Advanced Search screen are
organized into three categories:
• General
• Oil & Gas
• PST (Petroleum Storage Tank).
Clicking the down arrow next to a category opens it to display filters:

Electronic Case Filing User Manual | Searching for Documents in ECF
Page 7 of 34
Case Number Filter:
The first filter in the General Category is Case Number.
• The Case Number filter uses only the Year and Six Digit elements of the ten
(10) digit case number in this format: YYYY-######. Do not include the
Docket Code.
• To search documents by case number, enter as much of the year and digits
(separated by a dash) as you can to narrow the search.
• For example, searching on “20” will result in a list of all documents filed in
2000 and later (until 1/1/2100):
Typing “202” will result in a list of documents filed from 2020 through 2029:

Electronic Case Filing User Manual | Searching for Documents in ECF
Page 8 of 34
NOTE: If Search Results columns are overlapping such that the sort arrows to the right
of each heading, or the contents of columns, are not visible, decrease the Zoom setting
in the browser (to zoom out) to allow the columns to show at their full width.
Individual columns can be widened by hovering the cursor over the vertical line
between headings.
• A double-sided horizontal arrow will appear.
• Clicking and holding on the arrow while moving the mouse allows for widening or
narrowing the columns on either side.
The Up and Down arrows to the right of each column title in the Search Results
can be used to sort results.
In the illustrations below, the same Search Results are sorted by the Program
Area column -- A to Z and Z to A.

Electronic Case Filing User Manual | Searching for Documents in ECF
Page 9 of 34
Searching by case number using the entire year and six-digit number (e.g., 2021-
000001) will generate a list of all documents associated with cases filed that year, with
the same six-digit number, filed on any docket.
In the example below, the results have been sorted by Case Number:

Electronic Case Filing User Manual | Searching for Documents in ECF
Page 10 of 34
To view a document, click the View icon in that document row. The document
will open in a separate tab on your browser.
To download the document, click the Download button in the top right corner of
the document window.
To view another document in the search results, or to run a new search, click on
the Advanced Search ECF tab.
To conduct a new search, clear the filters by clicking the Reset button at the top
of the Filters Menu.
Downloading Search Results:
To download search results into an Excel spreadsheet, click on the X icon at the
upper right of the Search Results window:
NOTE: Unless you have selected Document Type as your default Search Type in User
Preferences, the Reset button will set the search type back to “Case.” To conduct
another document search, the Search Type filter will need to be set to Document again.
(See Setting User Preferences for instructions on creating custom system defaults,
including “Document” as the default Advanced Search Type.)
Order Number Filter:
This filter remains hidden from the Filters menu unless you choose to search for
Orders Only, using the toggle switch discussed above.
• If the Order Only switch is toggled right (On), the Order Number filter will
appear.
• It allows for searching for an order using the unique order number
assigned to each Commission order.
• The entire order number is required to search for an order by its number.
Date Type and Date Range Filters:
The Date Type and Date Range filters work together to allow for searching by a
date or a range of dates.

Electronic Case Filing User Manual | Searching for Documents in ECF
Page 11 of 34
When searching for document by date, Date Types available to search are Date
Filed; Order Effective; and Order Expiration.
The default Date Type selection is Date Filed.
Click on the arrow on the right side of the filter to open the drop-down list of
additional choices:
In the Date Range filter type the Start and End date of the Date Range in
dd/mm/yyyy format on either side of the dash in the Date Range filter.
Do not type the “-”. It is part of the filter format. Click on each side of the “-” to
enter the Start and End dates in the correct position in the filter.
The results below are sorted by Document Type:

Electronic Case Filing User Manual | Searching for Documents in ECF
Page 12 of 34
Alternatively, use the calendar icon at the right side of the filter to select the Start
Date and End Date.
To navigate from year to year quickly in the calendar, click the month and year at
the top left of the calendar:

Electronic Case Filing User Manual | Searching for Documents in ECF
Page 13 of 34
To search for documents filed on a specific date, fill in that date for both the Start
Date and End Date in the Date Range filter:
For documents filed from a specific date forward, fill in the Start Date only:

Electronic Case Filing User Manual | Searching for Documents in ECF
Page 14 of 34
For documents filed on or before a specific date, fill in the End Date only:
Document Type:
This filter can be used to narrow document searches by type of document, e.g.,
application, motion, final order, interim order, etc.
• Enter at least two letters to open a drop-down list of available document
types.
• The filter will look for the combination of letters entered throughout the
document type names, not just at the beginning of the name.

Electronic Case Filing User Manual | Searching for Documents in ECF
Page 15 of 34
To search for a particular type of document, e.g., applications, filed during a
specific time period, combine this filter with the Date Type and Date Range filters.
In the example below the search results have been sorted by Case Number, Z-A.
Name Filter:
The Name filter allows for document searching by using all, or part, of the name
of an individual or business entity.
Name search results will include documents filed by an individual; documents
filed on behalf of an individual or entity; and all documents in any case in which the
individual or entity is a party.
Type at least two letters to open a drop-down list of parties from which to
choose. The filter searches for the combination of two or more letters at any point in
the names of parties in ECF – rather than searching the beginning of the name only.
For example, a search of “ene” produces a drop-down list of names that include
the “ene” letter combination in any position within the words making up the party name
– whether beginning, middle or end:

Electronic Case Filing User Manual | Searching for Documents in ECF
Page 16 of 34
Including more of the name (e.g., “ener”) shortens the drop-down list of choices:

Electronic Case Filing User Manual | Searching for Documents in ECF
Page 17 of 34
Click on a name in the drop-down list to select it and click the Search button:
Program Area, Docket Type, & Relief Type Filters:
The Program Area, Docket Type, and Relief Type filters are interdependent.
To search for cases by the type of relief requested you must select a Program
Area before selecting a Docket Type and select a Docket Type before selecting a Relief
type.

Electronic Case Filing User Manual | Searching for Documents in ECF
Page 18 of 34
Program Area: The first, and most broad, filter is that for Program Area.
The Program Area choices reflect the organizational structure of the Commission:
• Administrative, Judicial & Legal Services (AJLS)
• Oil & Gas Conservation
• Petroleum Storage Tank
• Public Utility
• Transportation
Docket Type Filter: Commission dockets are described in more detail in Rule 165:5-5-1
in Chapter 5 of the Commission’s administrative rules:
• General (GD)
• Conservation (CD)
• Consumer Services (CS)
• Enforcement (EN)
• Gas Gathering (GG)
• Motor Carrier Citation (MCC) [Coming soon]
• Oklahoma Universal Service Fund (OSF)
• Petroleum Storage Citation (PSC)
• Petroleum Storage Tank (PSD)
• Pollution (PD)
• Public Utility (PUD)
• Rulemaking (RM)
• State Fund Plugging (SF)
• Transportation (TD)
The Program Area Filter chosen determines which Docket Types are available for
selection as the second-level filter.
For example, if you choose Oil & Gas Conservation, the Docket Types available
will be only those related to the Oil & Gas Conservation Program Area.
If you choose the Public Utility Program Area, the available Docket Type drop-
down list will include only those Docket Types related to the Public Utility Program Area:

Electronic Case Filing User Manual | Searching for Documents in ECF
Page 19 of 34
Docket Types available for each Program Area:
Administrative, Judicial & Legal Services (AJLS)
• General (GD)
• Enforcement (EN)
• Rulemaking (RM)
Oil & Gas Conservation
• General (GD)
• Conservation (CD)
• Enforcement (EN)
• Gas Gathering (GG)
• Pollution (PD)
• Rulemaking (RM)
• State Funds (RM)
Petroleum Storage Tank
• General Docket (GD)
• Enforcement (EN)
• Petroleum Storage (PSD)
• Petroleum Storage Citation (PSC)
• Rulemaking (RM)

Electronic Case Filing User Manual | Searching for Documents in ECF
Page 20 of 34
Public Utility
• General (GD)
• Consumer Services (CS)
• Enforcement (EN)
• Oklahoma Universal Service Fund (OSF)
• Public Utility (PUD)
• Rulemaking (RM)
Transportation
• General (GD)
• Enforcement (EN)
• Motor Carrier Citation (MCC) [Coming soon]
• Rulemaking (RM)
• Transportation (TD)
Relief Type Filter:
Once a Program Area and Docket Type are selected, the Relief Type Filter can be
used to further narrow the search.
Click to select one or more of the Relief Types available for the selected Docket
Type from the drop-down list. Click the Search button.
For example, with Oil & Gas Conservation as the Program Area and Conservation
Docket as the Docket Type, the available Relief Types are those for the Conservation
Docket.
More than one relief type can be chosen, e.g., Location Exception and Pooling:

Electronic Case Filing User Manual | Searching for Documents in ECF
Page 21 of 34
Clicking the Search button generates a search results list of documents filed in
Conservation Docket cases in which Location Exception or Pooling is the relief
requested:
For the Public Utility and Transportation Program Areas, there is an additional
filter prior to selecting relief type.
For Public Utility, a Utility Type selection must be made prior to selecting Relief
Type.

Electronic Case Filing User Manual | Searching for Documents in ECF
Page 22 of 34
For the Transportation Program Area, a Regulated Entity Type selection is
required prior selecting Relief Type.

Electronic Case Filing User Manual | Searching for Documents in ECF
Page 23 of 34
Oil & Gas-Specific Filters:
Are You Seeking an Exception to Rule 165:10-3-28(c)(2)?:
This filter allows for narrowing search results based on whether the applicant is
seeking an exception to the “300’ Rule” and/or the “600’ Rule” for distance between the
location of a completion interval and wells drilled in the same common source of supply.
For example, selecting “Yes” on this filter allows the list of documents filed in
Conservation Docket cases in which Location Exception is the requested relief to be
narrowed from a list of nineteen (19) documents to a list of four (4):
Search results for documents filed in Location Exception cases on the Conservation Docket.

Electronic Case Filing User Manual | Searching for Documents in ECF
Page 24 of 34
Search results for documents filed in Location Exception cases where applicant is seeking an
exception to 300’ and/or 600’ rule.
Spacing Unit Type Filter -- Horizontal, Vertical, or Both:
This filter allows for narrowing a search for documents filed in Drilling and
Spacing Unit cases based on whether an applicant is seeking relief related to a
horizontal unit, a vertical unit, or both.
For example, selecting “Horizontal” on this filter allows the list of documents filed
in Drilling and Spacing cases to be narrowed from a list of eleven (11) documents to a
list of nine (9) documents:

Electronic Case Filing User Manual | Searching for Documents in ECF
Page 25 of 34
Search results for Drilling and Spacing Unit applications on the Conservation Docket.
Search results for documents filed in Drilling and Spacing Unit cases where applicant has specified
Horizontal Unit Type.

Electronic Case Filing User Manual | Searching for Documents in ECF
Page 26 of 34
Legal Location Filters – Section, Township, Range, County & Formation:
This set of filters provides for searching for documents filed in Oil & Gas cases by
all, or part, of the legal location(s) associated with the requested relief.
For example, a search by Canadian County generates a list of documents filed in
cases, including oil and gas-related Enforcement Docket cases with a legal location in
that county:
As selections are made in the various legal location filters, the logic is “and.” Each
additional element of the legal location will narrow search results.
For example, adding a Section filter to the Canadian County search narrows the
results to documents filed in one (1) case:

Electronic Case Filing User Manual | Searching for Documents in ECF
Page 27 of 34
Formations Filter:
This filter provides for searching by the formation(s) specified in Oil & Gas-related
applications or complaints.
Note: if more than one formation is selected, the search results will include cases
that include all selected formations or any selected formations i.e., the logic within the
Formations filter is “And/Or.” If, however, the Formation Filter is added to the County
Filter, the logic is “And.” The search results will include only those cases where both the
selected county and formation are specified in the application.
The following most common formations are available in the drop-down box for
searching. You may also search “Other” if the formation you are searching for is not
included in the list/table below:
Arbuckle
Atoka
Bartlesville
Big Lime
Booch
Bromide
Calvin
Caney
Chase
Chester
Cleveland
Cottage Grove
Council Grove
Cromwell
Deese
Des Moines
Douglas
Earlsboro
Gibson
Gilcrease
Goddard
Guymon-Hugoton
Hart
Hogshooter
Hoxbar
Hunton
Kinderhook
Layton Sand

Electronic Case Filing User Manual | Searching for Documents in ECF
Page 28 of 34
Manning
Marchand
Marmaton
Mayes
Medrano
Meramec
Misener
Mississippi
Mississippi Chat
Mississippi Chert
Mississippi Lime
Mississippi Solid
Mississippian
Mississippian (less
Chester)
Missourian
Morrow
Osage
Oswego
Permian
Peru
Prue
Red Fork
Simpson
Skinner
Springer
Sycamore
Sylvan
Tonkawa
True Layton
Tulip Creek
Union Valley
Verdigris
Vigilian
Viola
Wade
Wilcox
Wolfcampian
Woodford
Petroleum-Storage Tank-Specific Filters:
The third category of Advanced Search Filters is that for filters specific to the
Petroleum Storage Tank Program Area:
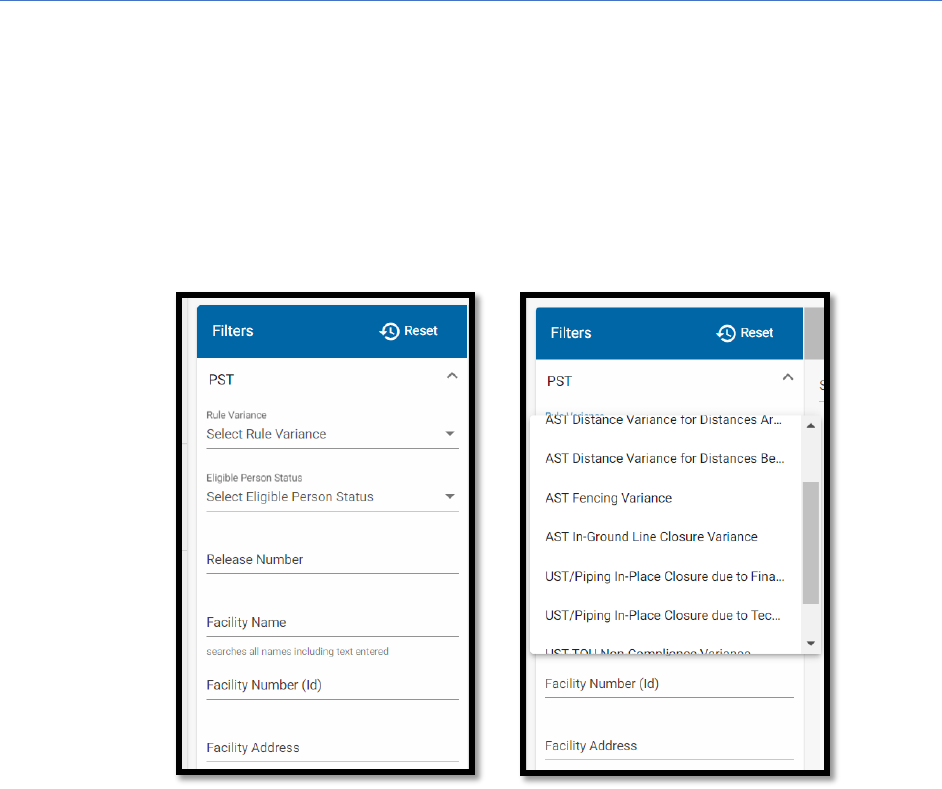
Electronic Case Filing User Manual | Searching for Documents in ECF
Page 29 of 34
Rule Variance Filter:
This filter allows for narrowing searches for documents filed in Petroleum Storage
Tank Rule Variance cases to documents filed in cases seeking a variance from a specific
rule.
Use the drop-down list to select a specific rule by which to search.
Eligible Person Status Filter – Unknown, Unwilling, or Unavailable:
This filter allows for narrowing searches for document filed in cases involving the
use of the Leaking Underground Storage Tank Trust Fund (“LUST Trust Fund”) for
corrective action expenditures based on the status of the person eligible for clean-up
assistance as Unknown, Unwilling, or Unavailable.

Electronic Case Filing User Manual | Searching for Documents in ECF
Page 30 of 34
Release Number Filter:
This filter allows for searching for documents filed in release-related cases on the
Petroleum Storage Docket (PSD) by the Release Number that has been assigned to a
“Suspicion of Release” or “Confirmed Release” case.
Facility Name Filter:
This filter allows for searching for documents filed in PST-related cases based on
the name of the facility listed in an application or complaint.
Facility Number (ID) Filter:
Allows for searching based upon the Facility Identification Number assigned to
each underground or aboveground storage tank system.
Use the arrows on the right side of the filter to select a number:

Electronic Case Filing User Manual | Searching for Documents in ECF
Page 31 of 34
Facility Address Filter:
Allows for searching based upon the address of the facility named in a PST-
related application or complaint.

Electronic Case Filing User Manual | Searching for Documents in ECF
Page 32 of 34
Word Searching in Search Results:
Search Results lists can be narrowed using the “Search in the Results” field -- at
the top left of the Search Results window -- to conduct a word search within the results
list.
For example, if you know the year a case was filed, but not the six-digit number,
and have another piece of information about the case, such as the name of the
applicant, you can combine those two pieces of information to narrow your search.
First search by year in the Case Number filter; type all or part of the applicant's
name in “Search in the Results” and click Enter:
NOTE: The Reset Button at the top of the vertical Filters Menu does NOT reset the
Search in Results field. To conduct a different word search on the same, or a different,
results list, you must delete the search term, enter a new term and hit Enter.

Electronic Case Filing User Manual | Searching for Documents in ECF
Page 33 of 34
Combining Filters:
Filters in the vertical Filters (discussed below) menu can be combined to generate
narrowed searches.
Unless otherwise specified, each additional filter adds a requirement for making
the Results list. The logic connecting filters is “And,” rather than “Or” or “And/Or.”
For example, a Case Number search for “2021” combined with “Oil & Gas
Conservation” in the Program Area filter; and “Conservation Docket” in the Docket Type
filter results in a list narrowed to documents filed in Conservation Docket cases filed
during 2021:
This search could be narrowed further, for example, by selecting a specific Relief
Type (or Types) and/or Document Types.
In the example below, the Oil & Gas Conservation is the Program Area;
Conservation is the Docket Type; Location Exception and Drilling and Spacing Unit are
the Relief Types; Application is the Document Type; and “2021” is the Case Number:

Electronic Case Filing User Manual | Searching for Documents in ECF
Page 34 of 34
To limit document searches to documents filed during a specific time period
(rather than documents filed in cases filed in a particular year) clear the Case Number
filter and use the Date Type & Range filters.
In the example below, the Oil & Gas Conservation is the Program Area;
Conservation is the Docket Type; Location Exception and Drilling and Spacing Unit are
the Relief Types; Date Filed is the Date Type; and 1/1/2022 to 2/1/2022 is the Date
Range:
