
Gmail
What is Gmail?
Gmail is a free email
service developed by
Google. This is the
primary source of
communication used by
Dayton ISD.
Gmail Tips
● Read it.
● Delete it (read messages).
● Organize it.
Google GMAIL Tutorial Module
Try this…
Download the Boomerang Extension to
schedule emails or add filters to
automatically put mail in already created
labels (folders).
Task Challenge
Task 1: Create an email group in Contacts.
● Getting Started with Contacts from G Suite
Task 2: Create an email signature line.
● Email Signature Tutorial
● Email Signature Template
Task 3: Email your campus ITS, be sure to include an attachment and your
email signature.
Task 4: Complete the Google Form to earn your Badge.
● Gmail Badge Application
Title your
subject:
“GMAIL BADGE”
Click Here to
Add Attachment
HOME

What is Drive?
Google Drive is a file
storage and
synchronization service
developed by Google.
Drive Tips
● Create folders.
● Color code folders.
● Use #Hashtags to make folders
go to the top.
Google Tips and Tricks Training
Quick Guide to Google Drive
Google Drive Tutorial Module
Task Challenge
Task 1: Create a folder in your Google Drive named Drive Badge.
Task 2: Change the color on the folder Drive Badge to purple.
Task 3: Make a copy of the following document and move it to your new
folder- Drive Badge.
● Drive Badge Document
Task 4: Upload a file of your choice into the folder.
● PDF, photo, document, spreadsheet, etc.
Task 5: Get the shareable link to your Drive Badge folder (you will enter this
into the Google Form).
Task 6: Complete the Google Form to earn your Badge.
● Google Drive Badge Application
Google Drive
HOME

What is Docs?
Google Docs is a word
processor that is
included in Google suite.
Doc Tips
● You can type docs.new into the
omni bar to easily open a new
blank doc.
● Convert Microsoft Word files to
Google Docs.
● OCR- Optical Character
Recognition- Upload an image
with text to your Google Drive,
then open it with Google Docs to
make the text editable.
Google Doc Tutorial Module
Try this…
Word Cloud Generator in Google Docs
Creating a word cloud in Google
Docs is a creative way to visualize
the text you’re working on. It allows
you to see what words are being
used the most, so you can get a
quick sense of your themes
emerging in your writing.
Task Challenge
Task 1: Create a new Google Doc and name the document- Google Docs
Badge.
Task 2: Inside the Google Docs Badge document, hyperlink your favorite
educational website.
Task 3: Insert an image of your favorite sports team.
Task 4: Insert a table into the Google Doc.
● The table should have 6 columns and 5 rows.
● The titles for the columns should be the days of the week.
● The headings for the rows should be Reading, Math, Science, and
Social Studies.
● Change the font in the table to Georgia, size 14.
Task 5: Get the shareable link to your Google Doc (you will enter this into
the Google Form).
Task 6: Complete the Google Form to earn your Badge.
● Google Docs Badge Application
Google Docs
HOME

What is Google
Sheets?
Google Sheets is a free
web based service to
create and edit
spreadsheets.
Google Sheets Tricks
● You can type sheets.new into the
omni bar to easily open a new
blank spreadsheet.
● Convert Excel Files to Sheets
● Lock Cells to Prevent Unwanted
Changes
● Add Images Inside Sheets
Google Sheets Tutorial Module
Google Sheets Cheat Sheet
Try some add-ons:
8 Google Add-ons for Teachers
Task Challenge
Task 1: Create a new Google Sheet and name it Google Sheet Badge.
Task 2: Enter the following data of the minutes spent on homework in each
subject into the Google Sheet Badge spreadsheet.
Task 3: Insert a formula to add the numbers in each set of rows.
Example: =Sum(B2:F2) to get a sum of reading minutes per week.
Task 4: Create a column chart using the data.
Task 5: Get a shareable link for your
spreadsheet (you will enter this into the
Google Form).
Task 6: Complete the Google Form to earn your Badge.
● Google Sheets Badge Application
Google Sheets
HOME

What is Google
Slides?
Google Slides is a
presentation editor that
allows you to show off
your work in a visual
way.
Google Slides Tips
● Use themes to make your
presentation eye appealing
● Use the built-in laser pointer
● Type slide.new in your google
omnibar to open a blank
presentation
Try this…
Engage your audience by inviting them to
submit questions during a presentation.
Click here for instructions.
Task Challenge
Task 1: Upload a file to Google Drive
● Create a PowerPoint (with no theme or backgrounds) with 3 slides
and name it Google Slides Badge
● Upload the file to your Google Drive and convert it to a Google
Slides Presentation
○ Converting PowerPoint to Slides
Task 2: Theme
● Add a theme to your slide by clicking the slide menu and choosing
change theme
Task 3: Page Size
● Change the size of your slides to 11 x 8.5.
Task 4: Inserting a video
● Insert a YouTube video on slide 2
Task 5: Inserting an image
● Insert an image on slide 3
Task 6: Sharing your Presentation
● Get the shareable link to your presentation (you will enter this into
the Google Form).
Task 7: Complete the Google Form to earn your Badge.
● Google Slides Badge Application
Google Slides
HOME

What is Google
Forms?
Google Forms allows
data collection through
surveys and quizzes that
can be exported to
spreadsheets.
Integration Ideas
● Create a quiz
● Make & choose your own
adventure activity
● Bell Ringer/Exit Ticket
● Live reading log
● Digital Escape Room
Google Forms Tips
● Randomize questions and
answers on a quiz
● Show different questions based
on answers
Google Forms Tutorial
Google Forms Cheat Sheet
Task Challenge
Task 1: Creating a Google Form
● Create a form and name it Google Forms Badge
Task 2: Adding Questions
● Add a multiple choice question
● Add a short answer question
● Add a Dropdown menu question
Task 3: Share your Form
● Share the link to your form in the Badge Application form.
Task 4: Complete the Google Form to earn your Badge.
● Google Forms Badge Application
Google Forms
HOME

What is Google
Classroom?
Google Classroom is a blended
learning platform that aims to
simplify creating, distributing and
grading assignments. It integrates
your G Suite for Edu applications.
Google Classroom saves you time
and paper, and makes it easy to
create classes, distribute
assignments, communicate, and
stay organized.
Integration Ideas
● Post a math problem of the
week.
● Provide differentiation.
● Share announcements.
● Encourage students to ask
private questions.
Google Classroom Tips
● Mute students - when needed,
click on student’s name, click the
skinny snowman (three dots),
click more and then mute. You
can unmute at anytime.
● Save time at the copy machine:
use “make a copy for each
student.”
Favorite apps/sites to use with Google
Classroom
● Quizizz
● Pear Deck
● Flipgrid
Quick-Start Guide
Task Challenge
Task 1: Create a class
Task 2: Invite your campus ITS
● Choose the “People” tab
● Under teachers click the invite teachers icon
Task 3: Create an announcement
Task 4: Assign an assignment that includes a G Suite product (Sheets,
Slides, Docs, Forms)
Task 5: Complete the Google Form to earn your Badge.
● Google Classroom Badge Application
Google Classroom
HOME

What is Google
Keep?
Google Keep allows you to
capture notes, share them with
others, and access them from
your computer, phone or tablet.
(iOS or Android)
Google Keep - virtual sticky
notes!
Google Keep Tips
● Record voice notes
● Grab text from a handwritten
note or picture
● Color code or label your notes to
find them easily
● Easily search all notes with a
keyword (ie: type Google in the
search bar and you will find all
notes with the word Google in it)
Integration Ideas
● Group projects
● Time management and To Do
lists
● Class notes
● Reading logs
● Journaling
Use Google Keep
with
● Gmail
● Google Docs
Task Challenge
Task 1:
Task 2: Make a note with a checklist
Task 3: Pin a note
Task 4: Add your campus ITS as a collaborator to one of your notes.
Task 5: Complete the Google Form to earn your Badge.
● Google Keep Badge Application
10 ways Google Keep can streamline life at school
5 Ways to Get More Out of Google Keep (App Tips & Tricks)
Google Keep Cheat Sheet
Google Keep
HOME

What is Quizlet?
A mobile or web-based tool
where there are millions of
pre-made study sets or you can
create your own flashcards,
games, and more.
Integration Ideas
● Each unit puts new vocabulary
words into Quizlet for student
led games and practice.
● Quizlet Live is great for
students to interact and
motivate them to strive for
accuracy.
● Quizlet Relay
*Contact your ITS to set this
up
Quizlet Tips
When you create your own study set:
● It will autodefine terms.
● You change the language.
● You can add an image from the
Quizlet library.
Quizlet Help
Quizlet Video
Quizlet Live- How to Video
Quizlet Teacher Help
Task Challenge
Task 1: Sign up or Log in with Google.
Task 2: Create a folder and search for a study set to add to the folder.
Task 3: Copy the shareable folder link to submit in the Google Form when
complete.
Task 4: Share Quizlet Activity via link in the Google Form.
Task 5: Play Quizlet Live with your students.
Task 6: Complete the Google Form to earn your Badge.
● Quizlet Badge Application
Quizlet
HOME

What is Quizizz?
Quizizz is a free website you can
access hundreds of ready-made
learning quizzes or create your
own. Play live games or assign as
homework for students to play
on their own time.
Integration ideas
● Use as a homework
assignment.
● Use in Google Classroom.
● Use as a quick check for
understanding
● Built-in Read Aloud Feature
Quizizz Help
Quizizz Tutorial from BroncoTech
Quizizz Help Center
Walkthrough Guided Video
Quizizz Teacher Resources
Quizizz
Task Challenge
Task 1: Sign up or Log in with Google.
Task 2: Create a new collection.
Task 3: Find an already created quizizz and save to a collection.
Task 4: Place the shareable link in the Google Form.
Task 5: Schedule a homework and save the report of the results in Google
Drive to be uploaded in the Google Form with a shareable link.
Task 6: Complete the Google Form to earn your Badge.
● Quizizz Badge Application
HOME

What is Kahoot?
A game-based learning
platform for all subjects
with multiple choice,
teacher-paced quizzes
and instant feedback.
Integration Ideas
● Easy Class Surveys
● Quick Review
● Play Kahoot Jumble for task like
sequencing events and much
more.
Kahoot Help
● What is Kahoot? Video
● Kahoot Help and Support Center
● Kahoot Blog
Kahoot!
Task Challenge
Task 1: Sign up or Log in with Google.
Task 2: Find a Kahoot, duplicate, and rename it.
Task 3: Edit the Question, Answers and/ or Time Lengths.
Task 4: Play the Classic Game with your class(es).
Task 5: Download the report and save the report of the results in Google
Drive to be uploaded in the Google Form with a shareable link.
Task 6: Complete the Google Form to earn your Badge.
● Kahoot Badge Application
HOME
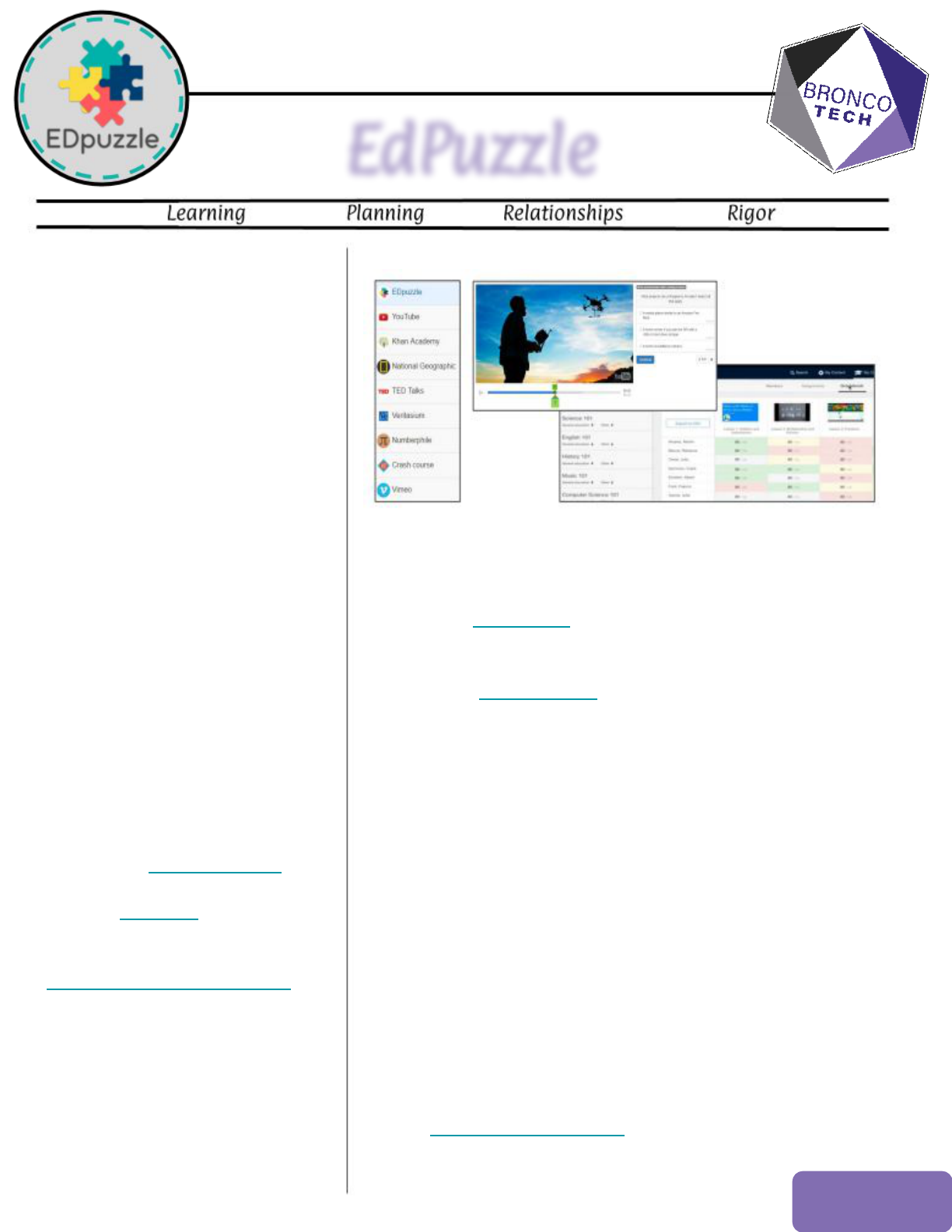
What is Edpuzzle?
A web based tool that
allows you to embed
questions, pause points,
audio notes, voice over, and
trim videos or use pre-made
videos.
Edpuzzle Tips
● Give background prior to the
lesson.
● Review material/tutorial.
● Use as a closure activity.
● View video as whole group
incorporating pause points, or
embedded questions.
Try this…
Download the Edpuzzle extension
Check out this playlist for help and more
things you can do with Edpuzzle.
EdPuzzle tutorial from Bronco Tech
Task Challenge
Task 1: Go to EDpuzzle.com. Sign up as a teacher using your DISD Google
account.
● Watch this presentation for step by step instructions.
Task 2: Search for a video and add the video to your content.
Task 3: Edit the video for use in your classroom and use the following
Quizzes options: multiple choice, short answer, and a comment.
Task 4: Assign the video to your class. Under options, turn on the prevent
skipping feature.
Task 5: After your class has completed the video, export your results to an
Excel file. Then upload the Excel file into your Google Drive, convert the
Excel file into a Google Sheet, and get a shareable link.
Task 6: Share the link to your video and the results in the Google Form.
Task 7: Complete the Google Form to earn your Badge.
● Edpuzzle Badge Application
EdPuzzle
HOME

What is Pear Deck?
Peardeck is a Google
Slides Add-On that
integrates formative
assessments and
interactive questions
into the presentation.
Pear Deck Perks
● Built to work with Google.
● Easy to use.
● Example Decks to help you
get started!
Try this…
Flashcard Factory was designed to
transform the way students engage with
vocabulary. When you play Flashcard
Factory students pair up and work
together to create dynamic and engaging
flashcards. Students collaborate to
illustrate and define terms, making
learning vocab an active and social
experience! Flashcard Factory is free to
use.
Pear Deck
Task Challenge
Task 1: Sign up and/or sign in to Peardeck.com!
Task 2: Create a new deck.
● Get the add-on from the Chrome Store
● Follow the instructions on your new deck to activate your PearDeck
add-on!
● Add three different interactive slides using your new PearDeck
library, title your presentation PearDeck Badge.
Task 3: After you have assigned the deck to a class, share your created deck
link and the shareable link from your results report in the Google Form.
● How to Export Student Responses in Pear Deck
Task 4: Complete the Google Form to earn your Badge.
● Pear Deck Badge Application
HOME

What is Canva?
Canva is a graphic design tool
used to create web and print
media design and graphics.
Canva Tips
● Upload your own photos or
browse the gallery.
● Find templates to get started.
● Tips for beginners!
● 10 ways to use Canva in the
Classroom
Free Stuff
You know how Canva provides a mix of
free and paid items when you search for
something?
Just enter these codes in the search area
and they filter out all the paid stuff and
only show you the free items.
“brand:BAAMOuJH0Ec” or
“brand:BAAAAP7rQ8M”
Canva
Task Challenge
Task 1: Sign up and/or sign in to Canva.com!
Task 2: using of 5 x 7 inches.
● Change the background and add some original text!
Task 3: Download as a PNG and upload to the Google Form.
Task 4: Complete the Google Form to earn your Badge.
● Canva Badge Application
HOME

What is Clever?
Clever is a single sign on portal
that allows students and
teachers quick access to every
learning application the district
uses.
Integration Ideas
● Allows students to reach
websites with one-click ease.
● Clever Vs. Classroom
○ Clever- I want students
to get to a website fast
○ Classroom- I want
students to complete a
task or assignment to
turn in.
Clever Tips
● Make sure your visibility is
turned on for students to access.
● Use QR log in badges for littles
Clever Help
● Clever Help Center
● How to Use QR Badges Video
Clever
Task Challenge
Task 1: Log in with Google.
Task 2: Click on the My Page Tab, Name your page, and turn the visibility on
for students.
Task 3: Add a Class Resource (ie: Quizizz, Kahoot, Edpuzzle)
Task 4: Add a Class Resource Custom Link: (ie: YouTube, website)
Task 5: Add a Class Resource Custom Link: to a Google Doc/Slide/Sheet
Task 6: Take a screenshot of your class Clever page for your badge.
Task 7: Complete the Google Form to earn your Badge.
● Clever Badge Application
HOME

What is Flipgrid?
Flipgrid provides a platform for
students, teachers, and learners
of all ages to collaborate
through the use of self-recorded
video clips.
Flipgrid Tips
● Allow students the
opportunity to explore Flipgrid
before starting a class
discussion.
● Make a collection of your
favorite videos using the
mixtape feature.
● Set videos to moderated to
approve videos before they
show on the grid.
Flipgrid Tutorial from BroncoTech
How to use Flipgrid in the Classroom
Educator's Guide to Flipgrid Vol. 3
Get the app...
Google Play
iOS
Task Challenge
Task 1: Go to Flipgrid.com. Create an account or sign in with your
existing account.
Task 2: Create a grid.
Task 3: Create one topic in your grid that you could use in your
classroom (Pose a question or give directions for the students). Attach a
video or a document if needed for directions or model.
Task 4: After you collect responses, submit a link to your topic into the
Google Form.
Task 5: Complete the Google Form to earn your Badge.
● Flipgrid Badge Application
Flipgrid
HOME
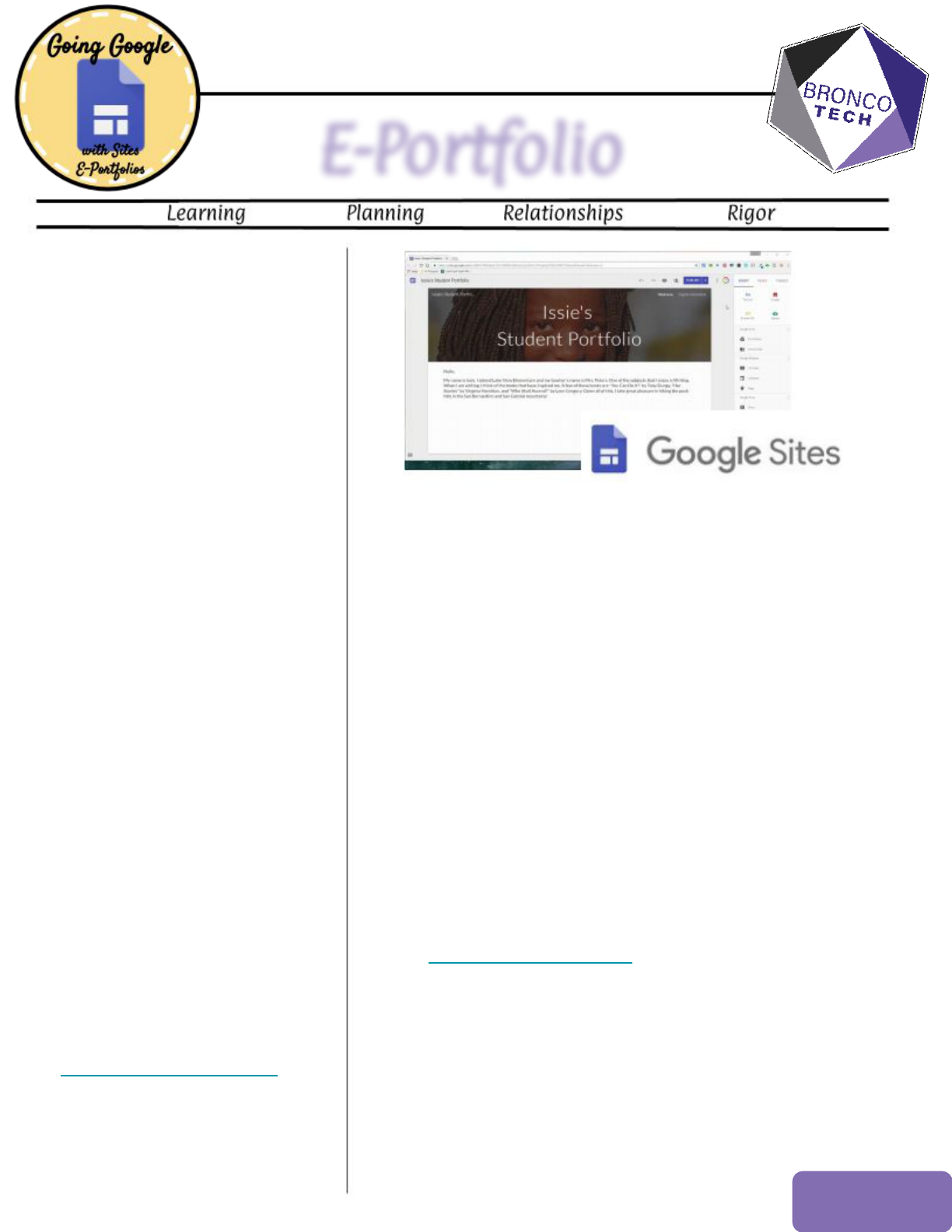
What is a digital
portfolios?
A digital portfolio is a
computer-based collection of
student performance over time.
Why digital student
portfolios?
● Alternative modes of expression
and means to demonstrate
learning
● Development of 21st Century
Skills
● Track and demonstrate growth
over time
● Improve home-school
communication
● Can be used as a digital resume
What can students
put on their
portfolio?
● text and photos, videos,
screencasts, hyperlinks to
student work, audio
recordings, annotated
photographs, and so much
more!
● Example Google Site-ePortfolio
Task Challenge
Task 1: Open a new Google Site by using sites.google.com or by using the
waffle at the top right of your google homepage.
Task 2: Title the site E-portfolio Badge.
Task 3: Customize your home page using the following requirements: add a
picture and text.
Task 4: Add a new page titled “About Me”. Customize it with a Google Suite
item (form,doc,slide,drawing) and hyperlink a picture, gif, or text with your
Dayton Isd teacher page.
Task 5: Publish the site and share both the published site’s web address and
the editable site address with your Campus ITS giving them editing rights to
your site in the Google Form.
Task 6: Complete the Google Form to earn your Badge.
● E-Portfolio Badge Application
E-Portfolio
HOME

What is Gabbart
Communications?
Dayton ISD’s website
host for all district web
pages.
Why do you need
a webpage?
School Websites establish a
platform to connect students,
parents and community patrons.
Teachers, administrators, coaches
and organization sponsors can use it
to improve the quality of their
communications.
Try this…
Gabbart Communications - Training
Site - TeacherTV
Gabbart Communications -
Examples of Current Teacher Pages
Website Tips
● Use Grammarly Extension to
check your grammar and
spelling.
● Make sure you are on your
campus’ page before logging in.
● Always check your work by
clicking the back to site button.
Task Challenge
Task 1: Go to www.daytonisd.net. Select your campus from the menu at
the top, scroll to the bottom and log in.
● Step by Step document
Task 2: Update your Contact Info with an Email, Work Number, Conference
Times, and Room Number.
Task 3: Update your About Me Profile with your Educational History,
Degrees and Certifications.
Task 4: Create your Daily Schedule. Be sure to include your conference time
and lunch time.
Task 5: Complete the Google Form and include the link to your website to
earn your Badge.
● Gabbart Badge Application
Website
HOME

What is Wakelet?
Wakelet is a free visual content
platform helping people,
businesses, and academic
institutions organize and curate
their online information so it is
easier to find and share.
Educator’s Guide to Wakelet
Curation Ideas for Wakelet
Let's Taco Bout Wakelet by
FriedTechnology
Try this…
● Create Choice Boards
● Save and share professional
development resources
● Create weekly newsletters that
contain active links for parents
to use at home to supplement
homework
● Collaborate with your
teammates
Task Challenge
Task 1: Go to www.wakelet.com. Create an account. You can use your
Google account.
Task 2: Create a new collection.
Task 3: Add a background image, cover image, and a title for your
collection.
Task 4: Add the following to your collection:
● Description of your collection
● YouTube Video
● Website
● Picture
● File from Google Drive
Task 5: Change the layout of your Wakelet to Grid View. Make your
collection Public and get the shareable link to paste in the Google Form.
Task 6: Complete the Google Form to earn your Badge.
● Wakelet Badge Application
Wakelet
HOME

