
G-LBUG1119EN.004
cloudLibrary™ content mobile apps
User Guide

bibliotheca.com, page 2
Copyrights & Trademarks
Copyright © bibliotheca 1999-2020, all rights reserved. The bibliotheca name and device is a
registered trademark of bibliotheca.
bibliotheca provides this document to customers and prospective customers only. The content of
this document is strictly confidential and may not to be reproduced in any form or transferred by any
means, in whole or in part, to any third party without the explicit and prior written consent of
bibliotheca.
All product names presented with the TM symbol within this document are trademarks of
bibliotheca and may not be used without the express written permission. Windows is a registered
trademark of the Microsoft Corporation in the United States and other countries.
Terms & Conventions
Text boxes containing a green circle and white “i” contain important information
pertaining to the use or configuration of the product. These may also contain tips
or recommendations from bibliotheca or bibliotheca customers.
Text boxes containing a red circle with a white triangle and exclamation point
contain either information critical to the successful use or configuration of the
product, or a warning. It is important to read and consider the information
presented in the hazard text boxes carefully.
Text boxes containing a blue circle and question mark contain a definition or
explanation of a specific term or concept that may not be immediately apparent
or common knowledge to all users. The information in these text boxes should assist
the reader’s understanding of this document’s content.
Clickable/Writeable Fields – Bold Text denotes a button, tab, text field, or menu that a user can
select or otherwise interact with.
Location/Reference – Italic text denotes the location of a file or folder on a computer, or a specific
section within the document or reference to a separate document.
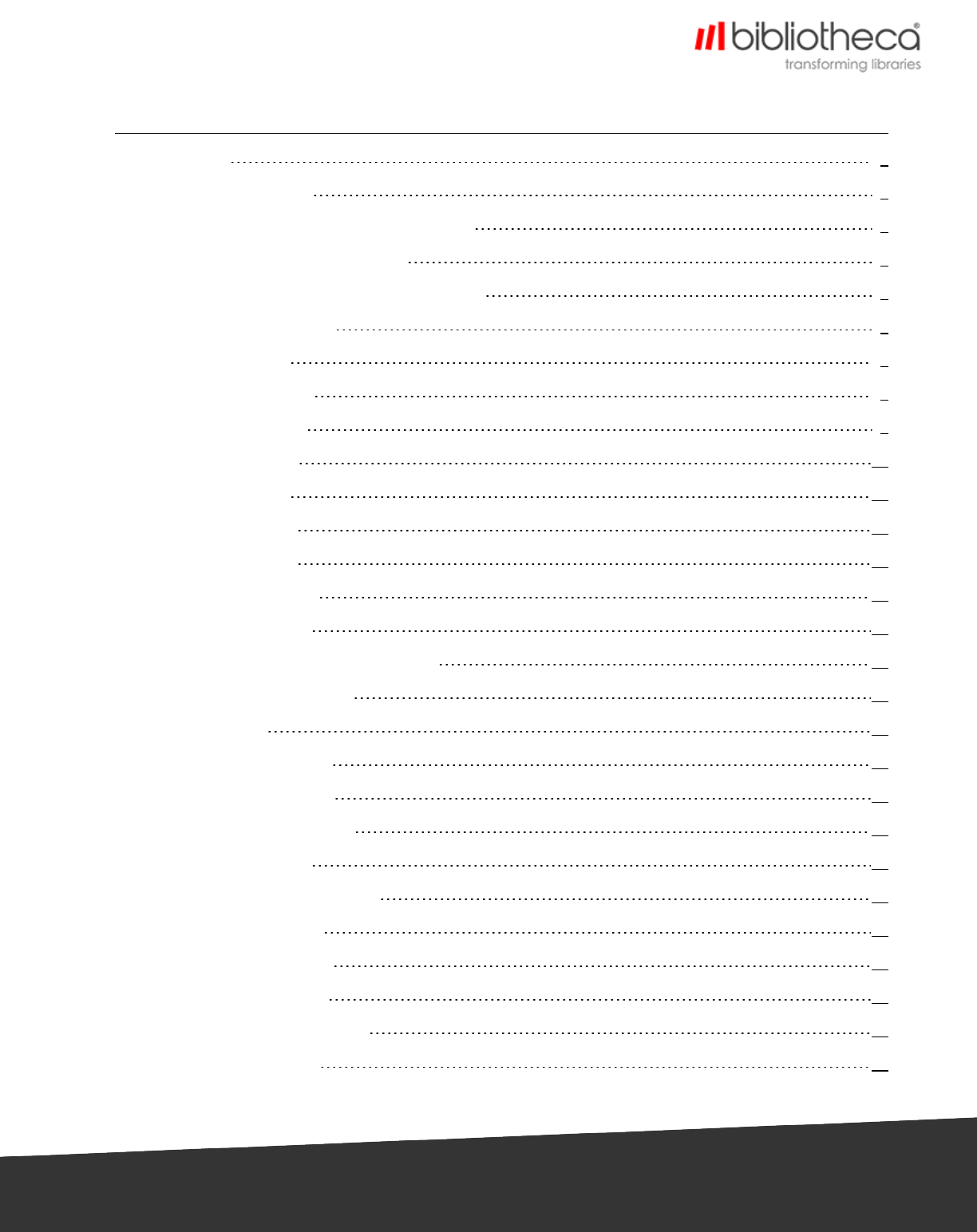
bibliotheca.com, page 3
Table Of Contents
1 Overview 5
1.1 About this guide 5
1.2 About the cloudLibrary™ mobile app 5
1.3 Where to download the app 5
1.4 Starting the cloudLibrary™ mobile app 6
2 Introduction to screens 7
2.1 Home screen 8
2.2 My Books screen 9
2.2.1 Current Tab 9
2.2.2 History Tab 10
2.2.3 Holds Tab 11
2.2.4 Saved Tab 12
2.3 Search screen 13
2.3.1 Featured Tab 13
2.3.2 Book Details 14
2.3.3 Setting up the Favourites Tab 15
2.3.3.1 Favourites tab 17
2.3.4 All Tab 18
2.3.4.1 Categories 19
2.3.5 Search Feature 20
2.3.5.1 Search Results 22
2.4 Account screen 23
2.4.1 Managing your cards 24
2.4.2 Editing a card 24
2.4.3 Viewing a card 25
2.4.4 Adding a card 25
2.4.5 Switching accounts 26
3 Using eBook controls 27

bibliotheca.com, page 4
3.1 Opening an eBook 28
3.2 Using the Popup Menu 29
3.3 Changing Page and Text Attributes - Normal Book Layout 30
3.3.1 Page and Text Advanced Settings - Normal Book Layout 31
3.4 Changing Page and Text Attributes - Picture Book Layout 32
3.5 Searching for text within a book 33
3.6 Setting a bookmark 34
3.7 Setting Highlights 34
3.8 Locating Bookmarks, Highlights and Table of Contents 37
3.9 Using Read Along eBooks 39
4 Viewing PDFs 40
4.1 PDF screens 40
4.1.1 PDF Advanced Options 41
4.1.2 PDF Outline View and Bookmarks 42
5 Using the audiobook controls 43
5.1 How to Place a Bookmark 44
5.2 How to change the narration speed 45
5.3 How to set the sleep timer 46
5.4 How to access the Table of Contents, Bookmarks and Notes 47
6 Contact bibliotheca Support 48

bibliotheca.com, page 5
1 Overview
1.1 About this guide
This guide provides information on using the cloudLibrary™ mobile reading and audiobook listening
application. This app is supported on multiple devices, with appearance and behaviour largely the
same on all versions. Sometimes the screen shots in this manual will differ slightly from what you see
on your device. Whenever this might cause confusion, this guide will offer clarification.
1.2 About the cloudLibrary™ mobile app
This app enables you to locate, borrow, and read eBooks and listen to audiobooks from the
bibliotheca cloudLibrary™. It is available for iOS and Android devices.
1.3 Where to download the app
Download the cloudLibrary™ app by navigating to your device’s app store.

bibliotheca.com, page 6
1.4 Starting the cloudLibrary™ mobile app
After you have downloaded and installed the cloudLibrary™ app, complete the following steps.
1. Tap the cloudLibrary™ app icon.
2.
Select your country, region and library, then tap Next.
3.
Accept the Terms and Conditions.
4.
Enter your library barcode number and PIN (if required), then tap Login.

bibliotheca.com, page 7
2 Introduction to screens
This section provides a brief overview of the cloudLibrary™ app screens.
Positioning of controls and headings, and the appearance of some icons on
supported devices differs slightly from device to device, however, the controls
work similarly on all devices.

bibliotheca.com, page 8
2.1 Home screen
The Home screen provides access to your virtual library card, content you currently have on loan,
important messages from your library and notifications.
1. View virtual library card barcode.
2. Displays all library accounts currently logged into on device.
3. Displays titles currently on loan.
4. Displays library messages and notifications.

bibliotheca.com, page 9
2.2 My Books screen
The My Books screen displays borrowed titles, patron history, holds placed and saved titles.
2.2.1 Current Tab
Select the Current tab to read, renew, or return titles you currently have checked out.
1.
Tap the appropriate button to Read, Renew or Return your eBook.
2.
Tap Listen to listen to your audiobook.
3. Filter the titles in this tab by content type.
4. Tap the heart icon to favourite a title.

bibliotheca.com, page 10
2.2.2 History Tab
The History tab shows your loan history, including current loans and returns. Individual items can be
removed from the History tab by pressing and holding the item in Android, or swiping left in iOS.
1. Filter history by item type or status.
2. Date the item was returned.
3. Clear all patron history.
4. Sort history by borrow date, due date, book title and author.

bibliotheca.com, page 11
2.2.3 Holds Tab
The Holds tab displays titles on hold, as well as the number of days until it will be available again.
1. Filter the titles in the holds list by item type.
2. Number of items currently on hold.
3.
Remove Hold on item.

bibliotheca.com, page 12
2.2.4 Saved Tab
The Saved tab displays titles you saved by tapping Save for Later within the book details. To remove
a title from your Saved for Later list, press and hold on Android, or swipe the title to the left on iOS.
1.
Clear All Saved items from the saved list.
2. Number of items in the saved list.
3.
Sort the saved items list by title and author.

bibliotheca.com, page 13
2.3 Search screen
Select the Search tab to search your library's collection. The Search screen allows you to view the
cloudLibrary™ collection within Featured or Favourite shelves. Use the All tab to view the library’s
entire collection.
2.3.1 Featured Tab
The Featured tab displays shelves created by the library to highlight titles in their collection.
1. Filter the collection by item type, availability, and language.
2. Tap on any book cover to display the book details.
3.
See All displays the list view for the featured shelf.

bibliotheca.com, page 14
2.3.2 Book Details
Tapping a book displays the book details, including a description of the title.
Patrons can borrow the title from the Book Detail screen. When available, you can tap the author
name or series details to discover more titles by the author, or in a series.
1. Exit Book Details.
2. Tap the author name to find more titles by this author.
3. View other titles in this series.
4.
Borrow the title.
5.
Adds the title to your Save for Later list.

bibliotheca.com, page 15
2.3.3 Setting up the Favourites Tab
The first time you tap the Favourites tab, you are prompted to set up your preferences.
1.
Tap Let’s Go to start the reading preferences selection process.
2.
Select your audience level and genres, then tap Next.

bibliotheca.com, page 16
3.
Select your preferred categories, then tap Save.
4. Your favourite browsing categories are saved and can be edited at any time by tapping the
pencil icon.

bibliotheca.com, page 17
2.3.3.1 Favourites tab
1. Edit your favourite browsing categories.
2. Filter the collection by item type, availability, and language.
3. Tap the star to remove the shelf from the favourites tab.
4.
Tap See All for a list view of the Favourites Shelf.

bibliotheca.com, page 18
2.3.4 All Tab
The All tab displays all titles available in the collection, and is sorted by genre.
1. Tap to filter the collection by item type, availability, and language.
2. Tap the blue arrow to change categories.
3.
Tap See All to see the list view of the shelf.

bibliotheca.com, page 19
2.3.4.1 Categories
Patrons can change the displayed genre category by tapping the blue arrow.
Once the All Categories screen appears, patrons can select the genres and categories they would
like to browse.
Tap Save to save any changes.

bibliotheca.com, page 20
2.3.5 Search Feature
Access the Search feature by tapping the magnifying glass at the top of any browse tab.
The search feature finds titles using a keyword search.

bibliotheca.com, page 21
Tap Advanced Search to access advanced search features. Advanced Search allows patrons to
search the library’s collection using various filters and search criteria.
1.
Advanced Search criteria fields.
2.
Advanced Search filters.
3.
Tap Search to begin the search.
4.
Tap Clear All to clear all entered advanced search criteria.

bibliotheca.com, page 22
2.3.5.1 Search Results
Search Results appear after a search is complete. Results can be further sorted and filtered.
1. Filter the search results.
2. Displays any filters applied to the search results.
3. Number of items in the search results.
4. Sort the search results.

bibliotheca.com, page 23
2.4 Account screen
The Account screen allows patrons to customise settings for the cloudLibrary™ app. Information
about the cloudLibrary™ app, including the app version, appears on this screen. Patrons can also
logout of the app using this screen.
1. Edit the account nickname, avatar icon, and colour theme.
2. View your virtual library cards.
3. Details about your library.
4. Configure notification settings.
5. Configure cloudLibrary™ cellular data usage settings.
6. Configure reader eBook settings.
7. Configure anonymous usage statistic settings.
8. Access help and support resources.
9. Information about the cloudLibrary™ app installed on the device.
10.
Logout of the cloudLibrary™ app.

bibliotheca.com, page 24
2.4.1 Managing your cards
Use the Accounts screen to edit, add or remove a card, or switch between accounts.
2.4.2 Editing a card
Tap the pencil icon in the Accounts tab to personalise the cloudLibrary™ experience on your
device.
Patrons are able to add a Nickname, create or choose an Avatar, and select a Colour Theme for
the app.
Tap Save when finished to save your preferences.

bibliotheca.com, page 25
2.4.3 Viewing a card
Patrons can view and manage cards currently logged in with their device by tapping View Cards on
the Account menu. The Cards tab appears.
2.4.4 Adding a card
Patrons can add multiple library cards to the cloudLibrary™ app. Tap Add New and log into another
cloudLibrary account.

bibliotheca.com, page 26
2.4.5 Switching accounts
Patrons can switch between library accounts by tapping the vertical ellipsis next to the account
they would like to use.
From this menu you can switch accounts by tapping Use Card. You can also lock your account with
a password, edit the account, or remove the account from your device.

bibliotheca.com, page 27
3 Using eBook controls
1.
Close the book. (On Android devices, this is a left arrow symbol.)
2. Search within the book.
3. Bookmarks the current page.
4. Adjusts page and text attributes.
5. Provides access to table of contents and bookmarks.
6. Lists current location within the book.

bibliotheca.com, page 28
3.1 Opening an eBook
When you open an eBook in the reader, the reader checks to see if there is a "last known reading
position" for that eBook (across all known devices for the user), then asks if you want to return to that
position.
Tap Yes to return to the most recent position, or No to continue from the current displayed page.

bibliotheca.com, page 29
3.2 Using the Popup Menu
Touch and hold the reader screen to highlight text. The popup menu appears.
1. Use the sliders to expand or contract the highlight.
2. Tap the desired function on the popup menu.
Depending upon your reader, the options that appear on the popup menu
may be labelled differently. However, the options will function the same way.

bibliotheca.com, page 30
3.3 Changing Page and Text Attributes - Normal Book Layout
Tap the Page and Text Properties icon.
1. Use the slider to adjust screen brightness.
2. Tap the smaller or larger "A" to adjust the font size.
3.
Tap Font to select an available font.
Note: OpenDyslexic is a font designed to increase readability for readers with dyslexia.
4.
Tap Advanced settings to access the Advanced Settings screen.
5.
Change the page background by tapping Day, Sepia or Night.
6.
Enable Scroll mode.
Scroll mode sets scrolling behaviour so that vertical scrolling moves through
page content normally, while horizontal scrolling (swiping left or right) moves
between the next or previous chapter.
Any changes you made are saved when you exit the screen.

bibliotheca.com, page 31
3.3.1 Page and Text Advanced Settings - Normal Book Layout
After you tap Advanced settings, the following screen appears.
1.
Restore the Publisher's defaults.
2. Select centered or left aligned text.
3. Select a column layout.
4.
Set your preferred values for Page Margins, Line Height, Word Spacing and Letter Spacing.
Any changes you make are saved when you exit the screen.

bibliotheca.com, page 32
3.4 Changing Page and Text Attributes - Picture Book Layout
Tap the Page and Text Properties icon.
1. Use the slider to adjust screen brightness.
2.
Select whether to display a single Page, or two pages. The auto setting is the manufacturer's
default setting for the reader.

bibliotheca.com, page 33
3.5 Searching for text within a book
Tap the search icon.
A screen similar to the following appears.
1. Enter the text you want to search for in the search box.
Alternately, tap the microphone icon to utilize voice input.
2.
Tap Search on the keyboard to begin the search.

bibliotheca.com, page 34
3.6 Setting a bookmark
1. Locate the page you want to bookmark.
2. Tap the bookmark icon.
3.7 Setting Highlights
To highlight a selection, press and hold on the reader screen, then drag the selectors to highlight the
desired information.

bibliotheca.com, page 35
Once the highlight is set, choose Highlight from the menu.

bibliotheca.com, page 36
Next, choose a colour for the highlight.
The defined selection is saved to Highlights.

bibliotheca.com, page 37
3.8 Locating Bookmarks, Highlights and Table of Contents
Tap the vertical ellipsis icon.
Tap Content, Bookmarks or Highlights to access the appropriate menu.

bibliotheca.com, page 38
Tap a Content, Bookmarks or Hightlights item to display the desired content.

bibliotheca.com, page 39
3.9 Using Read Along eBooks
Read Along eBooks use an audio voice to read the book to the user.
1.
Select whether to display a single Page, or two pages. The auto setting is the manufacturer's
default setting for the reader.
2.
Enable Turn Pages Auto to instruct the reader to automatically turn the eBook page
whenever the audio reaches the end of a page.
3.
Tap start reading to instruct the audio to begin.
4.
Tap stop reading to end the audio.

bibliotheca.com, page 40
4 Viewing PDFs
4.1 PDF screens
When a patron uses their device to download a PDF, the cloudLibrary™ mobile app automatically
renders the PDF content.
1. Enter Outline view or access bookmarks, for the currently selected PDF.
2. Select a page within the current PDF.

bibliotheca.com, page 41
4.1.1 PDF Advanced Options
Touch and hold on a PDF screen to access Advanced Options.

bibliotheca.com, page 42
4.1.2 PDF Outline View and Bookmarks
1. Enter Outline view or access bookmarks, for the currently selected PDF.
2. Tap to see an Outline view of the current PDF (shown in the preceding example).
3. Tap to add or view bookmarks.

bibliotheca.com, page 43
5 Using the audiobook controls
iOS Controls Android Controls
1. Closes the audiobook from display but does not stop the audio.
2. Places a bookmark.
3. Adjusts narration speed.
4. Sets the sleep timer.
5. Accesses the Table of Contents, and Bookmarks and Notes.
6. Play, rewind and fast forward buttons.
7. Displays the current chapter and timing mark within the audiobook. Drag the slider to move
around within the audiobook.

bibliotheca.com, page 44
5.1 How to Place a Bookmark
Tap the bookmark icon to place a new bookmark.
The Book Details screen appears showing your new bookmark.
You may use the keyboard to add a note to your bookmark.
Tap Save to save your bookmark/note.

bibliotheca.com, page 45
5.2 How to change the narration speed
Tap the narration speed icon, then tap the desired speed.

bibliotheca.com, page 46
5.3 How to set the sleep timer
Tap the sleep timer icon, then tap the desired setting.

bibliotheca.com, page 47
5.4 How to access the Table of Contents, Bookmarks and Notes
Tap the Table of Contents/Bookmarks/Notes icon.
The Table of Contents screen appears.
Use the Table of Contents and Bookmarks & Notes tabs to access the desired information.

bibliotheca.com, page 48
6 Contact bibliotheca Support
Please be ready with your library’s customer number, case number, any applicable error messages
or conditions, and the product version or serial number.
The Americas
Brasil
+55 19 2515 7930
support-br@bibliotheca.com
Canada
+1 877 207 3127 (select option 2)
support-ca@bibliotheca.com
United States
+1 877 207 3127 (select option 2)
support-us@bibliotheca.com
Asia and Pacific
Australia
+61 3 8555 3388
support-au@bibliotheca.com
中 国
+86 21 51078671
support-cn@bibliotheca.com
香 港
+85 2 3719 8122
support-hk@bibliotheca.com
日 本
+81 3 6273 0159
support-jp@bibliotheca.com
한국
+82 02 6310 6565
support-kr@bibliotheca.com
Singapore
+65 6 9044 270
support-sg@bibliotheca.com
中 華民 國
+886 2 29012974
support-tw@bibliotheca.com

bibliotheca.com, page 49
Europe
België
+32 (0) 3 808 11 45
support-be@bibliotheca.com
Danmark
+45 7027 1008
support-dk@bibliotheca.com
Finland
+358 3410 93347
support-fi@bibliotheca.com
France
+33 (0)1 56 24 11 76
support-fr@bibliotheca.com
Deutschland
+49 7121 9264 115
support-de@bibliotheca.com
United Kingdom
+44 (0)161 498 1150
support-uk@bibliotheca.com
Nederland
+31 (0)85 7600 840
support-nl@bibliotheca.com
Norge
+45 7027 1008
support-no@bibliotheca.com
Sverige
+46 8408 39145
support-se@bibliotheca.com
Suisse
+41 41 726 9950
support-ch@bibliotheca.com

