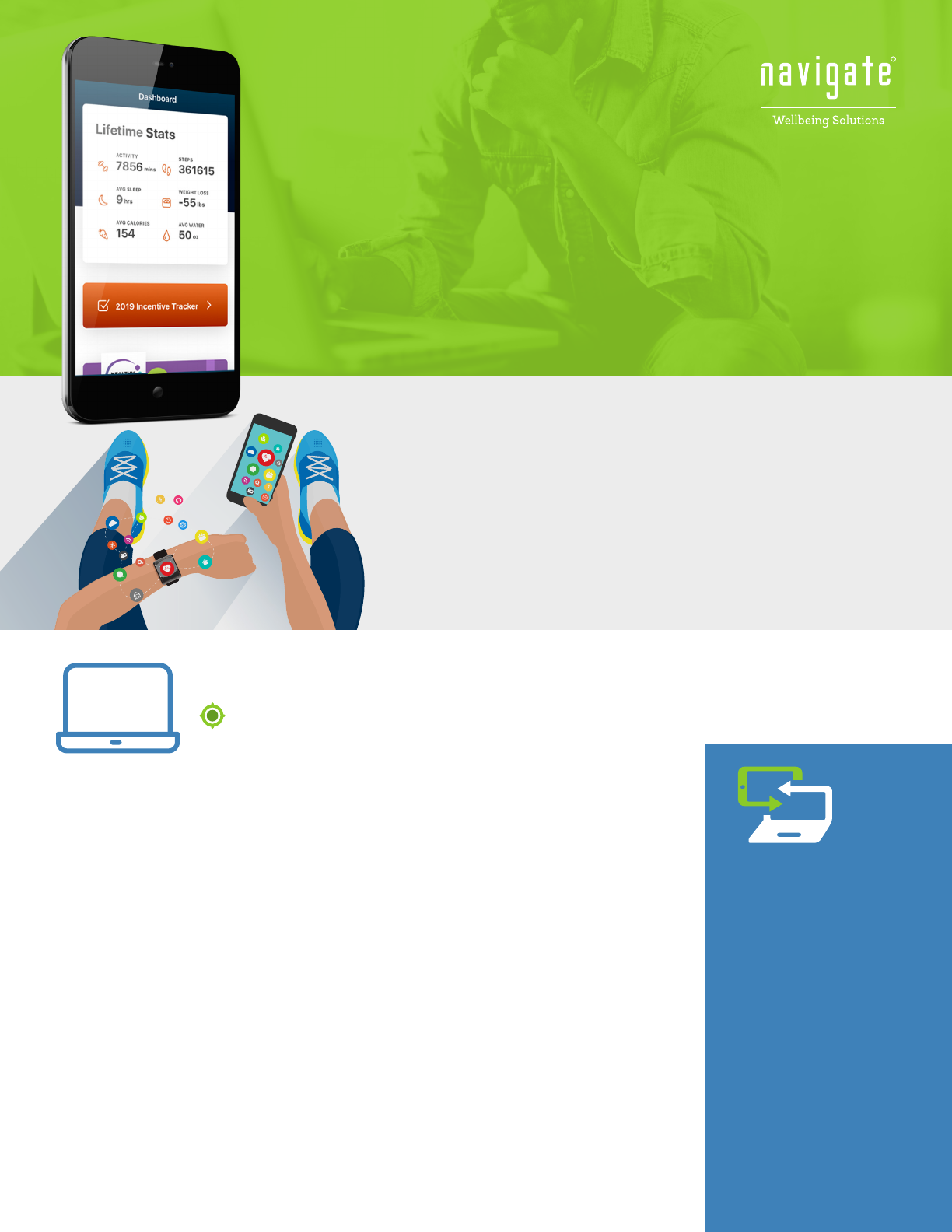
How to Sync Apps and
Devices to the Wellbeing Portal
Syncing an app or device to the portal is a simple, convenient
way to track your healthy behavior for your wellbeing
program. However, syncing instructions can vary depending
on the device or app you are using. Please see below and
select the instructions that apply to you!
This document provides information on:
• Syncing device or apps using the Navigate portal
• Syncing device or apps using the Navigate
Wellbeing App
• List Available Apps/Device connection options
• Frequently asked questions
Syncing Device or Apps using the Navigate Portal
I Want to Connect an App or Device (All Devices Except Apple
Watch and Samsung)
Use the instructions below to connect all apps and devices except for Apple
Watches and Samsung devices. If you use an Apple Watch or a Samsung device,
please choose the appropriate section from the table of contents.
1. Log in to your wellbeing portal.
2. Select the Sync Device sidebar on the right side of the dashboard to access
the Devices page.
• You can also access the Devices page by selecting your name in the top right corner,
followed by Account Settings > Connected Devices.
3. Locate your fitness app or device from the list and select Connect.
4. Follow the on-screen instructions to connect the app or device to your portal account.
• You will need to enter the username and password for the account you created for
your app/device (e.g., your Garmin or Fitbit username and password).
• When you are asked if Navigate Wellbeing Solutions can access your data, select
Authorize.
5. After syncing, you will return to the Devices page. Below your newly synced app or
device, you will see a timestamp of your sync and an option to disconnect.
IMPORTANT:
The portal
automatically pulls
data from your online
app/device account,
NOT directly from
your device. To ensure
up-to-date data on
the wellbeing portal,
set your app or device
to sync with its online
account frequently.
1

Syncing Device or Apps using the Navigate Portal
I Want to Connect My Apple Watch
Syncing Device or Apps using the Navigate Portal
I Want to Sync My Samsung Device
The Apple Watch cannot connect directly to the portal. However, you are able to work around this issue in
three steps:
1. Download the Health App of Your Choice
2. Sync Your New App to Your Apple Watch Health App
3. Use Your Computer to Connect Your New App to the Portal
Samsung devices cannot directly sync data to the wellbeing portal. However, you are able to work around
this issue in two steps:
1. Download the Health App of Your Choice
2. Sync Your New App to Your Samsung Health App
2
3
Example: The Withings Health Mate App
Let’s put the steps above into practice with an example.
Note: We’ll use the Withings Health Mate app, but the process will be similar for any app that you
choose. Check the List of Available Apps and Devices to find an app that tracks the behavior you wish
to sync.
Ex. Step 1: Download the Withings Health Mate App
1. Locate the Withings Health Mate app in the app store and download.
2. Create an account.
Ex. Step 2: Sync the Withings Health Mate App to Your Apple Watch Health App
1. From the Withings Health Mate dashboard, select Profile.
2. Scroll to the Apps section and select the Health app.
Ex. Step 3: Use Your Computer to Connect Your Health App to the Wellbeing Portal
1. Log in to your wellbeing portal.
2. Select the Sync Device sidebar on the right side of the dashboard to access the
Devices page.
3. (You can also access the Devices page by selecting your name in the top right corner,
followed by Account Settings > Connected Devices.)
4. Locate the Withings app from the list and select Connect.
5. Log in to the Withings Health Mate Account that you just created.
6. When you are asked if Navigate Wellbeing Solutions can access your data, select
Authorize.
7. You will return to the Devices page after your sync is complete. Below the Health app,
there will be a timestamp displaying when your sync began as well as an option to
disconnect.
THAT’S IT!
In this example,
the portal will now
automatically pull
data from the online
Withings Health Mate
account, which syncs
with the Health app on
your Samsung Health
app. Use this process
to sync any available
app that you wish to
use.

THAT’S IT!
In this example,
the portal will now
automatically pull
data from the online
Withings Health Mate
account, which syncs
with the Health app on
your Samsung Health
app. Use this process
to sync any available
app that you wish to
use.
Example: The Withings Health Mate App
Let’s put the steps above into practice with an example.
Note: We’ll use the Withings Health Mate app, but the process will be similar for any app that you
choose. Check the List of Available Apps and Devices to find an app that tracks the behavior you
wish to sync.
Step 1: Download the Withings Health Mate App
1. Download the Withings Health Mate app from the Google Play App Store.
2. Open the app and select Sign Up.
3. Select the No product yet? option at the bottom to create an account.
4. Select Profile, then scroll down to the app section and select your Samsung Health
app.
Step 2: Sync the Withings Health Mate App to the Wellbeing Portal
1. Log in to your wellbeing portal on your computer and select Account Settings.
2. Select Connected Devices from the menu on the right-hand side.
3. Locate the Withings Health Mate app from the list and select Connect.
4. Log in to the Withings Health Mate account that you just created.
5. You will be asked if Navigate Wellbeing Solutions can access your data. Select
Authorize.
If you use an Apple device:
1. Open the Apple App Store.
2. Search for Navigate Wellbeing.
3. Select GET.
4. After the app downloads, tap it open and
follow the on-screen prompts to log in.
If you use an Android device:
1. Open the Google Play App Store.
2. Search for Navigate Wellbeing.
3. Select Install.
4. After the app downloads, tap it to open and
follow the on-screen prompts to log in.
(Continued)
Syncing Device or Apps using the Navigate Portal
I Want to Sync My Samsung Device
Syncing device or apps using the Navigate Wellbeing App
I Want to Download the Navigate Wellbeing App
3
1
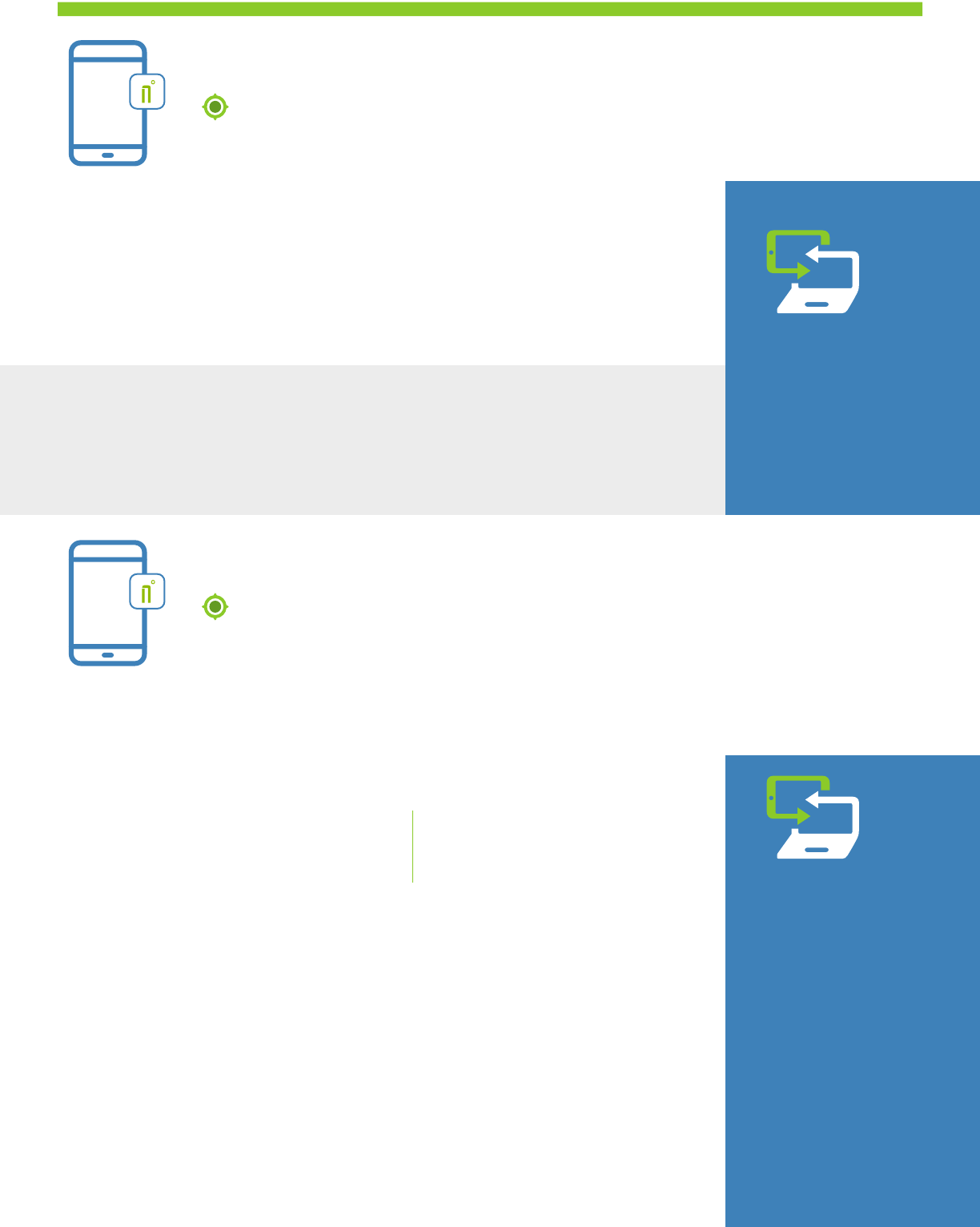
Syncing device or apps using the Navigate Wellbeing App
I Want to Use the Navigate Wellbeing App on My Apple Watch
Syncing device or apps using the Navigate Wellbeing App
I Want to Use the Navigate Wellbeing App on My Samsung Device
2
3
Step 1: Download the Navigate App
1. Open the Apple App Store.
2. Search for Navigate Wellbeing.
3. Select GET.
4. After the app downloads, tap it
to open and follow the on-screen
prompts to log in.
Step 2: Open the Navigate App and
Allow Access
When you first log in to the Navigate
app, you will be prompted to allow
Navigate to access your Apple Health
app. Turn on all categories and data
from your Apple Health account will
sync to the wellbeing portal.
THAT’S IT!
Data from your Apple
Health account will
now sync to the
wellbeing portal.
THAT’S IT!
In this example,
the portal will now
automatically pull
data from the online
Withings Health Mate
account, which syncs
with the Health app on
your Samsung Health
app. Use this process
to sync any available
app that you wish to
use.
1. Open your Settings in your device.
2. Select Health.
3. Select Data Access & Devices.
4. Select Navigate.
5. Toggle on all categories that you wish to track.
If you miss the prompt
when you first log in to
the Navigate app:
Connecting
Apple Health Kit
However, if you wish to automatically track your behavior on your Samsung device and track it on the portal, you must
download an additional app by following the instructions below:
1. Download the Health App of Your Choice
2. Sync Your New App to Your Samsung Health App
Example: The Withings Health Mate App
Let’s put the steps above into practice
with an example.
Step 1: Download the Withings Health Mate App
1. Download the Withings Health Mate app from the Google Play App Store.
2. Open the app and select Sign Up.
3. Select the No product yet? option at the bottom to create an account.
4. Select Profile, then scroll down to the app section and select your Samsung Health app.
Step 2: Sync the Withings Health Mate App to the Wellbeing Portal
1. Log in to your wellbeing portal on your computer and select Account Settings.
2. Select Connected Devices from the menu on the right-hand side.
3. Locate the Withings Health Mate app from the list and select Connect.
4. Log in to the Withings Health Mate account that you just created.
5. You will be asked if Navigate Wellbeing Solutions can access your data. Select
Authorize.
Note: We’ll use the Withings Health Mate
app, but the process will be similar for any
app that you choose. Check the List of
Available Apps and Devices to find an app
that tracks the behavior you wish to sync.
The Navigate Wellbeing app does not automatically record your behavior if you use a Samsung
device. You can still enter information into the app manually and it will sync to the portal.

Device
Activity
Minutes
(Fitness)
Steps
(routine)
Weight Sleep Historical Data
ACTIVLIFE X X X
BOLTT HEALTH
FITBIT X X X X 6 months
GARMIN CONNECT X X X 6 mo steps / 2 weeks activity
HEHA
IHEALTH X X X X
4mo steps/ 6 mo activity weight/
3 mo sleep
LIFE FITNESS X 6 months
LUMO X 24 months
MAP MY FITNESS X 6 months
MAP MY HIKE
MAP MY RIDE
MAP MY RUN
MAP MY WALK
MICROSOFT X X X 6 months
MISFIT WEARABLES X X X 4 months
MOVABLE X 6 months
OMRON WELLNESS X
PEAR SPORTS X none
POLAR X X
RUNKEEPER X X 6 months
STRAVA X 6 months
SUUNTO X 6 months
TOMTOM MYSPORTS X X X
UNDER ARMOUR RECORD X 6 months
WITHINGS X X X 6 months
YOO X X 6 months
Device Data Sources
Reference guide for trackable data with synced devices or apps

Frequently Asked Questions
Q Why isn’t my device connecting?
A When you connect a device, you will be asked if Navigate Wellbeing Solutions can access your data. You must
select Authorize for your data to sync!
Q It says my device is synced; why isn’t my data updating?
A Before you contact customer service, please consider the following:
• It takes 24-48 hours after you first connect for your app or device to sync.
• The portal automatically pulls data from the app or device website, NOT directly from your device. We
recommend you update your data with the app or device website frequently!
• Make sure you’re using your current password and login information for your app/device.
• If you’re still having trouble, try disconnecting your app or device and re-syncing it to your account.
Q The activity recorded in the system is dierent than my actual activity.
A Each app/device records information dierently, and the data that enters the wellbeing portal is provided by
the producer of your specific app/device. For example, a Fitbit translates physical activity dierently than Apple
Health, and both of those interpret data dierently than a Garmin. Refer to your app/device’s website to better
understand how it tracks your activity.
Q I have to log in to the wellbeing portal to sync my app/device?
A Only if you do not have a username and password because you connect to the portal through your company’s
employee portal. Either way, we do recommend you log in periodically to make sure your device is syncing
properly.
Q What if I do not have a username and password?
A If you do not have a username and password because you connect to the portal through your company’s
employee portal, you will need to visit the portal from a desktop and:
1. Accept Terms and Conditions.
2. Select Account Settings, then select Mobile Login Codes to receive your login code.
Q Do I have to choose between using my app/device for the challenge or manually tracking my
activity? Can I do both?
A You are able to track challenge steps or activity with your app/device and track additional behavior manually.
• Certain exercises, such as weightlifting or swimming, must be entered manually.
• Each device records activity dierently, so if you are concerned about accuracy, we recommend you monitor your
activity manually and compare your results to those from your app/device.
Q Can I sync more than one device or app?
A Yes, but this can result in duplicate data being entered on your portal. If you sync multiple apps or devices that
monitor the same behavior, make sure you log in to the portal and check everything is syncing correctly from
time to time.
Q How do I get credit for non-step count activities such as biking, swimming, etc.?
A There are three ways to enter this information: 1) Manually enter those activities into your third-party app/device,
which will then sync to the portal. 2) Manually enter the information directly into the portal. 3) Enter it in the
Navigate Wellbeing App.
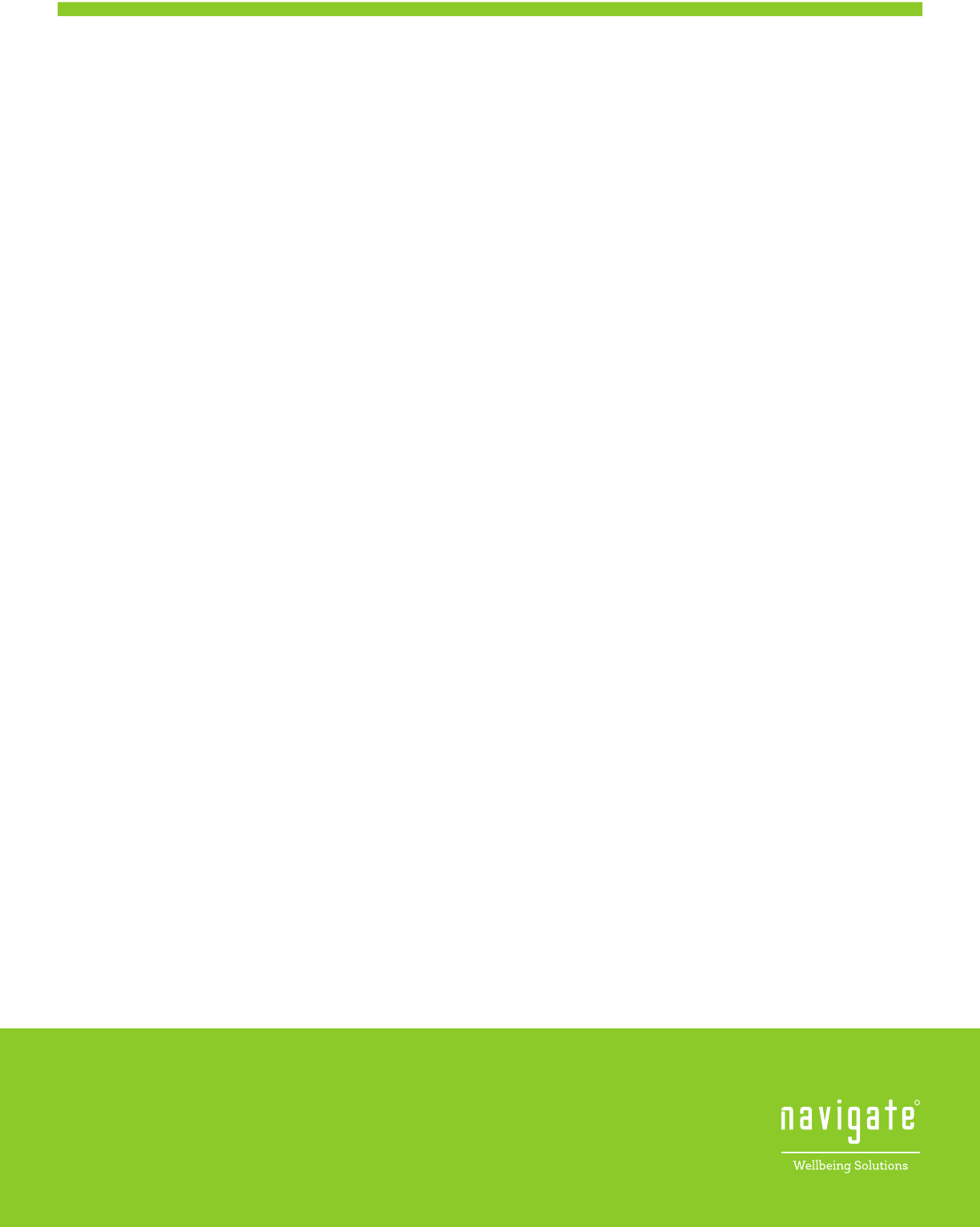
(Continued) Frequently Asked Questions
Q Q: Can I track information other than steps and activity?
A Yes, with the Navigate Wellbeing App (or under manually under the Tracker tab), you can monitor step count,
activity minutes, nutrition, hydration, sleep hours and weight.
Q Do I have to use a device or an app to record my activity?
A No. If you don’t wish to use the Navigate Wellbeing App or a third-party app, you can still manually enter your
activity on the Tracker tab or, when applicable, on your challenge to-do list.
Q Is my app/device still synced after a challenge ends?
A Yes. Your app/device website continues to sync with your wellbeing portal, whether you are involved in a
challenge or not, until you choose to disconnect it. The idea is to continue to monitor your health and achieve
your goals!
Q How can I sync my Apple / Samsung watch?
A Use the table of contents to find the appropriate section of this guide.
Q Can I sync with MyFitnessPal?
A Not at this time. We add new devices and apps to the portal often, so please check back at a later date.
Navigate Wellbeing Solutions
info@navigatewell.com | (888) 282-0822
navigatewell.com
