
User’s Manual
AudioCodes 400HD IP Phone Series
Android Device Utility
Version 1.1.37

Version 1.1.37 3 IP Phones | Meeting Rooms
User's Manual Contents
Table of Contents
1 Introduction ......................................................................................................... 7
2 Installation ........................................................................................................... 9
3 Connecting to Device(s) ................................................................................... 11
4 Debugging Devices ........................................................................................... 13
4.1 Capturing Device & Sidecar Screens .................................................................... 13
4.2 Running Tcpdump ................................................................................................ 14
4.3 Getting Info about a Device .................................................................................. 14
4.4 Performing Remote Logging via Syslog ................................................................ 15
4.5 Getting Logs Using the Utility Interface ................................................................. 16
4.6 Getting Logs Using SSH Command ..................................................................... 17
4.7 Activating DSP Recording .................................................................................... 17
4.8 Deactivating DSP Recording ................................................................................ 18
5 Inputting Data into Devices .............................................................................. 19
5.1 Uploading Firmware Folder (*.ZIP) ....................................................................... 19
5.2 Uploading an Android Package Kit (APK) File ...................................................... 19
5.3 Uploading a Certificate ......................................................................................... 20
5.4 Uploading a Certificate Key .................................................................................. 21
5.5 Uploading a Device PFX ...................................................................................... 21
5.6 Uploading a CA Certificate ................................................................................... 21
6 Changing Device Status ................................................................................... 23
6.1 R
ebooting a Device .............................................................................................. 23
6.2 Restoring to Factory Defaults ............................................................................... 23
6.3 Signing out ........................................................................................................... 23
6.4 Loading Certificates .............................................................................................. 23
6.5 Loading a Configuration ....................................................................................... 24
6.6 Running a Script ................................................................................................... 24
6.7 Signing in ............................................................................................................. 24

User's Manual 4 Document #: LTRT-21951
AudioCodes Android Devices
This page is intentionally left blank.

Version 1.1.37 5 IP Phones | Meeting Rooms
User's Manual Notices
Notice
Information contained in this document is believed to be accurate and reliable at the time of
printing. However, due to ongoing product improvements and revisions, AudioCodes cannot
guarantee accuracy of printed material after the Date Published nor can it accept responsibility
for errors or omissions. Updates to this document can be downloaded from
https://www.audiocodes.com/library/technical-documents.
This document is subject to change without notice.
Date Published: April-10-2023
WEEE EU Directive
Pursuant to the WEEE EU Directive, electronic and electrical waste must not be disposed of
with unsorted waste. Please contact your local recycling authority for disposal of this product.
Customer Support
Customer technical support and services are provided by AudioCodes or by an authorized
AudioCodes Service Partner. For more information on how to buy technical support for
AudioCodes products and for contact information, please visit our Web site
https://www.audiocodes.com/services-support/maintenance-and-support
.
Stay in the Loop with AudioCodes
Abbreviations and Terminology
Each abbreviation, unless widely used, is spelled out in full when first used.
Related Documentation
Document Name
C435HD IP Phone for Microsoft Teams User's and Administrator's Manual
C448HD & C450HD IP Phone for Microsoft Teams User's and Administrator's Manual
C455HD IP Phone for Microsoft Teams User's and Administrator's Manual
C470HD IP Phone for Microsoft Teams User's and Administrator's Manual
C470HD-C455HD-C450HD-C448HD-C435HD IP Phones for Microsoft Teams Release Notes
RXV81 Standalone Video Collaboration Bar Release Notes
RXV81 Standalone Video Collaboration Bar User's and Administrator's Manual
RXV81 Standalone Video Collaboration Bar Deployment Guide

User's Manual 6 Document #: LTRT-21951
AudioCodes Android Devices
Document Revision Record
LTRT Description
21951 This is the first User’s Manual released for Android Device Utility.
Documentation Feedback
AudioCodes continually strives to produce high quality documentation. If you have any
comments (suggestions or errors) regarding this document, please fill out the Documentation
Feedback form on our Web site at https://online.audiocodes.com/documentation-feedback
.

User's Manual 1. Introduction
Version 1.1.37 7 IP Phones | Meeting Rooms
1 Introduction
AudioCodes’ Android Device Utility is a light, portable and highly versatile management
application that enables customer IT admins to quickly connect to AudioCodes’ Android
based IP devices and Meeting Rooms and in a very friendly, simple and intuitive user
interface, efficiently perform management operations on these devices.
Operations that IT admins can perform are:
Debugging operations (see here for more information)
• Capturing device & sidecar screens
• Running TCP Dump
• Getting device info (version)
• Starting Syslog | Stopping Syslog (remote logging)
• Getting Logs
• Recording DSP | Stopping DSP recording
Inputting operations (see here for more information)
• Uploading firmware
• Uploading an Android package (APK) file
• Uploading a certificate
• Uploading a certificate key
• Uploading a device PFX
• Uploading a CA certificate
Processing operations (see here for more information)
• Rebooting a device
• Restoring to factory defaults
• Signing out
• Loading certificates
• Loading configuration
• Running script
• Signing in
The utility is particularly effective for customer IT admins who encounter issues and require
immediate diagnoses and fixes. Admins use the utility to remotely retrieve information from
devices (debugging) and send it to AudioCodes FAEs who diagnose the data and send a fix.
Based on Secure Shell (SSH) cryptographic network protocol which gives IT admins secure
access to devices over unsecured networks, the utility supports:
Uploading files (CFG files, CRT files, etc.) for up to 3 devices simultaneously (in bulk).
Performing operations such as running a script on an unlimited number of devices
simultaneously.
The utility can reduce downtime significantly, helping customers maintain high productivity
levels.

User's Manual 8 Document #: LTRT-21951
AudioCodes Android Devices
This page is intentionally left blank.

User's Manual 2. Installation
Version 1.1.37 9 IP Phones | Meeting Rooms
2 Installation
After receiving an executable (.exe) file from your AudioCodes representative (Android
Device Utility v1.1.30.exe, for example), save it on your pc | laptop in path C:\audc\prod
for example, and then double-click it.
Note: The utility’s certificate loading mechanism is performed using HTTP. The HTTP
port is 8000. IT admins must make sure the port is not blocked by the organization’s
firewall.

User's Manual 10 Document #: LTRT-21951
AudioCodes Android Devices
This page is intentionally left blank.

User's Manual 3. Connecting to Device(s)
Version 1.1.37 11 IP Phones | Meeting Rooms
3 Connecting to Device(s)
Note: Only AudioCodes Android-based devices are supported.
Before performing management operations, you need to connect the utility to the device(s).
To connect to the device(s):
1. In the ‘Android Device Address’ field, enter the IP address of the device. For multiple
devices, enter each IP address on a separate line.
Note:
• You can get the IP address of the C435HD, C448HD, C450HD and C455HD phone
models by pressing the MENU hard key > About phone > Status > IP Address.
• You can get the IP address of the C470HD phone model by touching the user's
picture | avatar in the home screen > Settings > Device Settings > About phone >
Status > IP Address).
2. Enter the ‘Username’ (Default: admin) and ‘Password’ (Default: 1234).
3. Click the SSH Connect button adjacent to the ‘Android Device Address’ field.
4. View in the lowermost pane an indication that you’ve been successfully connected.
Note: If you don't know the device’s IP address, you can nonetheless connect to it using
host name, e.g., <model>-<mac> or C470HD-00908fc8b250 as shown in the figure below.

User's Manual 12 Document #: LTRT-21951
AudioCodes Android Devices
This page is intentionally left blank.

User's Manual 4. Debugging Devices
Version 1.1.37 13 IP Phones | Meeting Rooms
4 Debugging Devices
The app gives admins these debugging capabilities:
Capturing the Device & Sidecar Screen (see here for details)
Running the Tcpdump Tool (see here for details)
Getting Information about Devices (see here for details)
Remote Logging (Syslog) (see here for details)
Getting Logs (see here for details)
Activating DSP Recording (see here for details)
Deactivating DSP Recording (see here for details)
4.1 Capturing Device & Sidecar Screens
The utility allows admins to effectively collaborate and debug issues using the screen-
capturing feature.
Note: The feature enables capturing the device's main screen as well as the device’s
Expansion Module (sidecar) in the case of the C450HD phone model with sidecar and the
C455HD phone model with sidecar.
To capture the device’s screen:
1. In the 'Android Device Address' field, enter the IP address of the device.
2. Click SSH Connect; a connection with the device is established.
3. Next to the field 'PC folder', click the Browse button and navigate to and select the
folder to which to send the screen captures.
4. Make sure that the drop-down menu next to the Screen Capture button shows main.
5. Click the Screen Capture button; the device's screen is captured and the screenshot is
saved and sent to the folder.
6. On your PC, navigate to the folder and retrieve the screenshot. The screenshot is saved
with a timestamp in the filename so each file gets a unique name, avoiding the need for
renaming to prevent it from being overwritten next capture. Example filename:
screencap20230330-160132.png
To capture the Expansion Module (sidecar) screen:
1. Make sure the drop-down menu next to the Screen Capture button shows sidecar. By
default, the field indicates main, i.e., the device’s main screen.
2. Click the Screen Capture button; the device's sidecar screen is captured and the
screenshot is saved and sent to the folder you defined previously.
3. On your PC, navigate to the folder and retrieve the screenshot. The screenshot is saved
with a timestamp in the filename so each file gets a unique name, avoiding the need for
renaming to prevent it from being overwritten next capture. Example filename:
screencap20230330-160132.png

User's Manual 14 Document #: LTRT-21951
AudioCodes Android Devices
4.2 Running Tcpdump
Tcpdump is a common packet analyzer that allows admins to display TCP/IP and other
packets transmitted or received over the IP telephony network, for debugging purposes.
To run Tcpdump:
1. In the utility, enter the device's IP address, click SSH Connect and browse to a folder
on the PC to which to send the information.
2. Next to the Tcpdump button, set time period or leave at default. Default: 30 seconds.
3. Click the Tcpdump button and then after the progress indicator reaches the end, you'll
view in the results pane a 'Finished' indication.
4. Open the folder on the PC to which you commanded the application to send the
information and locate and open the file 'net.pcap'.
5. Alternatively, run Tcpdump without the utility.
To run tcpdump without the utility:
1. Access the device via SSH and run the following commands:
setprop ac.ac_tcpdump.timeout <seconds>
2. After defining the capturing time as shown in the preceding command, start the capture:
setprop ac.ac_tcpdump 1
3. Tcpdump capture file will appear in this location:
/sdcard/recording/net.pcap
4. After running Tcpdump, reproduce the issue.
5. Execute the following command from your PC command prompt (cmd):
scp -r admin@%deviceIp%:/sdcard/recording/ %FolderOnPc%
4.3 Getting Info about a Device
Admins can use the utility to get info about a device.
To get info about a device:
1. Enter the device's IP address, click the adjacent SSH Connect button and browse to a
folder on the PC to which to send the information.
2. Click the Get Version button.

User's Manual 4. Debugging Devices
Version 1.1.37 15 IP Phones | Meeting Rooms
3. View the information in the utility’s lowermost pane.
Alternatively
To get firmware info, in the 'Command' field enter the following SSH command and
then click Send:
getprop ro.build.id
To get Bootloader info, in the 'Command' field enter the following SSH command and
then click Send:
getprop ro.bootloader
To get DSP information, in the 'Command' field enter the following SSH command and
then click Send:
getprop ro.ac.dsp_version
The following applies to the C435HD, C448HD, C450HD, C455HD and C470HD
phones:
To get the Microsoft Teams version, in the utility's 'Command' field enter the following
SSH command and then click Send:
getprop ro.teams.versiongetprop ro.zoom.version
To get the Microsoft Company Portal version, in the utility's 'Command' field enter the
following SSH command and then click Send:
getprop ro.portal.version
To get the Microsoft Admin version, in the utility's 'Command' field enter the following
SSH command and then click Send:
getprop ro.agent.version
4.4 Performing Remote Logging via Syslog
Remote Logging via Syslog provides the same log level as Device Diagnostics (performed
via the Microsoft Teams Admin Center) with some additional information that may be relevant
to device issues (not Teams application issues).
Device Diagnostics via the Microsoft Admin Center are saved to the device sdcard and
collected after the event. When performing Remote Logging via Syslog, the logs are collected
in real time.
Remote Logging via Syslog can be enabled from the utility.
To enable Remote Logging via Syslog from the utility:
1. Enter the device’s IP address, click SSH Connect and browse to a folder on the PC to
which to send the information.
2. In the 'PC IP Address' field, enter the IP address of the PC on which the utility is installed
and then click the Start Syslog button.

User's Manual 16 Document #: LTRT-21951
AudioCodes Android Devices
3. Open the folder on the PC to which you commanded the application to send the
information and locate the Syslog file.
4. To view Syslog, you can optionally download the Syslog Viewer available in
AudioCodes' website.
Admins can also enable | disable Syslog using Secure Shell (SSH) protocol.
To enable Syslog using SSH protocol, type the following command at the shell
prompt:
setprop persist.ac.rl_address <syslog_server_ip>:<port>.
To disable Syslog using SSH, type the following command at the shell prompt:
setprop persist.ac.rl_address ""
4.5 Getting Logs Using the Utility Interface
Admins can get bug report logs, including a logcat file and a configuration file, to expedite
debugging.
To get logs:
1. Enter the phone's IP address, browse to a folder on the PC to which to send the
information and click SSH Connect.
2. Click Get Logs; after a short period, view a 'Finished' indication in the results pane.
3. Open the folder on the PC to which you commanded the application to send the
information.
4. Unzip the zipped files and open the txt files to view the report.
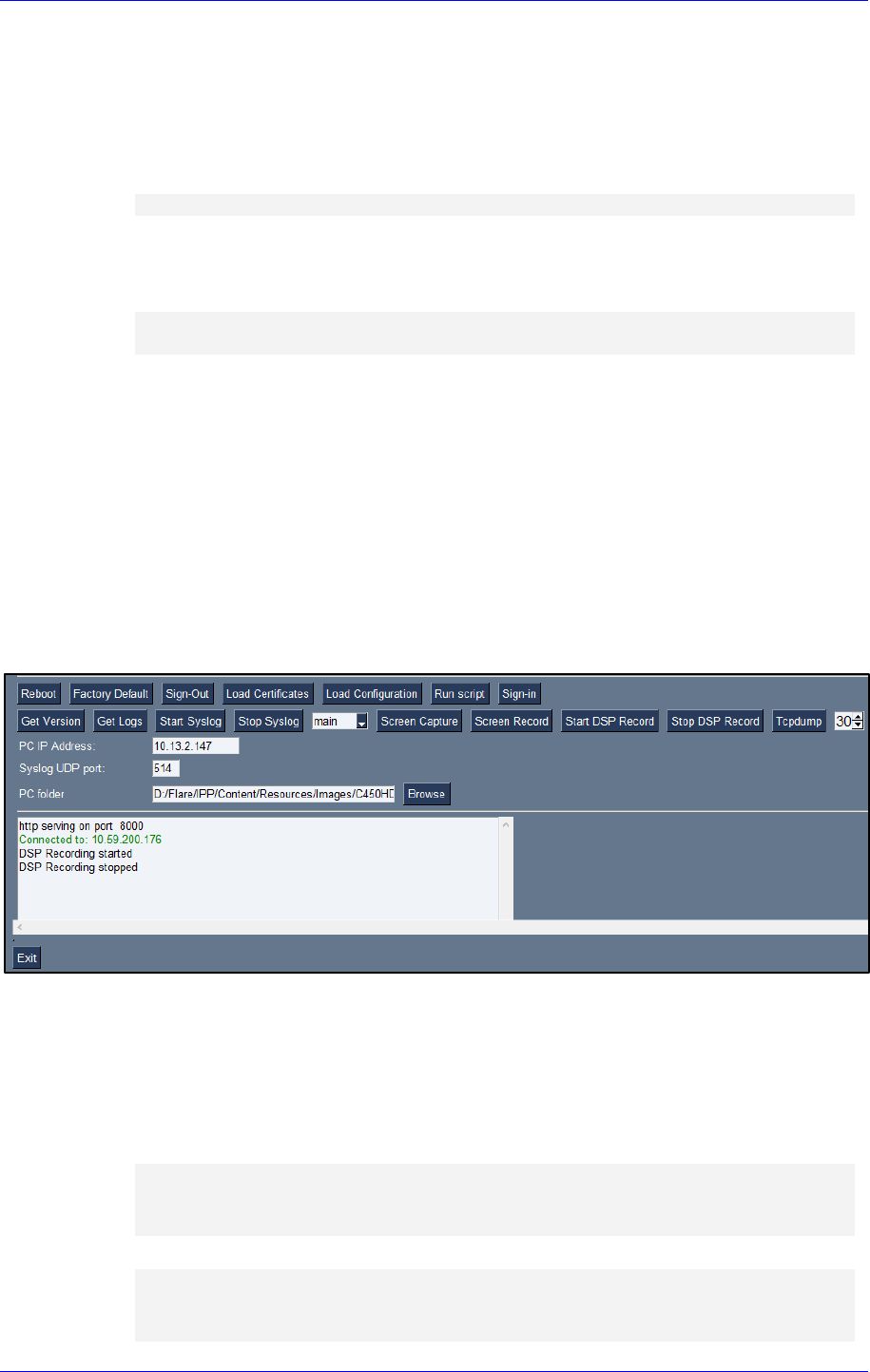
User's Manual 4. Debugging Devices
Version 1.1.37 17 IP Phones | Meeting Rooms
4.6 Getting Logs Using SSH Command
IT admins can optionally collect logs using SSH commands.
To collect logs:
1. In the ‘Command’ field, enter the following command and then click Send:
command/bugreport 1
2. Wait until the logs are created (see in /sdcard/logs/bugreports/ that there is a .gz file).
3. Get the logs from the "/sdcard/logs/bugreports/" folder.
4. For example, use the following:
SCP admin@<DeviceIP>:/sdcard/logs/bugreports/<log file name>
C:\<destination Directory>
4.7 Activating DSP Recording
Admins can activate DSP recording using the utility.
To activate DSP Recording:
1. Enter the device’s IP address and then click SSH Connect.
2. Click the Browse button next to the field 'PC folder' to configure a folder on the PC to
which to send the recording.
3. In the 'PC IP Address' field, enter the IP address of the PC on which the utility is installed
and then click the Start DSP Record button.
4. After a period of recording, click Stop DSP Record.
5. Run Wireshark and capture packets on the interface that you selected in the ‘PC IP
Address’ drop-down.
6. Admins can alternatively activate a DSP recording using SSH protocol, as shown next.
To activate DSP recording using SSH protocol without the utility, type the
following at the shell prompt:
Applies to C448HD, C450HD and C455HD phones:
setprop ac.dr_voice_enable true
setprop ac.dr_ipaddr <ip_address>
setprop ac.dr_port 50000
Applies to C435HD and C470HD phones:
setprop persist.ac.dr_voice_enable true
setprop persist.ac.dr_ipaddr <local host ip address>
setprop persist.ac.dr_port <50030> //default is 50030

User's Manual 18 Document #: LTRT-21951
AudioCodes Android Devices
Note: DSP recording can be activated on the fly without needing to reset the phone.
4.8 Deactivating DSP Recording
Admins can deactivate DSP recording using the utility.
To deactivate DSP Recording:
1. In the utility, click Stop DSP Record after a period of recording (see here
how to start).
2. Alternatively, deactivate a DSP recording using SSH protocol, as shown next.
To deactivate DSP recording using SSH protocol, type the following at the shell
prompt:
setprop ac.dr_voice_enable false
Note: DSP recording can be deactivated on the fly without needing to reset the phone.

User's Manual 5. Inputting Data into Devices
Version 1.1.37 19 IP Phones | Meeting Rooms
5 Inputting Data into Devices
Admins can load a firmware file, configuration file, certificate file, etc., to up to three devices
simultaneously. Admins can run a script to load - for example - a configuration to an unlimited
number of devices simultaneously.
The ‘Command’ field sends SSH commands to a device to get a response from the device.
The field is useful for debugging.
5.1 Uploading Firmware Folder (*.ZIP)
Admins can load a zipped firmware folder to up to three devices simultaneously.
To load a zip firmware file:
Note:
• Before loading, make sure you entered the IP addresses of the device(s) in the
‘Android Device Address’ field.
• For multiple devices, make sure you enter each IP address on a separate line.
1. Click the Browse button adjacent to the ‘Firmware Folder (*.zip) field shown in the
previous figure and then navigate to the folder to load.
• Select the Bulk Upgrade option to simultaneously load the folder to multiple
devices.
• Clear the Bulk Upgrade option to load the folder to one device after another.
2. Click the Multi-Upgrade button to perform the upload.
5.2 Uploading an Android Package Kit (APK) File
Admins can upload an APK file to one device at a time.

User's Manual 20 Document #: LTRT-21951
AudioCodes Android Devices
To load an APK file from the GUI:
Note: Before loading, make sure you enter the IP address of the device in the ‘Android
Device Address’ field.
1. Click the Browse button adjacent to the ‘APK file’ field and navigate to the file to load.
2. Click the adjacent Submit button.
To upgrade the APK using SSH commands:
1. Download the required APK to sdcard/teamszoom.apk. For example, use the following:
SCP <file name> admin@<DeviceIP>>:/sdcard/teams.apk
2. Update the APK using the following:
pm install -r -g /sdcard/<filename>
3. Delete the old APK using the following:
pm uninstall com.microsoft.skype.teams.ipphone
4. If the new APK is older than the existing one, delete the existing APK before installing
the new one.
5.3 Uploading a Certificate
Certificates can be loaded to a phone or to multiple phones using the utility.
To load certificates to a single device:
1. Enter the device’s IP address, the username and password and click SSH Connect.
2. Click the Browse button next to the field 'Device Cert' shown in the next figure and then
navigate to and select the certificate file to download.
3. Click the Load Certificates button shown in the next figure, to add the certificate.
4. After a short period, view in the results pane 'Cert Successfully Installed'.
To load certificates to multiple devices:
1. Create a txt file and enter into it the IP addresses of the devices. Each IP address must
receive its own line in the list; the IP addresses are listed one under the other; no
notation between them is required.

User's Manual 5. Inputting Data into Devices
Version 1.1.37 21 IP Phones | Meeting Rooms
2. Adjacent to the field ‘Devices IP list' shown in the preceding figure, click the Browse
button and then navigate to and select the txt file listing the IP addresses of the devices
to which to download the certificates.
3. Click SSH Connect.
4. Adjacent to the field 'Device Cert', click the Browse button and then navigate to and
select the certificate file to download.
5. Click the now-activated Load Certificates button shown in the next figure, to add the
certificates to the phones.
6. After a short period, view in the results pane 'Certs Successfully Installed'.
5.4 Uploading a Certificate Key
Each certificate has a key. The certificate file is paired with the certificate key file. They must
both be loaded to the device. Use the instructions here
as reference.
5.5 Uploading a Device PFX
Device certificates can be provisioned in Personal Information Exchange (PFX) format
combining .crt and key. Use the instructions here
as reference.
This password-protected file certificate is typically used for code signing an application. It
stores multiple cryptographic objects within a single file: X.509 public key certificates.
Additionally, the following parameter values can be configured in the Configuration File which
can be loaded to the device using the utility:
/security/device_certificate_url = <url>/certificate.pfx
/security/device_private_key_url = NULL
security/device_certificate/password=<pfx password>
5.6 Uploading a CA Certificate
The utility enables IT admins to load a digital certificate authority (CA)-issued file to the
device. The CA verifies trusted certificates for trusted roots. Use the instructions here
as
reference.

User's Manual 22 Document #: LTRT-21951
AudioCodes Android Devices
This page is intentionally left blank.

User's Manual 6. Changing Device Status
Version 1.1.37 23 IP Phones | Meeting Rooms
6 Changing Device Status
The utility enables IT admins to change a device’s status with operations such as rebooting
and restoring to factory defaults.
6.1 Rebooting a Device
IT admins can remotely reboot a device after debugging it or after changing its configuration
for example.
If a device gets stuck for example, rebooting can correct the issue.
After clicking the Reboot button, the utility reboots the device over SSH.
6.2 Restoring to Factory Defaults
IT admins can remotely restore a device to factory defaults if for example it gets stuck.
Other examples of when to use the feature:
to calibrate a device
to demo a device
to give a device to another user
Click the Factory Default button to restore a device to factory defaults.
6.3 Signing out
The IT admin can remotely sign out from a device when registering for example a user to
Teams. The admin does not need to be next to the device to perform the sign-out. Remotely
signing out from a device can save admins time and inconvenience.
6.4 Loading Certificates
The Load Certificates button can only be used after selecting the certificate here:
See also:
Uploading a Certificate
Uploading a Certificate Key
Uploading a Device PFX
Uploading a CA Certificate
IT admins can load a new certificate to a device to replace the factory certificate for example.

User's Manual 24 Document #: LTRT-21951
AudioCodes Android Devices
6.5 Loading a Configuration
Use the Load Configuration button after browsing to and selecting the *.cfg configuration
file in the ‘Configuration (*.cfg)’ field:
To load a *.cfg file to multiple devices:
1. Create a txt file and enter into it the IP addresses of the devices. Each IP address must
receive its own line in the list.
2. Click the Browse button next to the ‘Device IP List (*.txt)’ field and navigate to and
select the txt file.
3. Click
Note: If you don’t create a *.txt file and you don’t configure the ‘Device IP List (*.txt)’
field, then the utility loads the *.cfg file to the device it's connected to.
6.6 Running a Script
A script is a set of commands in a *.txt file that any IT admin can create and use for internal
purposes.
IT admins can for example create and run a script to convert devices from Android to Zoom
or to convert devices from Teams to Zoom.
Note: Every command in the txt file must be on a different line, i.e., separated.
To run a script:
1. Click the Browse button next to the ‘Run script (*.txt)’ field and navigate to and select
the *.txt file.
2. Click
6.7 Signing in
The IT admin can remotely sign in to a device when registering for example a user to Teams.
The admin does not need to be next to the device to perform sign-in. Remotely signing in to
a device can save admins time and inconvenience. Related: Signing out
.

User's Manual 6. Changing Device Status
Version 1.1.37 25 IP Phones | Meeting Rooms
This page is intentionally left blank.

International Headquarters
1 Hayarden Street,
Airport City
Lod 7019900, Israel
Tel: +972-3-976-4000
Fax: +972-3-976-4040
AudioCodes Inc.
80 Kingsbridge Rd
Piscataway, NJ 08854, USA
Tel: +1-732-469-0880
Fax: +1-732-469-2298
Contact us
:
https://www.audiocodes.com/corporate/offices-worldwide
Website:
https://www.audiocodes.com/
©2023 AudioCodes Ltd. All rights reserved. AudioCodes, AC, HD VoIP, HD VoIP Sounds Better, IPmedia, Mediant,
MediaPack, What’s Inside Matters, OSN, SmartTAP, User Management Pack, VMAS, VoIPerfect, VoIPerfectHD, Your
Gateway To VoIP, 3GX, VocaNom, AudioCodes One Voice, AudioCodes Meeting Insights and AudioCodes Room
Experience are trademarks or registered trademarks of AudioCodes Limited. All other products or trademarks are
property of their respective owners. Product specifications are subject to change without notice.
Document #: LTRT-21951
