
CREATING SINGLE-SUBJECT DESIGN GRAPHS IN MICROSOFT
EXCEL
TM
2007
M
ARK R. DIXON,JAMES W. JACKSON,STACEY L. SMALL,
M
OLLIE J. HORNER-KING,NICHOLAS MUI KER LIK,
Y
ORS GARCIA, AND ROCIO ROSALES
SOUTHERN ILLINOIS UNIVERSITY
Over 10 years have passed since the publication of Carr and Burkholder’s (1998) technical article
on how to construct single-subject graphs using Microsoft Excel. Over the course of the past
decade, the Excel program has undergone a series of revisions that make the Carr and Burkholder
paper somewhat difficult to follow with newer versions. The present article provides task analyses
for constructing various types of commonly used single-subject design graphs in Microsoft Excel
2007. The task analyses were evaluated using a between-subjects design that compared the
graphing skills of 22 behavior-analytic graduate students using Excel 2007 and either the Carr
and Burkholder or newly developed task analyses. Results indicate that the new task analyses
yielded more accurate and faster graph construction than the Carr and Burkholder instructions.
DESCRIPTORS: computer software, graphing, single-subject design, technology
_______________________________________________________________________________
Carr and Burkholder (1998) published a set
of useful task analyses for creating single-subject
design graphs using Microsoft Excel. Their
article allowed advanced and perhaps even
novice Excel users to easily construct graphs
that looked professional and adhered to many
of the publication standards for graphical
depiction by behavior-analytic journals. Over a
decade has passed since Carr and Burkholder’s
article was published. In that time, Microsoft
has released three new versions of Excel, each
differing slightly from the version used by Carr
and Burkholder in their report. The spring of
2007 marked the most radical renovation of the
Excel interface in recent years. Many new
features have been added to the software,
including replacement of most of the original
toolbars with graphical panels. As more people
update older versions of Microsoft Excel to the
newest version (Excel 2007), they will find the
Carr and Burkholder report somewhat dated.
Although many of the steps the authors
described may continue to work, others are
more difficult to accomplish. Therefore, the
purpose of the present article is to provide new
task analyses for creating single-subject design
graphs in Excel 2007 and empirically evaluate
their utility.
EMPIRICAL EVALUATION
Method
Twenty-two graduate students (21 women,
1 man), recruited from a behavior analysis
graduate program, participated in the study for
extra course credit. All students had varying levels
of experience creating single-subject design
graphs in Microsoft Excel. The study was
conducted in three small rooms housed within
a laboratory of a large midwestern university. Each
room contained a Dell Dimension PC equipped
with a 32-in. or 24-in. monitor, keyboard, mouse,
and Microsoft Excel 2007 software.
Prior to the study, the experimenter provided
each participant with a packet of materials that
included instructions for completing the study,
three sets of hypothetical data, and one of two
technical articles that provided information for
the creation of three single-subject design
graphs (i.e., reversal, multielement, and multi-
ple baseline designs [MBD]) in Microsoft Excel.
Address all correspondence to Mark R. Dixon, Behavior
Analysis and Therapy Program, Rehabilitation Institute,
Southern Illinois University, Carbondale, Illinois 62901
(e-mail: [email protected]).
doi: 10.1901/jaba.2009.42-277
JOURNAL OF APPLIED BEHAVIOR ANALYSIS 2009, 42, 277–293 NUMBER 2(SUMMER 2009)
277
Participants were randomly assigned to one of
two groups. Participants in Group 1 received
the instructions presented later in this article on
creating graphs in Excel 2007. Participants in
Group 2 received the technical article by Carr
and Burkholder (1998), which contained in-
structions that were relevant for all of the
software versions before Excel 2007.
All participants completed a brief survey
requesting demographic data and information
regarding experience creating various types of
single-subject design graphs in Microsoft Excel
(both the 2003 and 2007 versions). Participants
estimated the number of reversal, multielement,
and MBD graphs they had created in the past
with both software versions. Participants were
also asked to rank their overall level of
experience with creating graphs of any type in
both Microsoft Excel 2003 and 2007 on a 5-
point Likert scale ranging from 1 (no experience)
to 5 (regularly make graphs).
The experimenter instructed participants to
use their technical article to create three graphs
from the three hypothetical data sets they were
provided. The experimenter instructed partici-
pants to complete the three graphs in sequential
order (i.e., reversal, multielement, and MBD),
pausing after each graph was created. At this
point the experimenter saved the current graph,
deleted the participant’s data, opened a new
instance of Excel 2007, and instructed the
participant to begin the next graph. The
observer recorded the duration required to
complete each graph, as well as the total
duration to complete all three graphs.
The 66 graphs were scored by one of two
board-certified behavior analysts (BCBAs). The
raters developed a criterion checklist based on
graphing conventions recommended by a
widely used applied behavior analysis textbook
(Cooper, Heron, & Heward, 2007). A separate
checklist was created for each type of graph, and
one point was assigned for each component. To
be included in the scoring criteria, each
component must have been agreed upon by
both raters as well as mentioned in Cooper et al.
A total of 13, 15, or 16 points were available for
the multielement, reversal, and multiple base-
line designs, respectively. Each of the raters
received 33 graphs to rate individually and was
naive to group assignment. Twenty-two (33%)
graphs were rated by both BCBAs, and item-by-
item agreement was determined for each
criterion component. Interobserver agreement
was calculated by dividing the total number of
agreements by agreements plus disagreements.
Mean interobserver agreement for all 22 graphs
was 92% (range, 82% to 100%).
Results and Discussion
Analysis of the differences between the two
groups based on demographic characteristics
and level of prior experience creating single-
subject design graphs with either Excel 2003 or
Excel 2007 suggested that the groups were not
different on a number of variables. Independent
samples t tests revealed no significant difference
in age, t(20) 521.497, p 5 .150 (two-tailed),
gender, t(20) 5 1.00, p 5 .329 (two-tailed),
personal rating of experience with Excel 2003,
t(20) 5 1.054, p 5 .304 (two-tailed), or with
Excel 2007, t(20) 5 1.491, p 5 .152 (two-
tailed), number of reversal design graphs created
in Excel 2003, t(20) 5 1.262, p 5 .222 (two-
tailed), or Excel 2007, t(20) 5 1.00, p 5 .329
(two-tailed), and number of multielement-design
graphs created in Excel 2003 and MBD graphs
created in Excel 2003, t(20) 5 1.534, p 5 .141
(two-tailed), and t(20) 5 1.708, p 5.103 (two-
tailed), respectively. No participant in either
group reported any history of creating multiele-
ment or MBD graphs using Excel 2007.
Overall time to completion for all graphs was
examined with independent samples t tests.
Results revealed significant differences between
groups. Participants in Group 1 took less time
overall to complete all three graphs: M
Group 1
5
68.7 min (SD 5 14.7), M
Group 2
5 93.3 min
(SD 5 18.0), t(20) 523.521, p 5 .002.
Participants in Group 1 took significantly less
time to complete the reversal design graph:
278 MARK R. DIXON et al.
M
Group 1
5 24.7 min (SD 5 5.6), M
Group 2
5
31.1 min (SD 56.3), t(20) 522.507, p 5
.021 (two-tailed). Participants in Group 1 took
significantly less time to complete the multiel-
ement design graph: M
Group 1
5 13.6 min (SD
5 3.93), M
Group 2
5 27.3 min (SD 5 12.7),
t(20) 523.421, p 5 .003 (two-tailed).
Although participants in Group 1 completed
the MBD graph faster than those in Group 2
(M
Group1
5 30.4 min (SD 5 9.01), M
Group 2
5 35.0 min (SD 5 6.9), differences between
groups failed to reach significance, t(20) 5
21.334, p 5 .197 (two-tailed).
Examination of the mean accuracy ratings for
all graphs with independent samples t tests
revealed significant differences between groups
for both the reversal and multielement design
graphs. Reversal graphs for Group 1 were rated
significantly higher in accuracy than those from
Group 2: M
Group 1
5 12.91 (SD 51.8), M
Group 2
5 10.0 (SD 5 3.4), t(20) 5 2.535, p 5 .020
(two-tailed). Multielement graphs from Group 1
were rated significantly higher in accuracy than
those for Group 2 as well: M
Group 1
5 11.45
(SD 5 1.4), M
Group 2
5 6.64 (SD 5 2.5),
t(20) 5 5.538, p 5 .000 (two-tailed). Mean
ratings for MBD graphs from Group 1 were
higher than those for Group 2; M
Group 1
5
11.27 (SD 5 2.6), M
Group 2
5 10.27 (SD 5
1.5), but the differences failed to reach
significance, t(20) 5 1.12, p 5 .278 (two-
tailed). All statistical analyses were conducted at
the .05 alpha level.
The results obtained from the empirical
evaluation indicate a need for updated task
analyses for creating single-subject design graphs
in Excel 2007. Individuals who received the
updated task analyses generally created graphs
more quickly and accurately than those receiving
the Carr and Burkholder (1998) instructions.
TASK ANALYSES FOR CREATING
GRAPHS IN EXCEL 2007
The task analyses that follow will describe
how to construct reversal, multielement (often
used to evaluate functional analysis data), and
multiple baseline designs. Additional sugges-
tions are provided for exporting the graphs to
other software programs. At this point it is
assumed the reader has Microsoft Excel 2007
correctly installed and open on the computer.
R
EVERSAL DESIGNS
Creating a Reversal Design Graph
1. Enter the text ‘‘Session #’’ in Cell A1
and enter the text ‘‘Data’’ in Cell B1.
2. Enter the session numbers or dates in the
first column below the text ‘‘Session # ’’.
You may wish to color code the condition
types for ease of visual discrimination.
3. Underneath the text ‘‘Data,’’ enter the
values that correspond to the session
numbers. Following our example, enter
the data and dates as shown in Figure 1.
4. With the mouse, highlight the cells that
contain both the text (i.e., Cells A1 and
B1) and the data as shown in Figure 1.
5. With the data and the text highlighted,
select the menu option INSERT from the
option bar at the top of the screen. When
you are done you will see a variety of
icons positioned across the top of the
screen. This is the new graphical interface
for the various types of objects that can
be inserted into a spreadsheet. Note the
center panel titled CHARTS. In this
panel select the second option, LINE.
In the LINE submenu, select the first
option in the second row under the 2-D
LINE options, which is called LINE
WITH MARKERS. A graph should
immediately appear.
Editing the Default Graph
1. The first step is to remove the unneces-
sary data path that displays your session
numbers. Right click on a blank area of
the chart. From the available options
choose SELECT DATA.
CREATING DESIGN GRAPHS 279

2. In the SELECT DATA SOURCE win-
dow, under the Legend Entries (
Series)
box, select SESSION NUMBER so it is
highlighted. Next, click on the RE-
MOVE button.
3. Remain in the SELECT DATA
SOURCE window. Under the Horizon-
tal (
Category) Axis Labels box click on
EDIT.
4. In the resulting AXIS LABELS dialogue
box, highlight Cells A2 through A16,
which you will use for the values
contained on the x axis. Once done click
OK. To close the SELECT DATA
SOURCE window, click OK.
5. The next step is to remove the lines
connecting data points between different
phases. In our example, baseline data
were collected on Sessions 1 through 4
and 9 through 11, with the remaining
session numbers corresponding to inter-
vention conditions. To remove the data
series line between Data Points 4 and 5,
position the mouse on the data series.
Click the left button once to highlight the
series. Position your mouse pointer
directly on Data Point 5 and keep it
there.
6. Click the left button once. The highlight-
ed series should disappear, leaving only
Data Point 5 highlighted. Right click and
select the last option entitled FORMAT
DATA POINT. From the FORMAT
DATA POINT window, select the option
LINE COLOR from the options listed
on the left. Select the suboption NO
LINE from the list on the right and close.
7. At this time you will notice the legend
has changed considerably. For now
ignore these changes and proceed to
disconnect the data series line between
Data Points 8 and 9. To do this, select
Data Point 9 as described above and
press the F4 key. This shortcut repeats
the last step Excel 2007 performed. Do
this again between Data Points 11 and
12.
8. Remove the unnecessary legend by se-
lecting it once with the left mouse button
and pressing the delete key. At this point
your graph should be completed and
ready for customization, which may
include the addition of phase-change
lines, axis labels, and condition labels.
Customizing Your Graph
1. An exciting new feature of Excel 2007
that was not available on earlier versions
of the software is the graphical interface
for quick customization of your chart.
This interface, named ‘‘Chart Tools,’’
provides you with a means to customize
your chart very quickly; this saves time
from the laborious steps necessary in
Figure 1. Sample data entered into a spreadsheet for a
reversal design graph.
280 MARK R. DIXON et al.

earlier versions of Excel. The top panel
of Figure 2 displays the new chart
designs, and the lower panel of Figure 2
displays the various layout options of the
Chart Tools in the new graphical inter-
face. Select the LAYOUT tab and add
axis titles to your graph by selecting
option Axis Titles from the third panel of
icons named LABELS. Click on AXIS
TITLES and select PRIMARY HORI-
ZONTAL AXIS and the second subop-
tion TITLE BELOW AXIS.
2. In the resulting text box below the x axis,
enter the text you wish to use for your x-
axis label. Do this by clicking in the text
box and highlighting the default text
already there (i.e., Axis Title). Replace
the default text and type in your text.
Following along with our example, we
have used Observation Sessions.
3. Repeat the previous two steps for the y-
axis title by selecting the PRIMARY
VERTICAL AXIS TITLES using the
second suboption (i.e., ROTATED TI-
TLE), which will automatically rotate
the y axis 270 degrees, optimally display-
ing it as desired for y-axis labeling.
Following with our example, enter the
text Words Correct in the new text box.
4. To edit the chart title, in the third panel
LABELS, select CHART TITLE and
select the third option (i.e., Above Chart).
5. Click once on the chart title. Highlight it
with the mouse and enter the chart title.
Following our example, title the chart
Mary’s Spelling Performance.
6. Now remove the horizontal gridlines
displayed on the graph. Remain within
the LAYOUT tab of chart tools. In the
fourth panel labeled AXES, select the
second icon GRIDLINES and select the
first option PRIMARY HORIZONTAL
GRIDLINES and the first suboption
NONE.
7. To insert phase-change lines, first make
sure you have clicked your mouse on the
graph to highlight it and not the spread-
sheet. If you have the spreadsheet high-
lighted instead of the graph, your phase-
change line will end up in the spreadsheet
area and not on the desired graph. After
clicking once on the graph to select it,
choose the SHAPES icon within the
INSERT panel (i.e., the second panel).
At this point, a large menu will appear
that includes lines, arrows, rectangles,
and various other shapes.
8. Select the first line option, which is
depicted by a small diagonal line, by
clicking on it once. Position the mouse
pointer on the x axis between Sessions 4
and 5. Click once to initiate the line, and
while holding down the mouse button,
drag the pointer straight up the graph so
Figure 2. New design and layout options in Microsoft Excel 2007.
CREATING DESIGN GRAPHS 281
that it is parallel with the entire y axis.
You can ensure that the line will be
perfectly vertical (or horizontal) if you
hold down the shift key while drawing
the line.
9. At this point, you will notice the top
menu has changed to DRAWING
TOOLS. Remain here because you need
to change the type of line from a solid
line to a dashed line. To do this, locate
the second panel SHAPE STYLES and
select SHAPE OUTLINE. In the
SHAPE OUTLINE drop-down window,
select the second to last option from the
bottom, DASHES, and then choose the
dash type you prefer. Following with our
example, select the fourth option. From
the SHAPE STYLES panel you can also
change the color of the phase-change line
from its default of blue to black. To do
so make sure your newly drawn line is
selected by clicking on the line once, then
click on the SHAPE OUTLINE option.
In the SHAPE OUTLINE drop-down
window, select black from the various
color options offered.
10. To add the next two phase-change lines,
with your newly dashed line highlighted,
right-click on the line and select the
option COPY, and then right-click again
outside the data plot area (i.e., around
the chart title) and select the option
PASTE. You will now notice that the
newly added line is in the top left corner
of the chart. Based on where the newly
pasted line is added, it can sometimes be
difficult to select the newly pasted line
and move it to the desired position
without also moving the entire graph.
What we have found is that, for best
results, first click outside the chart (on
the spreadsheet) to make sure that
neither the graph nor the newly pasted
line is selected. Then, select the new line
by clicking on it and position it between
Data Points 8 and 9. Once your second
line has been positioned correctly, right-
click anywhere outside the data plot area
(e.g., around the chart title) and select
the PASTE option to add the final phase-
change line. Position this final line
between Data Points 11 and 12.
11. The next step is to add phase labels to the
chart. Select the TEXT BOX icon from
the INSERT panel, position the mouse
pointer in the top portion of the first
baseline condition, and proceed to insert
a small rectangle within which you will
enter the text ‘‘Baseline.’’ Repeat the
above steps for the remaining phase
labels, adding the appropriate text for
each phase. Alternatively, you can high-
light the textbox that you had just
created on your graph and right-click
on it. From the submenu that appears,
select the COPY option and then right-
click again and select the PASTE option.
A copy of the phase label should appear,
and you can position it above the
appropriate phase in the graph. Do this
as many times as necessary.
12. The final steps for formatting the graph
involve steps to ensure that the graph will
not look out of place when pasted or
transferred to another program such as
Microsoft Word or Microsoft Power-
Point. What this involves is removing
any fill and border colors from the chart
area (i.e., the area with the boundaries of
the chart surrounding the graph where the
axis labels and chart title can be found),
the plot area (i.e., the area in which the
data are graphed), and from all of the text
boxes used as phase labels. To first remove
the border and fill colors from the chart
area, right-click on any spot in the chart
area. From the resulting option select
FORMAT CHART AREA.
13. In the resulting FORMAT CHART
AREA dialogue box, select the first
282 MARK R. DIXON et al.

option, FILL, and from the resulting
options on the right select NO FILL.
14. To remove the border from the CHART
AREA, while still in the FORMAT
CHART AREA dialogue box, select the
second option on the left, BORDER
COLOR, and from the resulting options
select NO LINE, and click the CLOSE
button.
15. To remove the border and fill colors for
the plot rea, right-click on any spot in the
plot area and select the FORMAT PLOT
AREA option. The resulting FORMAT
PLOT AREA dialogue box is essentially
identical to the one described for the
chart area in Step 13 above, so to remove
the border and fill colors, follow the steps
described in Steps 13 and 14.
16. To remove the border and fill colors for
the text boxes used as phase labels, click
on the desired text box to select it, then
right-click and select the FORMAT
SHAPE option. In the resulting FOR-
MAT SHAPE dialogue box, follow the
steps described previously to remove the
fill and border colors. Repeat as neces-
sary for the remaining text boxes. Your
final graph should look similar to the one
displayed in Figure 3.
Saving the Graph as a Template
Another convenient feature of Excel 2007 is
the ability to save graphs as templates. This
feature allows you to completely format a graph
as you see fit, then save all of those features to
apply to similar graphs you may create in the
Figure 3. The completed reversal design graph.
CREATING DESIGN GRAPHS 283

future. Now that we have completed the reversal
design graph, we will describe the steps necessary
to save the graph as a template for later use. We
will describe further how best to use saved
templates in the section on creating MBD graphs.
1. The completed graph is ready to be saved
as a template. Begin by selecting the graph
by clicking somewhere in the chart area,
clicking on the DESIGN tab of CHART
TOOLS, and selecting the second option
of the panel, which is SAVE AS TEM-
PLATE.
2. A save chart template window will ap-
pear. Change the file name from Chart 1
to ‘‘Reversal Design,’’ leaving the .CRTX
file extension intact. Click the SAVE
button at the lower right corner of the
window and return to the spreadsheet.
3. To create graphs using this template in the
future, we simply need to highlight the
data we wish to graph, select our saved
template, select the INSERT tab on the
main menu, select OTHER CHARTS
from the CHARTS panel, and select the
last option ALL CHART TYPES. From
the resulting INSERT CHART window,
one simply selects the first option TEM-
PLATES and the newly created ‘‘Reversal
Design’’ option displayed under MY
TEMPLATES, then select OK to return
to the new graph.
MULTIELEMENT DESIGNS
Creating a Multielement Design Graph
One of the most common applications of
multielement designs is for evaluating the results
of an experimental functional analysis. Thus, the
following instructions for creating a multielement
design are presented in the context of creating a
graph to depict functional analysis data. To
begin, enter the session headings, session num-
bers, and data values as depicted in Figure 4.
1. To create the chart, highlight Cells A1
through E17. Select the INSERT tab, the
LINE GRAPH, and the first option in
the second row in the line graph sub-
menu, titled LINE WITH MARKERS.
The graph will look similar to the type
created for the reversal design.
2. Repeat the previously described steps
from the reversal design instructions to
delete the unnecessary session number
data series and edit the x-axis labels. You
can also remove the horizontal grid lines
at this time.
3. In contrast to the reversal design graph,
the use of empty cells in your data has
resulted in an absence of connecting lines
between the data points within each
series. To connect the data points for
each functional analysis condition, it will
require Excel 2007 to ignore the empty
cells between actual data points.
4. To configure Excel 2007 to do this,
highlight the graph, right-click on it,
and select the option SELECT DATA.
With the SELECT DATA SOURCE
window open, select the HIDDEN
Figure 4. Sample data entered into a spreadsheet for a
multielement design graph.
284 MARK R. DIXON et al.

AND EMPTY CELLS button in the
bottom left corner of the window. A
small window will appear titled HID-
DEN AND EMPTY CELL SETTINGS.
5. Choose the third option, SHOW EMPTY
CELLSAS,andchooseCONNECT
DATA POINTS WITH LINE. Click the
OK button, which will return you to the
SELECT DATA SOURCE window. Click
the OK button within the SELECT DATA
SOURCE window to return to the graph.
At this point, the data points should be
properly connected on the graph.
6. In addition to removing border and fill
colors and editing the chart titles, axis
labels, and condition labels, you can edit
the data series markers, lines, and colors
by simply selecting the data series you
wish to edit, right-clicking on it while the
series is highlighted, and selecting the last
option, FORMAT DATA SERIES. The
FORMAT DATA SERIES window will
appear and give you various options with
which you can edit the markers, lines,
and colors in multiple ways. Also at this
time you can follow the previously
described steps and save this graph as a
template that can be used for all future
multielement design graphs. Your com-
pleted graph should look similar to the
one depicted in Figure 5.
MULTIPLE BASELINE DESIGNS
Creating a MultipleBaseline Design Graph
Excel 2007, similar to earlier versions of the
software, does allow the construction of MBD
Figure 5. The completed multielement design graph.
CREATING DESIGN GRAPHS 285

graphs. However, in contrast to the graphing
procedures described above that rely on only the
production of a single graphic object, when
constructing MBD graphs, you will need to
construct a series of individual graphs, vertically
align them, and eventually link them together.
The steps to complete this process are different
in Excel 2007 than in prior versions. However,
our previous description of the method for
saving graphs as templates for later use in Excel
2007 will help to expedite the process.
Although the following instructions are pre-
sented for MBDs across participants, they also
apply to MBDs across behaviors and settings.
Inserting the Initial Graph
1. Enter the data for the 3 hypothetical
participants as displayed in Figure 6. Note
that the baseline and intervention data are
staggered across columns, which will allow
you to later plot trend lines and use other
Excel 2007 functions. However, you could
have just as easily entered the baseline
and intervention data under one column,
as described in the prior sections on
creating reversal design graphs.
2. Highlight the data in Columns A and B
that correspond to the 1st participant’s
baseline and intervention data. Click on
Figure 6. Sample data and early graphs of a multiple baseline design.
286 MARK R. DIXON et al.
the INSERT tab and select LINE
GRAPH, and then the fourth option in
the line graph submenu, titled LINE
WITH MARKERS. Carr and Burk-
holder (1998) described a process by
which you can copy your first graph
and paste the identical graph immediate-
ly below it, after which you change the
data series of the second graph to the
data representing the 2nd participant.
We have already described the utility and
process of saving a graph as a template
for later use with new data. However, the
existing graph we have created is in need
of modifications before it is ready to be
converted into a template.
3. Begin the modifications by deleting the
legend by left-clicking on it once and
pressing the DELETE key. Delete the
grid lines by clicking once on one of the
grid lines, which will highlight all of
them, and then press the DELETE key.
4. At this time we can also remove the
border and fill colors from the chart area
and plot areas, as described for previous
graphs. Depending on your preference
settings in Excel 2007, the graph may or
may not have a background by default.
5. You may wish to edit the line colors and
marker styles at this time. To do so,
right-click on the data series you wish to
edit. From the FORMAT DATA SE-
RIES window, select MARKER OP-
TIONS and the suboption BUILT-IN.
Choose a marker type you wish to use.
With the BUILT-IN option selected, you
may choose the type and size of marker
you wish to use on the graph.
6. Change the line color by selecting the
option LINE COLOR, selecting the
option SOLID LINE, and, using the
drop-down menu for color, choose the
color you wish to use. You may also need
to change the marker fill color and
marker line color as well. Once all three
options are set to the same color, press
CLOSE to return to the graph. To make
the same changes to your other data
series, repeat the steps previously de-
scribed.
7. As you may notice, the x -axis tick-mark
labels range from 1 to 24 in our example,
which appear to be quite cumbersome. In
Excel 2007, we can easily alter this x-axis
display by selecting the LAYOUT tab
under the chart tools, and under the
LAYOUT tab in the fourth panel, select
the AXIS option. Then select the PRI-
MARY HORIZONTAL AXIS and then
select the last option, MORE PRIMA-
RY HORIZONTAL AXIS OPTIONS.
8. From the FORMAT AXIS window,
select the AXIS OPTIONS, and then
change the intervals between tick marks
from 1 to 5. Then, select SPECIFY
INTERVAL UNIT and change this
from 1 to 5. Now click the CLOSE
button to return to the graph.
9. There are various other options you may
wish to explore to edit other character-
istics of the axes. For now, the ones
described above will suffice. Some of the
new features of Excel 2007 include
changing the axis types to dates, present-
ing the axis in 3-D formats, and aligning
the text in various directions and angles.
10. Before we save this edited chart as a
template, we must decide whether we
wish to add phase-change lines here on
the individual graphs. Unlike the other
types of graphs described in this task
analysis, the MBD graph will require
phase-change lines that cross multiple
graphs; however, this is not possible
when one draws the lines directly on a
graph, as described previously for the
reversal design graphs, because lines will
not extend beyond the border of the
chart area. We suggest that for MBD
graphs you forgo drawing phase-change
CREATING DESIGN GRAPHS 287
lines directly on graphs and wait until all
graphs are completed and aligned to add
phase-change lines. We will describe this
process below.
Saving the Graph as a Template and Using the
Saved Template for Subsequent Graphs
1. The graph is now ready to be saved as a
template. Save the graph as a template as
previously described, using the text ‘‘Mul-
tiple Baseline’’ for the file name when
saving the template file.
2. To create the graph for the 2nd partici-
pant, highlight that participant’s data,
select INSERT, OTHER CHARTS from
the CHARTS panel, and select the last
option ALL CHART TYPES.
3. From the INSERT CHART window,
select the first option TEMPLATES and
the newly created ‘‘Multiple Baseline’’
option displayed under MY TEM-
PLATES. Select OK and return to the
graph. You will now see a second graph
with identical formatting, but with the
data series for the 2nd participant. Repeat
this process for the 3rd participant’s data.
Aligning and Grouping the MBD Graphs
1. At this point, you will have three graphs
of different data that are identically
formatted. To arrange them into a
multiple baseline display, align the
graphs horizontally and vertically so that
each subsequent participant’s graph is
below the previous participants’ graphs.
Once all three graphs are aligned verti-
cally and horizontally, we can group all
three graphs so that if we need to move
the graphs on the spreadsheet in the
future, we will simply have to move one
item instead of three.
2. To group all three graphs, hold down the
Ctrl key and left-click once on the chart
area of each graph. This should select all
three graphs. Now right-click and select
the GROUP option. Now you should be
able to select and reposition all three
graphs as one item by clicking on the
area surrounding the three graphs. If
completed properly, you should see a box
around all three graphs like the one
displayed in Figure 6.
3. At this point we need phase-change lines
added to the graphs, and as stated
previously, these lines need to cross
multiple graphs. To accomplish this,
make sure that you have selected some-
where on the spreadsheet outside the
graphs by clicking on any cell away from
the graphs. To draw the first line, click
on the INSERT tab of the main menu,
and in the ILLUSTRATIONS panel
select the SHAPES option and select
the first LINE option displayed.
4. With the mouse draw a vertical line in an
area of the spreadsheet away from the
graphs. You can ensure the line will be
perfectly vertical (or horizontal) if you
hold down the shift key while drawing
the line. Change the color, solid or
dashed style, and other options of the
line as described previously, then with
the mouse reposition the line over the
graphs to separate phases of the graph.
You may need to extend the length of the
line by either clicking and dragging on
the ends of the line or, once the line has
been selected, you may click on the
FORMAT option on the menu, then
locate the SIZE panel. The length of the
line can be adjusted in specified incre-
ments by adjusting the SHAPE WIDTH
option (i.e., the second numeric up-down
box in the SIZE panel).
5. You can repeat these steps for the
remaining phase-change lines, or you
may simply copy, paste, and adjust the
just-completed line, as described previ-
ously.
288 MARK R. DIXON et al.
6. In most MBD graphs, single x- and y-
axis labels are used to describe all
participants’ data. To create single x -
and y-axis labels, you will need to move
outside the graphs and create the labels
on the spreadsheet, using text boxes.
7. To do this, click on a spreadsheet cell
outside the charts, click on the INSERT
tab, and in the panel TEXT, select the
first option (TEXT BOX), and then draw
your text box on the spreadsheet away
from your graphs.
8. Type in the desired x -axis label. Follow-
ing our example, enter the text ‘‘Ses-
sion.’’
9. To move the x-axis label below the 3rd
participant’s graph, select it by left-
clicking on it once. While holding down
the left mouse button, drag it to the
bottom of the 3rd participant’s graph.
10. Repeat this process for the y-axis label.
Enter the text ‘‘Frequency’’ for the y-axis
label.
11. You may need to rotate the y-axis label
270 degrees. With the text box highlight-
ed, right-click and select FORMAT
SHAPE from the options that appear.
From the FORMAT SHAPE window,
select the last option, TEXT BOX, the
suboption TEXT DIRECTION, and the
drop-down menu option ROTATE 270
DEGREES. Select CLOSE to return to
the spreadsheet.
12. Resize the text box and position it to the
left of the 2nd participant’s y-axis values.
13. Remove the border and background
color of the text boxes, as described
previously.
14. Repeat the process described previously
for reversal design graphs to create labels
for the different phases. Position the
resulting text boxes above the data series
of the 1st participant. The resulting
MBD graph should look similar to the
one depicted in Figure 7.
Exporting the Graph into Another Program
Even though instructing readers in the use of
Excel 2007 to create graphs is the ultimate goal
of this paper, displaying those graphs only in
Excel 2007 is rarely the ultimate goal of those
who create graphs. Ultimately, we will present
graphs of our data elsewhere, such as word
processing (e.g., Microsoft Word
TM
) or presen-
tation (Microsoft PowerPoint
TM
) software. The
point is that ultimately we will need to know
how to transport a finished graph from Excel
2007 to other applications.
1. To export your final product from Excel
2007 into other applications, use your
mousetohighlighttheentirefigure
consisting of all three graphs by left-
clicking on a cell to the left and above all
aspects of the graphs. Then while holding
down the left mouse button, drag to a cell
to the right and below all aspects of the
graphs. Make sure to include the x- and y-
axis labels. When highlighted, the area
should look like Figure 7. With all of the
elements highlighted, right-click and
choose the COPY option. When the
graph to be transferred is selected, the
simplest option is to open the desired
program, right-click in the area of your
new document you wish to display the
graph in, and select PASTE. A safer
option that can be used when transferring
graphs to Word or PowerPoint is to use
the Paste as Picture option located under
the PASTE SPECIAL options of either
Word or PowerPoint. This option gener-
ally does a better job of retaining all
features of a graph; however, the user will
lose the ability to modify any features of
the graph in its new location except for its
size.
2. Excel 2007 has additional features for
transporting your graphs to other pro-
grams. With the figure highlighted, select
the Office 2007 icon in the top left corner
of the screen. This icon is titled the
CREATING DESIGN GRAPHS 289
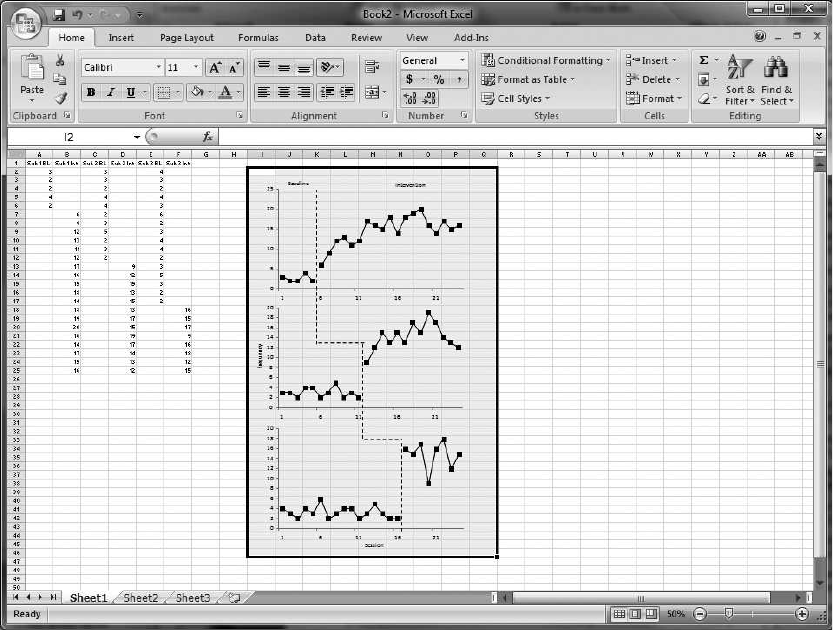
OFFICE BUTTON, and will display
options such as PREPARE, SEND, and
PUBLISH. These three options will allow
you to do many things, such as e-mail the
whole spreadsheet or figure, publish it as
an independent document, and prepare it
for final encryption. If the reader owns a
copy of Adobe Acrobat, a SAVE AS
option will allow automatic conversion of
the figure into a .pdf file. Even if the
reader does not own Acrobat, there are
free add-ins available for download from
Microsoft’s Web site (http://www.microsoft.
com/downloads/), including the Flash-
Paper Toolbar and the Microsoft Save as
PDF or XPS that make saving spread-
sheets and figures as .pdf and .xps files a
simple option.
Improvements in the Visual Formatting
of Spreadsheets
Thus far we have described the basic
components of Excel 2007 that you should be
familiar with to create common single-subject
design graphs. To illustrate these features we
have employed relatively simple data sets.
However, real data often result in relatively
busy spreadsheets. To prevent graphs from
cluttering your spreadsheet, you may transfer
them to a separate spreadsheet within the same
Excel 2007 file. To do this, simply highlight the
graph, right-click, and select COPY. Locate the
tabbed spreadsheet labels in the bottom left
corner of the work space and select SHEET 2
(or any other sheet). When SHEET 2 has been
highlighted, right-click and select PASTE. The
graph will now appear on the new spreadsheet.
Figure 7. The completed multiple baseline design graphs with the all of the graphs highlighted.
290 MARK R. DIXON et al.
Using a new separate spreadsheet is even more
helpful with multiple graphs that may need very
careful alignment.
Excel 2007 offers many either new or
improved features that make the visual display
of spreadsheets more easily customizable. Ear-
lier, when we described how to set up a
spreadsheet, we mentioned that users may wish
to color code cells manually to correspond to a
given phase (e.g., baseline, treatment). Excel
2007 features an interface for applying condi-
tional formatting rules to cells in a spreadsheet
that is much improved over previous versions of
the software. Given the color-coding example
we just mentioned, one could apply a rule that
would automatically change either the text color
or the highlight color of a cell or group of cells
based on the text entered. One could also apply
rules based on some function of a series of
values in a group of cells. One can apply
conditional formatting rules that change text or
highlight colors of the top 10 scores in a series
of values, the top 10% of scores in a series of
values, the bottom 10% of scores in a series of
values, only those values above a mean of a
certain series of values, or only those values
below a mean of a certain series of values.
Multiple rules can be set for a block of cells so
that more than one of these types of rules can be
applied, with the order of which rules to apply
first left modifiable. It is not hard to see that the
possibilities can easily get complicated.
To illustrate some of the ways that these
features could be applied, we will use the
example of a spreadsheet set up to display data
in a type of research design most readers should
be familiar with, the changing-criterion design.
Consider a scenario in which one wants to
increase the number of mands emitted by a
client per session. One may wish to take
baseline data for a number of sessions and then
apply an initial criterion for advancement
through a training protocol. A simple way to
set up a spreadsheet might be to place a header
in the first column (Column A) for the phase
and a header in the second column (Column B)
for the frequency of mands. Data entered in the
first column would consist of text correspond-
ing to phase (BL for baseline, TXCT1 for the
first training criterion, TXCT2, for the second,
etc., for all remaining criterion levels), and data
in the second column would consist of the
frequency of mands emitted per session or
observation. To serve as a more salient visual
reference, you might wish to highlight the cells
in the phase column with a specific color based
on the phase entered. The following instruc-
tions illustrate this process.
1. Click on Column A to highlight the
entire column.
2. From the main menu at the top of the
screen make sure the HOME tab is
selected and locate the CONDITIONAL
FORMATTING option from the
STYLES panel at the top of the screen.
3. Click on CONDITIONAL FORMAT-
TING and from the resulting option
select the NEW RULE option.
4. In the resulting NEW FORMATTING
RULE dialogue box, select the FORMAT
ONLY CELLS THAT CONTAIN option
from the SPECIFIC RULE TYPE box.
5. In the EDIT THE RULE DESCRIP-
TION box, select the SPECIFIC TEXT
option from the first drop-down box,
select the CONTAINING option from
the second drop-down box, and in the
text box on the right enter the text you
want to enter in the cells for the first
phase of the study (BL for baseline).
6. Click on the FORMAT button to open
the FORMAT CELLS dialogue. From
this dialogue, click on the FILL tab and
select the color you wish the cells to be
highlighted with, then click the OK
button to return to the NEW FORMAT-
TING RULE dialogue box. Click on the
OK button to finalize the new rule.
7. Repeat the steps above to add additional
rules for highlighting the cells in the
CREATING DESIGN GRAPHS 291
phase column with different colors when
text for the other phases is entered (i.e.,
TXCT1, TXCT2).
8. Test the results of the rules by entering
the text ‘‘BL’’ in the first five cells in the
phase column, the text ‘‘TXCT1’’ in the
next 5 to 10 cells, and the text ‘‘TXCT2’’
in the next 5 to 10 cells.
Now assume you collect baseline data for five
sessions and obtain frequencies of 10, 15, 11,
12, and 14 mands per session for your baseline
observations, for a mean of 12.4 mands per
session. At this point, we might begin to
implement a training protocol, and we might
set a criterion of observing at least four of five
consecutive sessions with frequencies equal to or
greater than 25% over the mean baseline rate
before moving to the next criterion level. As we
enter data for these sessions in the TXCT1
phase, we want any values that meet the
criterion to be displayed in red text so we could
quickly visually determine if four of the last five
sessions have met the current criterion level.
Again, we can add rules with the conditional
formatting options to accomplish this.
1. In Cell E1, enter the text ‘‘Criterion Level 1.’’
2. In Cell F1, enter the following text to
create a formula to calculate the criterion
level: ‘‘51.25 * AVERAGE(B2:B6).’’
This formula calculates the mean of the
five baseline observations and multiplies
it by 125% to obtain the first criterion
level.
3. We also want to add in the second
criterion level. In Cell E2, enter the text
‘‘Criterion Level 2.’’
4. We want the second criterion level to be
25% greater than the previous level, so in
Cell F2 enter the following formula
‘‘51.25 * F1.’’
5. Select all the cells in the frequency
column by clicking on Column B.
6. Click on the CONDITIONAL FOR-
MATTING tab in the STYLES panel
and select the NEW RULE option.
7. In the resulting NEW FORMATTING
RULE dialogue box, select the FOR-
MAT ONLY CELLS THAT CON-
TAIN option in the SELECT A RULE
TYPE box.
8. In the EDIT THE RULE DESCRIP-
TION box, make sure that CELL VAL-
UE is selected in the first drop-down box
and that GREATER THAN OR
EQUAL TO is selected in the second
drop-down box.
9. In the third box you can either enter a
specific value or select a value from a
specific cell in the spreadsheet by clicking
on the selection icon on the right side of
the box, selecting the appropriate cell in
the spreadsheet (in this case, Cell F1, in
which we entered the formula for calcu-
lating Criterion Level 1) containing the
value you want to use, and clicking on the
selection icon again to return to the EDIT
FORMATTING RULE dialogue box.
10. Click on the FORMAT button to open
the FORMAT CELLS dialogue box,
select the FONT tab, select red from the
COLOR drop-down box in the middle of
thedialoguebox,andclickontheOK
button to return to the EDIT FORMAT-
TING RULE dialogue box. Click the OK
button to complete the rule.
11. Repeat Steps 6 to 10 to create another
rule to make all values greater than or
equal to the second criterion level a
different color of text, except in Step 7
select Cell F2 and in Step 10 select a
color other than red.
12. Finally, to test if the new rules work,
enter numerical values into Cells B7 and
B27. Values between the two criterion
levels should be displayed in red, and
those greater than or equal to the second
criterion level should be displayed in the
color you chose in Step 11.
The steps described above only begin to
scratch the surface of the formatting options
292 MARK R. DIXON et al.
available in Excel 2007. In addition to the text
and highlighting options described in the
preceding section, the conditional formatting
option has many more features and additional
rules that can be applied to spreadsheets. Users
who wish to explore additional options on
their own may benefit by consulting the help
screen in Excel 2007. By clicking on the
question mark within the blue circle in the
upper right corner of Excel 2007 and typing
‘‘conditional formatting’’ into the resulting
search box, one can find links to demonstra-
tions and downloads from Microsoft that may
help to illustrate the use of many of these
additional options.
SUMMARY
Microsoft’s Excel 2007 spreadsheet program
remains useful for behavior analysts desiring to
create single-subject design graphs. We have
described the necessary steps for a few common
graph types using Excel’s latest version, and
with slight modifications, many others are
possible. In the present article we have only
scratched the surface of the graphing and data
analysis possibilities in Excel 2007. Future
explorations might include tutorials for calcu-
lating interobserver agreement, developing
macros for data analysis, or the construction
of other types of graphical displays.
REFERENCES
Carr, J. E., & Burkholder, E. O. (1998). Creating single-
subject design graphs with Microsoft Excel
TM
. Journal
of Applied Behavior Analysis, 31, 245–251.
Cooper, J. O., Heron, T. E., & Heward, W. L. (2007).
Applied behavior analysis (2nd ed.). Upper Saddle
River, NJ: Merrill/Prentice Hall.
Received May 2, 2007
Final acceptance November 12, 2008
Action Editor, James Carr
CREATING DESIGN GRAPHS 293
